MPG / MPEG'i hızlı hızlı ve yüksek çıktı görüntü / ses kalitesiyle MP4'e dönüştürün.
- AVCHD'yi MP4'e dönüştürün
- MP4 WAV dönüştürmek
- MP4’i WebM’ye dönüştürme
- MPG'yi MP4'e dönüştürme
- SWF'yi MP4'e dönüştür
- MP4’i OGG’ye dönüştürme
- VOB'yi MP4'e Dönüştür
- M3U8 yazılımını MP4 programına dönüştür
- MP4 MPEG dönüştürün
- Altyazıları MP4'e Göm
- MP4 Bölücüler
- MP4 ses çıkarmak
- 3GP Videoları MP4'e Dönüştür
- MP4 Dosyalarını Düzenle
- AVI'yı MP4'e dönüştürme
- MOD'u MP4'e Dönüştür
- MP4’i MKV’ye dönüştürme
- WMA'yı MP4'e dönüştür
- MP4 WMV dönüştürmek
Windows ve Mac'te MOV'u MP6'e Dönüştürmek için 4 Araç [2023]
 Tarafından güncellendi Lisa Ou / 20 Ekim 2021 16:30
Tarafından güncellendi Lisa Ou / 20 Ekim 2021 16:30Bir video dosyasını izleme ve yayınlama özelliği, özellikle internet üzerinden şu anda çok popüler. Çok yönlü ve internette çeşitli şekillerde kullanılabilen bir dosya formatına sahip olmak avantajlıdır. Yine de, bir Apple kullanıcısıysanız, büyük olasılıkla MOV dosyalarıyla karşılaşmışsınızdır. MOV dosyaları genellikle daha kaliteli ve daha büyük boyutludur. MOV dosyaları özel olarak QuickTime için geliştirildiğinden, Mac'te video düzenleme için üstündürler. MP4 dosyaları genellikle sıkıştırılır ve boyut olarak küçültülür. Bu iki kap biçimi arasındaki fark, MOV'un Apple'a özel bir QuickTime dosya biçimi olmasına karşın MP4'ün dünya çapında bir standart olmasıdır. Çoğu akış platformu, MP4 dosyalarını MOV dosyaları yerine seçer çünkü MP4 dosyaları daha fazla akış protokolünü destekler. Bu notta, MOV'u MP4'e nasıl dönüştüreceğinizi öğrenmek, video dosyalarınızı zenginleştirmek ve geliştirmek için mükemmel bir yöntemdir.
![Windows ve Mac'te MOV'u MP6'e Dönüştürmek için 4 Araç [2023]](https://www.fonelab.com/images/video-converter-ultimate/convert-mov-to-mp4.jpg)

Rehber Listesi
1. Windows'ta MOV'u MP4'e Dönüştürme
FoneLab Video Converter Ultimate ile MOV'u MP4'e Dönüştürme
FoneLab Video Dönüştürücü Ultimate nihai bir dönüştürücü olduğu müşterileri tarafından kanıtlanmış ve test edilmiş hepsi bir arada bir programdır. Bu program yalnızca dosyaları başka bir biçime dönüştürmekle kalmaz, aynı zamanda sıkıştırmak, kırpmak, geliştirmek, artırmak, döndürmek ve daha birçok şey için kullanılabilecek bir araç kutusuyla birlikte gelir. Ayrıca, çok çeşitli çıktı ve girdi biçimleri arasında kolaylıkla dönüştürme yapmanızı sağlar. Ayrıca, süreçle ilgili çok az deneyiminiz olsa bile video formatlarını dönüştürmenize olanak tanıyan kullanıcı dostu bir arayüze sahiptir. Ayrıca, hem Windows hem de Mac'e indirilip yüklenebildiğinden, yüksek düzeyde birlikte çalışabilirliğe sahiptir. Sadece bu değil, MP4'ü MOV'a dönüştürmek için de kullanılabilir ve bunun tersi de mümkündür.
Video Converter Ultimate hızlı hızlı ve yüksek çıkış görüntü / ses kalitesi ile MPG / MPEG MP4 dönüştürmek en iyi video ve ses dönüştürme yazılımı.
- MPG, MP4, MOV, AVI, FLV, MP3 gibi herhangi bir video / sesi dönüştürün.
- 1080p / 720p HD ve 4K UHD video dönüştürme desteği.
- Kırp, Kırp, Döndür, Efektler, Geliştir, 3D ve daha fazlası gibi güçlü düzenleme özellikleri.
FoneLab Video Converter Ultimate (Windows) ile MOV'u MP4'e Dönüştürme Adımları:
1. Adımİlk önce, bilgisayarınıza FoneLab Video Converter Ultimate'ı indirin ve yükleyin. Ardından, arayüzünü görmek için açın.

2. AdımAna arayüzünde, dosyanızı basitçe eklemek için Dosya Ekle MOV dosyanızı eklemek için düğmesine basın veya dosyanızı sağlanan alana sürükleyebilirsiniz.
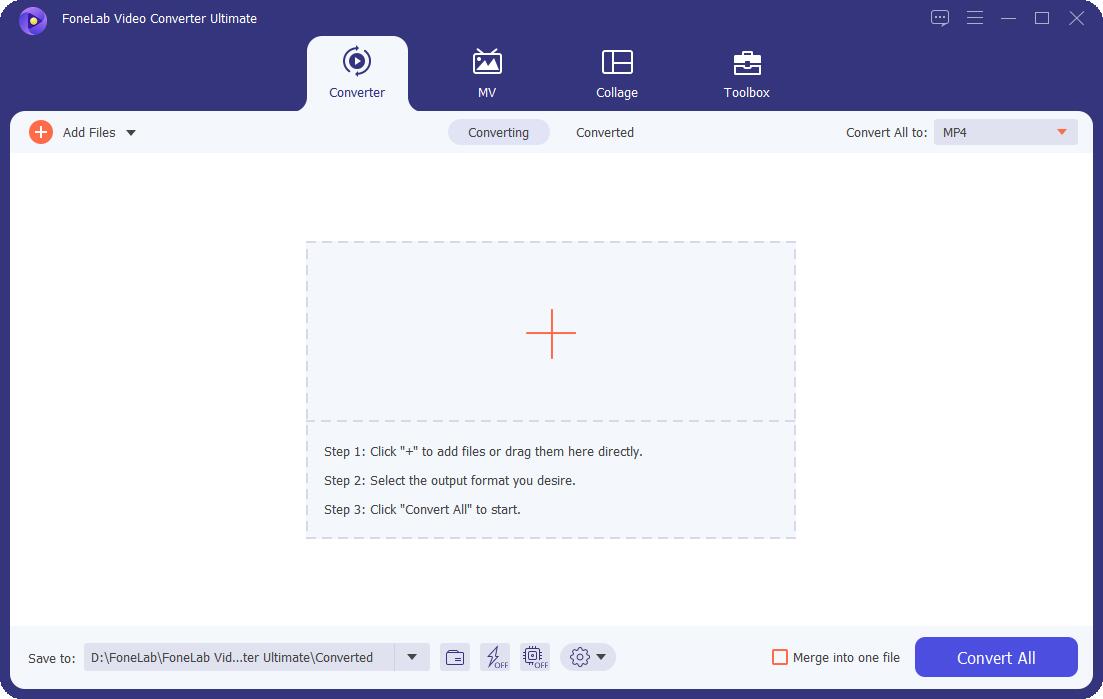
3. AdımBundan sonra, eklenen dosyanın yanındaki çıktı dosyası biçimi paneline tıklayın, ardından Video seçin MP4 çıktı biçimi olarak. Ayrıca çıktınızın çözünürlüğünü ayarlayabilir ve kaydetmeden önce düzenleyebilirsiniz.
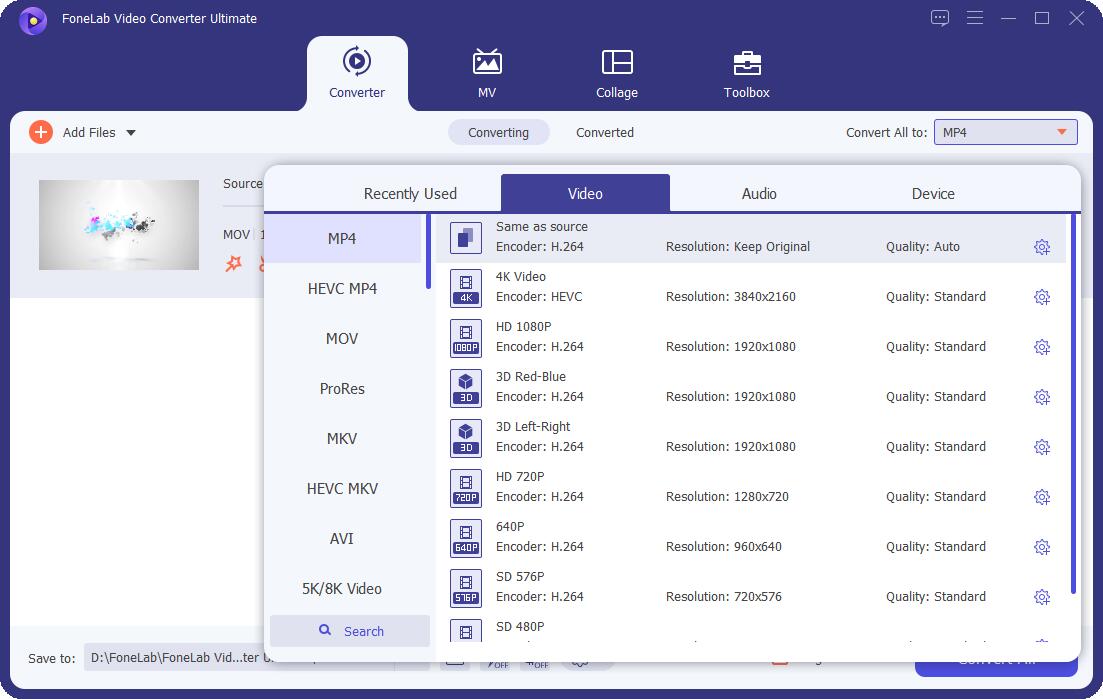
4. AdımSon olarak, Hepsini dönüştür MP4 dosyasını bilgisayar cihazınıza kaydetmek için pencere panelinin alt kısmında bulunan düğmesine basın.
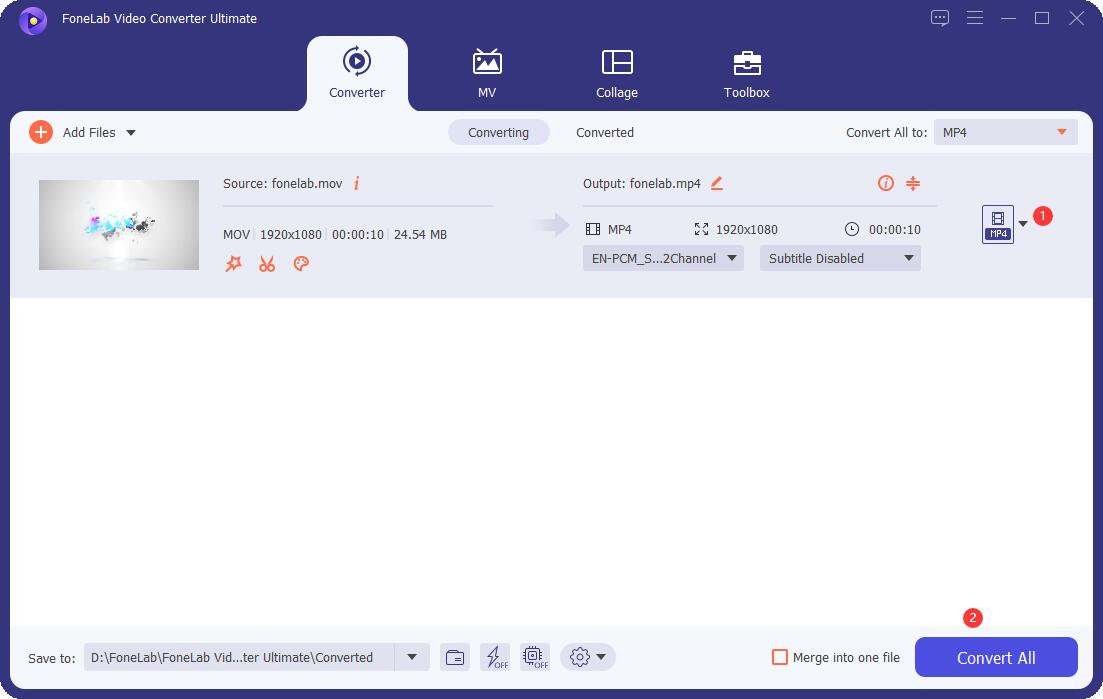
El Freni ile MOV'u MP4'e Dönüştürme
HandBrake, hemen hemen her video formatını bir dizi güncel, yaygın olarak kabul edilen codec bileşenine dönüştürebilen açık kaynaklı bir video kod dönüştürücüdür. Herkesin kullanabileceği ücretsiz bir video düzenleme programıdır. Post prodüksiyon için bir araçtır. Ana işlevi, video dosyalarını desteklenen kaynak biçimlerinden MP4 veya MKV'ye dönüştürmektir. Kaynak videonuzda değişiklik yapmak istiyorsanız lütfen uygun video düzenleme yazılımını kullanın. Güçlü video sıkıştırma tekniklerinin yanı sıra kullanıcı dostu bir arayüz ve çeşitli çevrimiçi platformlar ve cihazlar için yerleşik ön ayarlar içerir.
El Freni ile MOV'u MP4'e Dönüştürme Adımları:
1. AdımÖncelikle, HandBrake'i bilgisayarınıza indirin, ardından araç işlevlerine tam olarak erişmek için kurulum adımını izleyin.
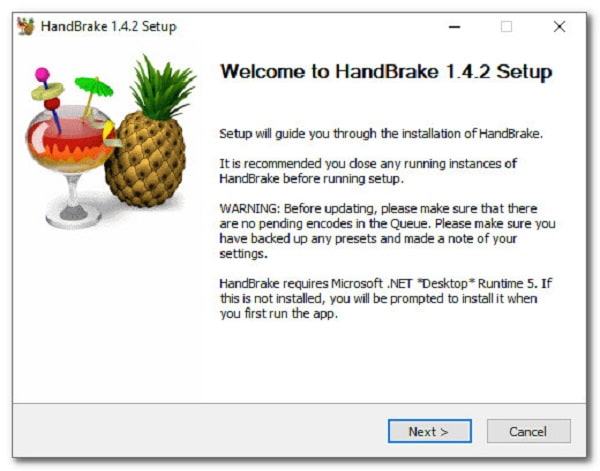
2. AdımAna arayüzde, Dosya (Toplu Tarama) veya fileto MOV dosyanızı açmak için veya sadece dosyanızı sağlanan alana sürükleyebilirsiniz.
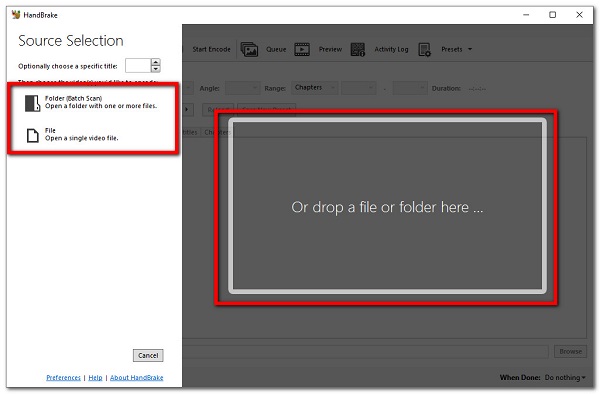
3. AdımBundan sonra, tıklayın Araştır Bir çıktı klasörü seçmek ve çıktı MP4 dosyasını tercihlerinize göre adlandırmak için
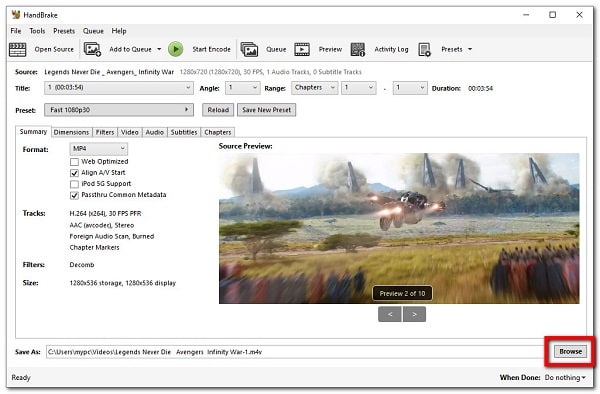
4. AdımSon olarak, Çıktı Ayarı. Ardından, açılır listede öğesini seçin. MP4 hedef format olarak ve bilgisayarınıza kaydedilecektir.
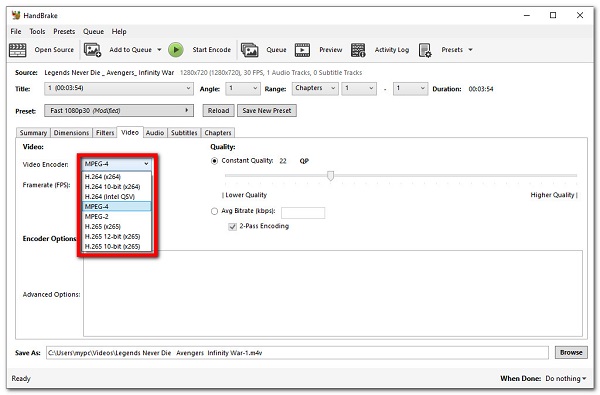
Benzer şekilde, bir Mac kullanıcısıysanız, bu makale sizin için ilgili çözümlere sahiptir. Aşağıda, Mac'inizde dönüştürme görevini sorunsuz bir şekilde gerçekleştirmek için araçlar ve bunların ayrıntılı adımları verilmiştir.
Video Converter Ultimate hızlı hızlı ve yüksek çıkış görüntü / ses kalitesi ile MPG / MPEG MP4 dönüştürmek en iyi video ve ses dönüştürme yazılımı.
- MPG, MP4, MOV, AVI, FLV, MP3 gibi herhangi bir video / sesi dönüştürün.
- 1080p / 720p HD ve 4K UHD video dönüştürme desteği.
- Kırp, Kırp, Döndür, Efektler, Geliştir, 3D ve daha fazlası gibi güçlü düzenleme özellikleri.
2. Mac'te MOV'u MP4'e Dönüştürme
Mac FoneLab Video Converter Ultimate ile MOV'u MP4'e Dönüştürme
FoneLab Video Dönüştürücü Ultimate dosyaları dönüştürmenize, düzenlemenize ve özelleştirmenize izin veren çok işlevli bir araçtır. MOV'u MP4'e dönüştürmenin zor olacağını düşünüyorsanız yanılıyorsunuz. Kullanıcı dostu arayüzü ve basit gezinme paneli nedeniyle, bu yazılım çok sayıda kullanıcıyı denemeye davet ediyor. Dikkate değer birçok özelliğinden biri, 3D ve GIF Maker, Video Trimmer, Merger, Enhancer Reverser ve en önemlisi Dosya Dönüştürme gibi ek araçlar içermesidir.
FoneLab Video Converter Ultimate (Mac) ile MOV'u MP4'e Dönüştürme Adımları:
1. AdımÖnce Mac'inizde FoneLab'ın resmi sitesine gidin, ardından FoneLab Video Converter Ultimate'ı indirin. Bundan sonra, tam arayüzünü görmek için yazılımı başlatın. Ana arayüzde, MOV dosyanızı sağlanan alana sürükleyin veya artı işareti (+) veya tıklayın Dosya Ekle Dosyanızı dosya gezgininizden manuel olarak seçmek için düğmesine basın.
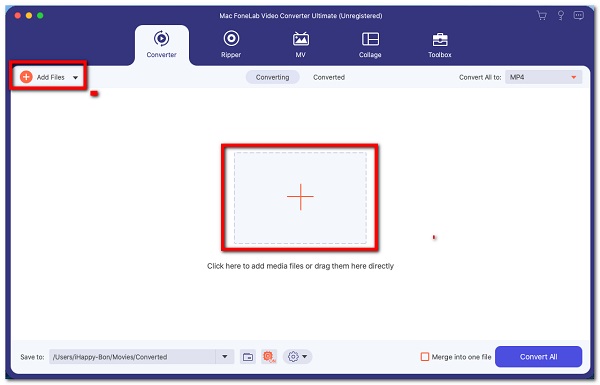
2. AdımBundan sonra, eklediğiniz dosyanın sağ tarafındaki çıktı biçimi simgesine tıklayın. Ardından, çıktı tercihlerinizi seçeceğiniz bir panel gösterecektir. Bizim durumumuzda, tıklayın Video sonra seç MP4.
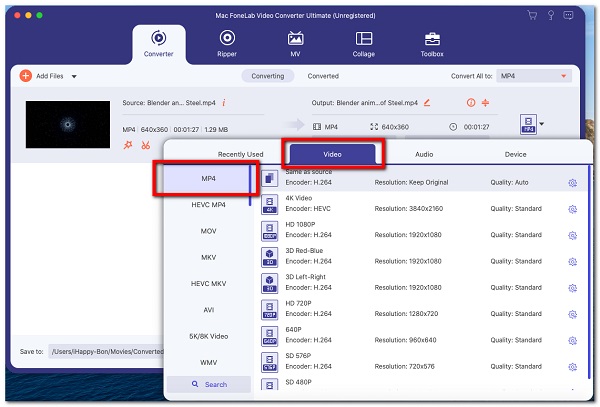
3. AdımSon olarak, Hepsini dönüştür Dönüştürme işlemini başlatmak için pencere sekmesinin altında bulunan düğme. Tamamlandığında, bilgisayarınızda seçtiğiniz klasöre kaydedilecektir.
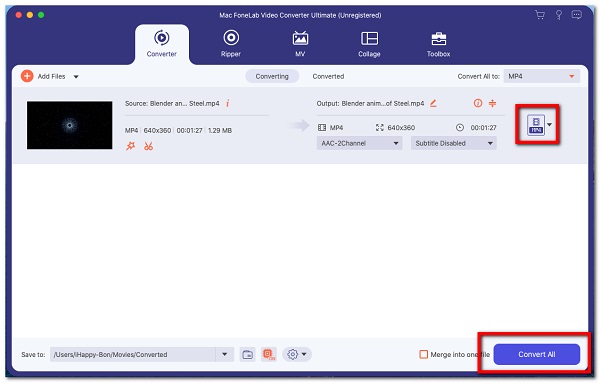
iMovie ile MOV'u MP4'e Dönüştürme
Apple'ın iMovie'si, iOS ve macOS işletim sistemleri için popüler bir yazılım parçasıdır. Diğer şeylerin yanı sıra video renk ayarlarını değiştirmek ve düzenlemek, video klipleri kırpmak, birleştirmek ve döndürmek, filmleri sabitlemek ve video geçişleri eklemek için araçlar içeren bir zaman çizelgesi, önizleme penceresi ve medya tarayıcısı ile basit ve temiz bir kullanıcı arayüzü sunar. Sadece bu değil, MOV'u MP4'e dönüştürmek için de kullanılabilir.
iMovie ile MOV'u MP4'e Dönüştürme Adımları:
1. AdımÖnce App Store'a giderek iMovie uygulamasını Mac'inize indirin, ardından uygulamayı başlatın. Ana arayüzde, videolarınızı aşağıdakileri kullanarak ekleyin veya ekleyin: artı (+) düğmesini işaretleyin. Üzerinde Yeni Proje Pencere, tıklayın Film.
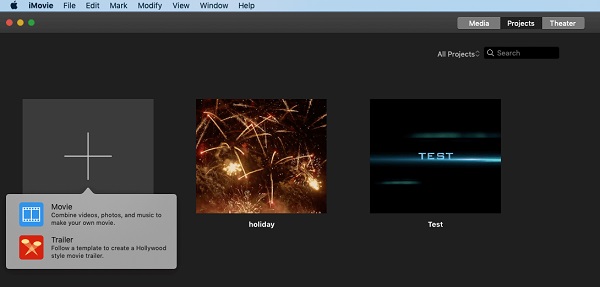
2. AdımBundan sonra, ekleyin MOV tıklayarak dosya artı işareti (+) buton. Dosya içe aktarıldıktan sonra üzerine tıklayın ve fileto Menü seçin paylaş, ardından Dosya'yı tıklayın.
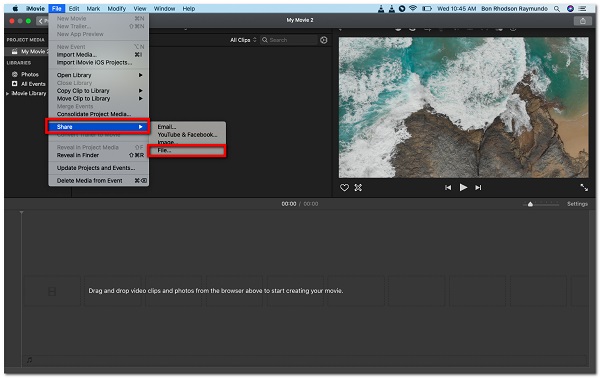
3. AdımAçılan pencerede isteğe bağlı olarak kalite, çözünürlük gibi dışa aktarma ayarlarını düzenleyin ve özel olarak seçin MP4 çıktı biçimi olarak, ardından Sonraki.
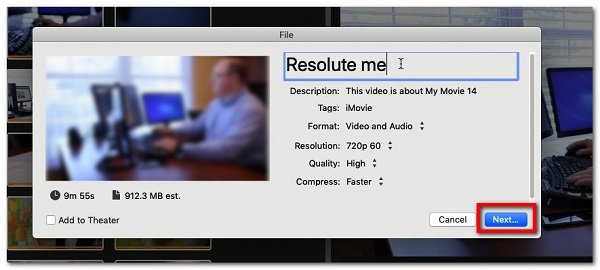
4. AdımSon olarak, dönüştürülen dosyanızın kaydedileceği klasörü seçin, ardından dosyanızın adını özelleştirin. Bundan sonra, tıklayın İndirim Sonunda dosyayı Mac'inize kaydetmek için düğmesine basın.
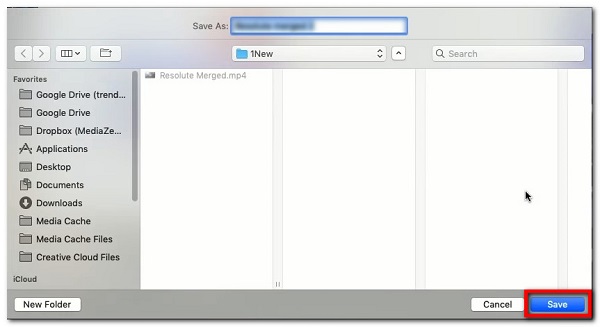
Video Converter Ultimate hızlı hızlı ve yüksek çıkış görüntü / ses kalitesi ile MPG / MPEG MP4 dönüştürmek en iyi video ve ses dönüştürme yazılımı.
- MPG, MP4, MOV, AVI, FLV, MP3 gibi herhangi bir video / sesi dönüştürün.
- 1080p / 720p HD ve 4K UHD video dönüştürme desteği.
- Kırp, Kırp, Döndür, Efektler, Geliştir, 3D ve daha fazlası gibi güçlü düzenleme özellikleri.
3. MOV'u MP4 Online'a Dönüştürme
CloudConvert
CloudConvert, kullanımı ücretsiz olan ve özellikle neredeyse tüm ses, video, belge, e-kitap, arşiv, resim, elektronik tablo ve sunum formatlarını dönüştürmek için tasarlanmış çevrimiçi bir dönüştürücüdür. Bizim durumumuzda, MOV'u MP4'e dönüştürmek için kullanılabilir. Bu aracın ihtiyaç duyduğu tek şey bir internet bağlantısıdır, aksi takdirde dönüştürme işlemi çalışmayacaktır.
Windows ve Mac'te CloudConvert ile MOV'u MP4'e Dönüştürme Adımları:
1. AdımBilgisayarınızın tarayıcısında cloudconvert.com'a gidin. Ardından, çevrimiçi dönüştürücü aracına erişebileceğiniz ana web sayfasına gidecektir.
2. AdımAna arayüzde, araç açıklamasının yanı sıra MOV giriş dosyası formatı olarak MP4 çıkış formatı olarak.
3. AdımBundan sonra, tıklayın Dosya Seç MOV dosyanızı eklemek için düğmesini tıkladığınızda, Bilgisayardan, URL'ye göre ve diğer yöntemleri ekleme adımlarından birini seçebilirsiniz.
4. AdımDosyanızın tamamen yüklenmesini bekleyin, ardından dönüştürmek Dönüştürme işlemini başlatmak için düğmesine basın. Bundan sonra tıklayın İndir bilgisayarınızın klasörüne kaydetmek için düğmesine basın.
Zamzar
Zamzar, dosyaları farklı dosya biçimlerine de dönüştürebilen başka bir çevrimiçi dönüştürücüdür. Örneğimizde MOV'u MP4'e dönüştürebilir. Kullanmaya devam etmek için bir abonelik gerektirmeden önce üç kez ücretsiz dönüştürmenize izin veren bir dönüştürme aracıdır. Yalnızca birkaç giriş ve çıkış biçimini kabul eder ve dosyaları dönüştürmek için çevrimiçi bağlantı gerektirir.
Windows ve Mac'te Zamzar ile MOV'u MP4'e Dönüştürme Adımları:
1. AdımÖnce bilgisayarınızda bir tarayıcı uygulaması açın, ardından zamzar.com'a gidin, ardından sizi ana web sayfasına yönlendirecektir.
2. AdımAna web sayfasında, Dosya Ekle MOV dosyanızı eklemek için düğmesine basın. Bundan sonra, tıklayın E dönüşmek düğmesini seçin ve ardından MP4 çıktı dosya biçiminiz olarak.
3. AdımDönüştürme işlemini başlatmak için Şimdi Dönüştür düğmesini tıklayın ve dönüştürme işlemini görebilmeniz gerekir. Ardından, tıklayın İndir düğmesine kaydedin.
4. MOV'u MP4'e Dönüştürme Hakkında SSS
1. Mac bilgisayarlar MP4 dosyalarını oynatıyor mu?
Kesinlikle evet. MP4, Windows ve Mac dahil olmak üzere çeşitli işletim sistemlerine sahip neredeyse tüm cihazlarda oynatılabilen çok yönlü ve esnek bir dosya formatıdır.
2. Çevrimiçi dönüştürücüler kaliteyi düşürür mü?
Yüksek hızlı bir internet bağlantınız olmadığı sürece, MOV'u MP4'e dönüştürmek için çevrimiçi bir dönüştürücü kullanmak kaliteye zarar vermez veya kaliteyi düşürmez. Ücretsiz çevrim içi çeviricilerin çevrim işlemlerini yapmak için ihtiyaç duyduğu tek şey internet bağlantısı olduğundan, çıktınızın kalitesini internet hızınıza göre belirleyecektir. Ayrıca, çevrimiçi araçların işlemlerini yürütmek için yeterli sabit alana sahip olmadıkları için her zaman bazı sınırlamaları vardır.
Bu makaleyi tamamlamak için dönüştürme gereksinimlerinize uygun aracı seçmelisiniz. Şimdiye kadar, bu makale MOV dosyalarını dönüştürmek için tüm araçları ve yöntemleri ele aldı. Yukarıda açıklanan alternatifler arasında, FoneLab Video Dönüştürücü Ultimate videoları dönüştürmekten daha fazlasını yapabilen bir araçtır.
Video Converter Ultimate hızlı hızlı ve yüksek çıkış görüntü / ses kalitesi ile MPG / MPEG MP4 dönüştürmek en iyi video ve ses dönüştürme yazılımı.
- MPG, MP4, MOV, AVI, FLV, MP3 gibi herhangi bir video / sesi dönüştürün.
- 1080p / 720p HD ve 4K UHD video dönüştürme desteği.
- Kırp, Kırp, Döndür, Efektler, Geliştir, 3D ve daha fazlası gibi güçlü düzenleme özellikleri.
