İMessage'ı iPhone'dan Mac'e Nasıl Eşitlersiniz: Hızlı ve Kolay Kılavuz
 Tarafından güncellendi Lisa Ou / 03 Mart 2022 15:40
Tarafından güncellendi Lisa Ou / 03 Mart 2022 15:40Saklamak veya hem iPhone hem de Mac'te kullanılabilir olmasını istediğiniz önemli bir iMessage'ınız mı var? Aslında, gelecekte ihtiyaç duyabileceğimiz için cihazlarımızda her zaman saklamak istediğimiz bu mesajlar var. İster kısa mesaj, ister iMessage, her ne ise. Dolayısıyla, bunları kaydetmek veya yedeklemek için en güvenli yer Mac'tir. Bir iPhone kullanıcısıysanız ve iMessage'ınızı Mac'inizde depolamak istiyor ancak bunu nasıl yapacağınızı bilmiyorsanız, neşelenin! Burada bunu yapmanın 3 kolay ve hızlı yolunu sağladık. İhtiyaçlarınıza uygun olanı görene kadar bu yazıyı okumaya devam edin.
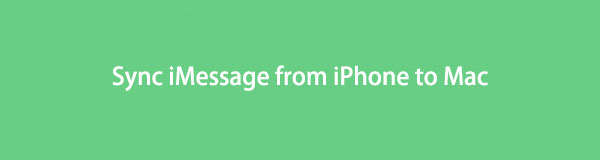

Rehber Listesi
Bölüm 1. iCloud kullanarak iMessage'ı iPhone'dan Mac'e Nasıl Eşitlersiniz?
Mesajlarınızın iCloud'unuzda senkronize edilmesi, tüm cihazlarınızda güncel kalmalarını sağlar. Ayrıca bunları bir cihazdan tüm cihazlarınıza silmenizi sağlar. Ayrıca iCloud'u iPhone, iPad, iPod Touch, Apple Watch, Mac ve daha birçok cihazınızda kullanabilirsiniz. Şimdi, iMessage'ınızı iCloud ile iPhone'dan Mac'e senkronize etmeyi deneyin. Aşağıda verilen adımları izleyin.
iCloud'u kullanarak iMessage'ı iPhone'dan Mac'e Nasıl Senkronize Etme Adımları:
1. AdımÖncelikle şuraya gidin: Ayarlar iPhone'unuz.
2. AdımArdından, öğesine dokunun. [Adınız]. Ardından, simgesine dokunun. iCloud seçeneği.
3. AdımBundan sonra, görene kadar aşağı kaydırın Mesajlar ve yanındaki düğmeyi açın.
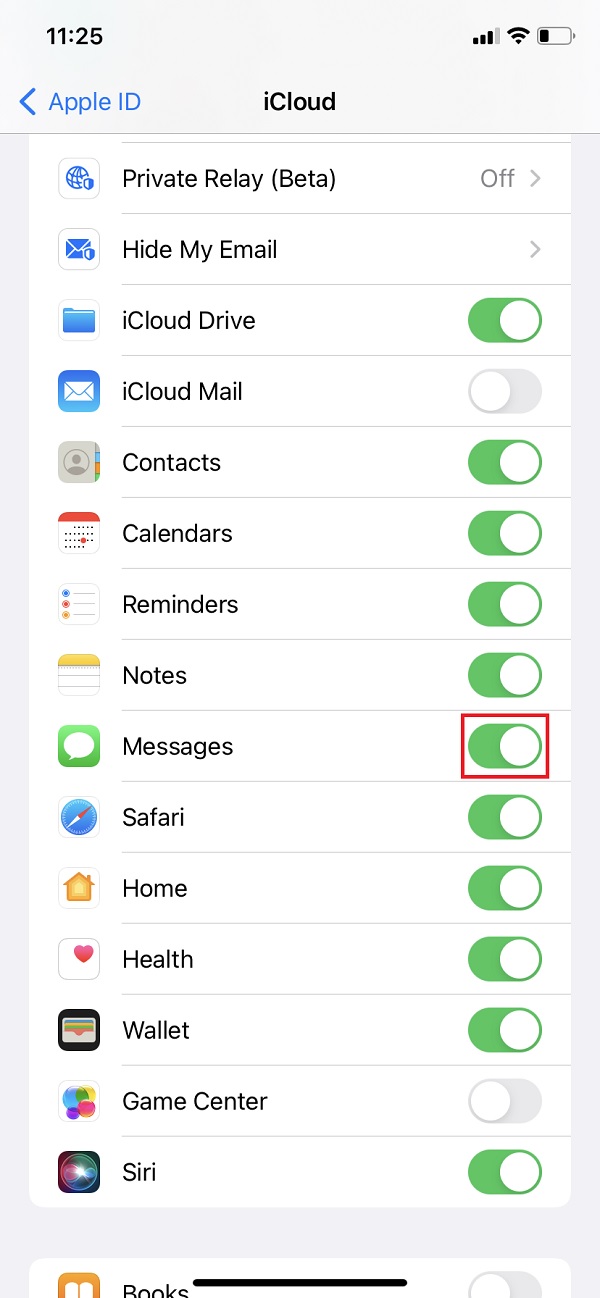
Bu kadar! Ancak, yalnızca 5 GB'lık ücretsiz bir iCloud saklama alanınız var ve iCloud'unuzda saklayacak çok fazla veriniz varsa, plana yükseltmediğiniz sürece bu yeterli olmayacaktır. iMessage dahil olmak üzere mesajlarınızı saklamanızı sınırlayan iCloud'u kullanmak yerine, Mac'in varsayılan uygulaması olan Finder'ı deneyebilirsiniz.
İOS için FoneTrans ile verilerinizi iPhone'dan bilgisayara aktarma özgürlüğünün tadını çıkaracaksınız. İPhone metin mesajlarını yalnızca bilgisayara aktaramazsınız, aynı zamanda fotoğraflar, videolar ve kişiler kolayca PC'ye taşınabilir.
- Fotoğrafları, videoları, kişileri, WhatsApp ve daha fazla veriyi kolaylıkla aktarın.
- Aktarmadan önce verileri önizleyin.
- iPhone, iPad ve iPod touch mevcuttur.
Bölüm 2. Finder ile iPhone'dan Mac'e iMessage Nasıl Eşitlenir
İMessage'ınızı iPhone'dan Mac'e senkronize etmenin Apple yollarından biri Finder'dır. Mac'te iTunes'u sonraki macOS sürümleriyle değiştiren varsayılan bir dosya yöneticisi uygulamasıdır. Ayrıca her kullanıcının dosyalarına ve verilerine Mac'lerindeki iOS aygıtlarından erişmesine ve göz atmasına olanak tanır. Başka bir şey, Apple cihazlarından diğerine veri senkronizasyonu yapabilmesidir. İMessage'ınızı iPhone'dan Mac'e USB kablosuyla veya USB kablosu olmadan eşzamanlamanın iki yolu vardır. Aşağıdaki yöntemlere ve bunların adımlarına bakın.
1. iMessage'ı Finder'da USB Kablosu ile senkronize edin
Cihazınızı bilgisayara bağlamanın en bilinen yolu bir USB kablosu kullanmaktır. Bununla birlikte, verileri iPhone'unuzdan Mac'e senkronize edebilirsiniz ve buna iMessage'ınız da dahildir. Finder ve USB kablosunu kullanarak senkronize etmek için aşağıdaki adımları izleyin.
Finder'da iMessage'ı USB Kablosu Üzerinden Eşitleme Adımları:
1. AdımHer şeyden önce, Mac'inizde Finder uygulamasını açın.
2. AdımArdından, iPhone'unuzu bir USB kablosuyla bağlayın. Ardından, seçin ve tıklayın cihaz adı Finder penceresinin sol kenar çubuğunda.
3. AdımArdından, istenirse, cihazınıza güvenin. Ayrıca, cihazınızı en son işletim sistemi sürümüne güncellemeniz istenebilir.
4. AdımArdından, tıklayın Şimdi Yedekleme altındaki tüm verilerinizi iPhone'unuzdan Mac'e senkronize etmek için Yedekler Bölüm.
5. AdımSon olarak, Tamam Finder penceresinin sol alt köşesindeki düğmesine basın.
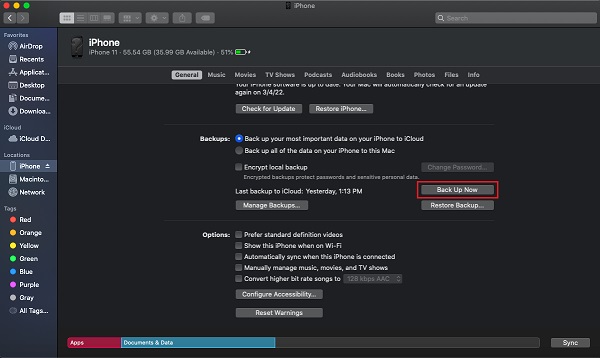
2. iMessage'ı Wi-Fi üzerinden senkronize edin
Finder'ı kullanarak, bu özelliği etkinleştirdikten sonra veri dosyalarını Wi-Fi'nizle de senkronize edebilirsiniz. Ayrıca bu yöntemin övgüye değer bir özelliğidir. Bir USB kablosu kullanmak yerine, iMessage'ınızı Wi-Fi ile kablosuz olarak senkronize edin. Önce onu kurabilirsiniz ve iMessage'larınızı otomatik olarak senkronize edecektir.
Finder'da Wi-Fi kullanarak iMessage'ı iPhone'dan Mac'e Nasıl Eşitleyeceğinize İlişkin Adımlar:
1. AdımÖncelikle, bir USB kablosu kullanarak cihazınızı Mac'inize bağlayın.
2. AdımArdından Finder'ı açın ve sol bölmeden cihaz adınızı seçin.
3. AdımÜzerinde genel bölümünde, yanındaki kutuyu tıklayın. Bunu [cihazı] göster üzerine bir onay işareti koymak için Wi-Fi üzerindeyken. Bu [aygıt] bağlandığında otomatik olarak eşitle ile aynı.
4. AdımSon olarak, Tamam Yaptığınız değişiklikleri kaydetmek için düğmesine basın. Bu kadar!
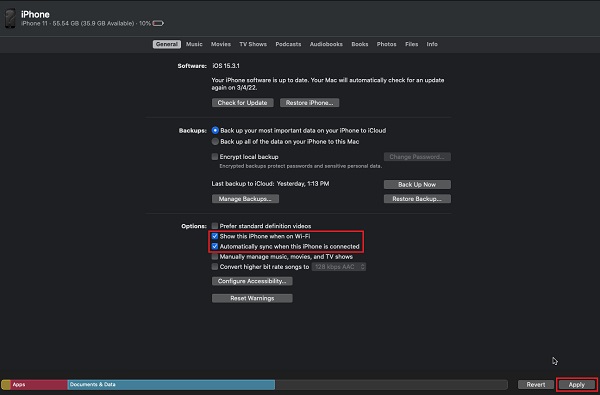
Ancak bu yöntemle tüm verilerinizi senkronize etmeniz veya yedeklemeniz gerekir. Ancak bunu seçici olarak yapamazsınız. Ayrıca, bu yöntemi biraz karmaşık bulursanız, bunun yerine iOS için FoneTrans'ı deneyebilirsiniz.
Bölüm 3. iOS için FoneTrans ile iMessage'ı iPhone'dan Mac'e Nasıl Eşitlersiniz
iCloud ve iTunes, veri dosyalarını cihazınızdan diğerine senkronize etmede güçlü yöntemler olsa da, yine de sorunlar ve birçok sınırlama vardır. Bu nedenle, önemli iMessage'larınızı iOS cihazlarınızdan bilgisayarınıza senkronize etmenize yardımcı olabilecek en iyi ve en profesyonel aracı içtenlikle tavsiye ediyoruz. İOS için FoneTrans. Program, iMessage'larınızı birkaç tıklamayla seçici olarak iPhone'unuzdan Mac'e aktarmanıza olanak tanır. Dahası, ücretsiz olarak indirebilir ve eksiksiz özelliklerinin keyfini çıkarabilirsiniz.
İOS için FoneTrans ile verilerinizi iPhone'dan bilgisayara aktarma özgürlüğünün tadını çıkaracaksınız. İPhone metin mesajlarını yalnızca bilgisayara aktaramazsınız, aynı zamanda fotoğraflar, videolar ve kişiler kolayca PC'ye taşınabilir.
- Fotoğrafları, videoları, kişileri, WhatsApp ve daha fazla veriyi kolaylıkla aktarın.
- Aktarmadan önce verileri önizleyin.
- iPhone, iPad ve iPod touch mevcuttur.
İMessage ile iPhone'dan Mac'e Nasıl Eşitlenir Adımları İOS için FoneTrans:
1. AdımBaşlangıç olarak, Mac'inize iOS için FoneTrans'ı indirin ve yükleyin. Ve kurulum işleminden sonra otomatik olarak başlayacaktır.

2. AdımBundan sonra, iPhone cihazınızı bir USB kablosuyla bilgisayarınıza bağlayın. Ardından araç, cihazınızı hemen algılayacak ve bazı temel bilgileri gösterecektir.
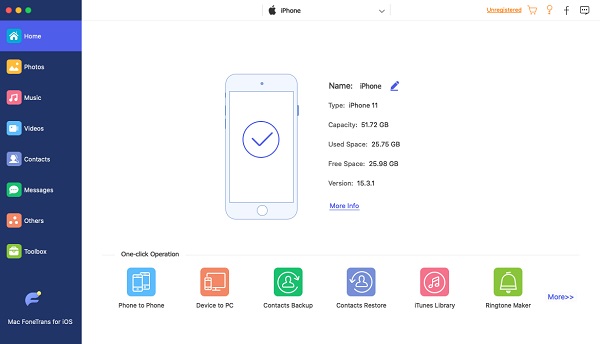
3. AdımArdından, ana arayüzün sol kenar çubuğundaki Mesajlar'ı tıklayın. Mesajın yanındaki kutuyu işaretleyerek Mac'inizle senkronize etmek istediğiniz iMessage'ı seçin.
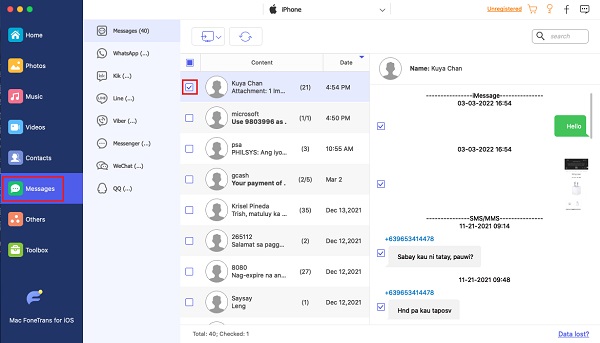
4. AdımArdından, Ihracat simgeye ve arasında seçim yapın CSV, HTML veya TXT Dosyaları, seçtiğiniz dosya türüne göre kaydetmek için açılır menüden seçin.
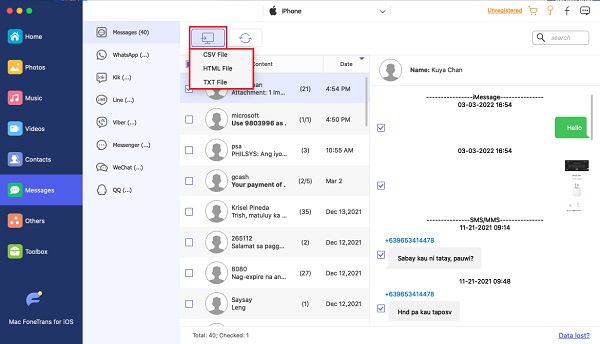
5. AdımSon olarak, Mac'inizde dosyanın kaydedilmesini istediğiniz klasörü seçin. Ardından, otomatik olarak senkronizasyon prosedürüne başlayacaktır. Tamamlanana kadar bekleyin. Bu kadar!
Artık iMessage'ınızı Mac'inizde eşitlediniz. Ayrıca, iOS için FoneTrans, cihazlarınıza aktarabileceğiniz kişiler, arama kayıtları, fotoğraflar, videolar ve daha fazlası gibi birçok veri türünü destekler. Böylece, onu kullanabilirsiniz iPhone'dan Mac'e fotoğraf aktarma ilave olarak. Başka verilerle denemek isterseniz, bunu yapabilirsiniz.
Bölüm 4. iMessage'ın iPhone'dan Mac'e Nasıl Eşitleneceği Hakkında SSS
İOS için FoneTrans ile verilerinizi iPhone'dan bilgisayara aktarma özgürlüğünün tadını çıkaracaksınız. İPhone metin mesajlarını yalnızca bilgisayara aktaramazsınız, aynı zamanda fotoğraflar, videolar ve kişiler kolayca PC'ye taşınabilir.
- Fotoğrafları, videoları, kişileri, WhatsApp ve daha fazla veriyi kolaylıkla aktarın.
- Aktarmadan önce verileri önizleyin.
- iPhone, iPad ve iPod touch mevcuttur.
1. iMessage'ımın bir kısmı Mac'imde görünmüyor; Bu neden böyle?
Bunun nedeni, iCloud senkronizasyon özelliğinin yanlışlıkla kapatılmış olması olabilir. Ayrıca, tüm cihazınızda senkronizasyon özelliğinin etkinleştirildiğinden emin olmalısınız. Aksi takdirde, iPhone'dan gelen iMessage'ınız Mac'inizde gerçekten görünmeyecektir.
2. iMessage senkronizasyonunu Mac'te iCloud ile senkronize etmeye zorlayabilir miyim?
Tabii ki evet! iMessage'ınız otomatik olarak eşitlenmediğinde, manuel olarak zorlayabilirsiniz. Bunu yapmak için, açın Mesajlar Ve tıklayın Mesajlar sol üst köşede. O zamanlar, Tercihler > iMessage > Şimdi senkronize et. Ve durum çubuğunda senkronize edilecek mesajlar olup olmadığını göreceksiniz. Bu kadar!
Sonuç olarak, iMessage'ınızı iPhone'dan Mac'e senkronize etmek için artık 3 kolay ve hızlı kılavuzunuz var. Yukarıda belirtilen yöntemlerin tümü çalışıyor ve gerçekten de yardımcı oluyor. Yine de çok düşünüyoruz ki İOS için FoneTrans sahip olabileceğiniz en iyi seçenektir. Tüm ihtiyaçlarınız tek bir araçta. Bu nedenle, karar sizin.
Daha fazla soru veya öneriniz var mı? Mesajlarınızı aşağıdaki yorum alanına bırakın.
