MPG / MPEG'i hızlı hızlı ve yüksek çıktı görüntü / ses kalitesiyle MP4'e dönüştürün.
- AVCHD'yi MP4'e dönüştürün
- MP4 WAV dönüştürmek
- MP4’i WebM’ye dönüştürme
- MPG'yi MP4'e dönüştürme
- SWF'yi MP4'e dönüştür
- MP4’i OGG’ye dönüştürme
- VOB'yi MP4'e Dönüştür
- M3U8 yazılımını MP4 programına dönüştür
- MP4 MPEG dönüştürün
- Altyazıları MP4'e Göm
- MP4 Bölücüler
- MP4 ses çıkarmak
- 3GP Videoları MP4'e Dönüştür
- MP4 Dosyalarını Düzenle
- AVI'yı MP4'e dönüştürme
- MOD'u MP4'e Dönüştür
- MP4’i MKV’ye dönüştürme
- WMA'yı MP4'e dönüştür
- MP4 WMV dönüştürmek
Windows ve Mac için 4 Hepsi Bir Arada Araç Kullanarak GIF Döngüsü Nasıl Yapılır
 Tarafından güncellendi Lisa Ou / 20 Ekim 2021 16:30
Tarafından güncellendi Lisa Ou / 20 Ekim 2021 16:30Bir GIF dosyasına sahip olmak, özellikle internet üzerinden içerik paylaşmak istediğinizde çok önemlidir. İçeriğinize estetik özellikler eklemenize yardımcı olabilir. GIF, Grafik Değişim Türü anlamına gelir ve hem hareketli hem de statik resimleri tutabilen kayıpsız bir görüntü dosyası biçimidir. Görüntüleri canlandırırken dosya boyutlarını mümkün olduğunca küçük tutmak için tasarlanmıştır. Tepkilere ve diğer amaçlara yanıt vermek için düzenli olarak kullanıldığı bloglarda, sosyal medyada ve anlık mesajlaşma uygulamalarında yaygındır. Bununla birlikte, GIF döngü sayınız yalnızca belirli sayıda döngüyle sınırlıysa, animasyonun duracağı bir zaman olabilir, o zaman bir tür rahatsızlık olan hareket etmeye izin vermek için her şeyi tekrar temizlemeniz gerekir. Bununla, onu sonsuz veya sınırsız bir döngü sayısına uyarlamak denir. Bunu yapmanıza yardımcı olmak için, GIF döngüsünde hepsi bir arada araçların derlenmesi aşağıdadır.
Bir GIF'i döngüye sokmak için çeşitli yöntemler ve araçlar vardır, ancak bunların hepsi size istediğiniz en iyi sonuçları vermeyecektir. Başka yere bakmanıza gerek yok, çünkü ister Windows ister Mac olsun, kullandığınız işletim sisteminde GIF'inizi döngüye sokmak için en iyi üç programın bir listesini derledik.
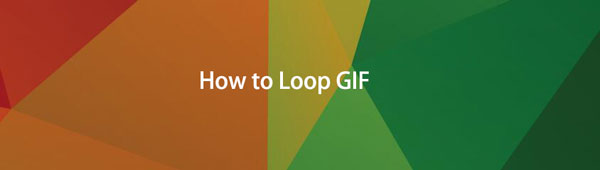

Rehber Listesi
1. FoneLab Video Converter Ultimate ile GIF Döngüsü Nasıl Yapılır
Diğer tüm dönüştürücüler arasında, FoneLab Video Dönüştürücü Ultimate neredeyse tüm görevlerinize uyacak tek kişidir. Bir dosyayı kaydetmeden önce çözünürlükleri ayarlamanıza izin veren başka bir biçime dönüştürebilir. Video veya ses dosyanızı düzenlemek ve değiştirmek için gereken tüm araçları içeren yerleşik bir ekstra araç kutusuna sahip olduğundan, basit bir dosya dönüştürücüsünden daha fazlasıdır. Bir medya meta veri düzenleyicisi, ses senkronizasyonu, video hız denetleyicisi, döndürücü, sıkıştırıcı, geliştirici, ters çevirici, güçlendirici, düzeltici ve birleştirme içerir. Yeteneği göz önüne alındığında, neredeyse profesyonel bir araçtır, ancak onu daha da kullanışlı kılan şey, basit ve gezinmesi kolay bir arayüze sahip olmasıdır. Bizim durumumuzda, Windows ve Mac'te GIF'leri döngüye sokabilir.
Video Converter Ultimate hızlı hızlı ve yüksek çıkış görüntü / ses kalitesi ile MPG / MPEG MP4 dönüştürmek en iyi video ve ses dönüştürme yazılımı.
- MPG, MP4, MOV, AVI, FLV, MP3 gibi herhangi bir video / sesi dönüştürün.
- 1080p / 720p HD ve 4K UHD video dönüştürme desteği.
- Kırp, Kırp, Döndür, Efektler, Geliştir, 3D ve daha fazlası gibi güçlü düzenleme özellikleri.
Windows ve Mac'te FoneLab Video Converter Ultimate ile GIF Döngüsüne Adım Adım:
1. AdımFoneLab Video Converter Ultimate'ı bilgisayarınıza indirin ve yükleyin. Kurulumdan sonra otomatik olarak başlatılacaktır, ancak masaüstünüzdeki simgeye çift tıklamanız yeterli olacaktır.
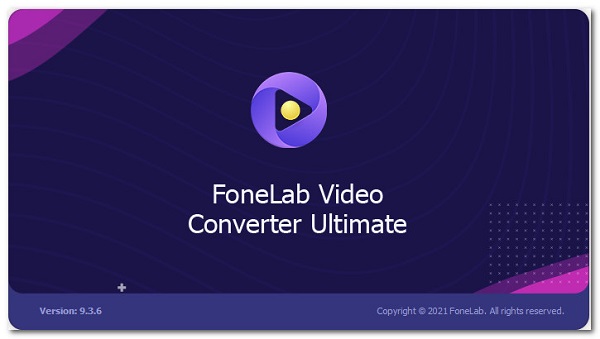
2. AdımAna menü panelinde, Araç Kutusu sonra seçin GIF Maker aracı.
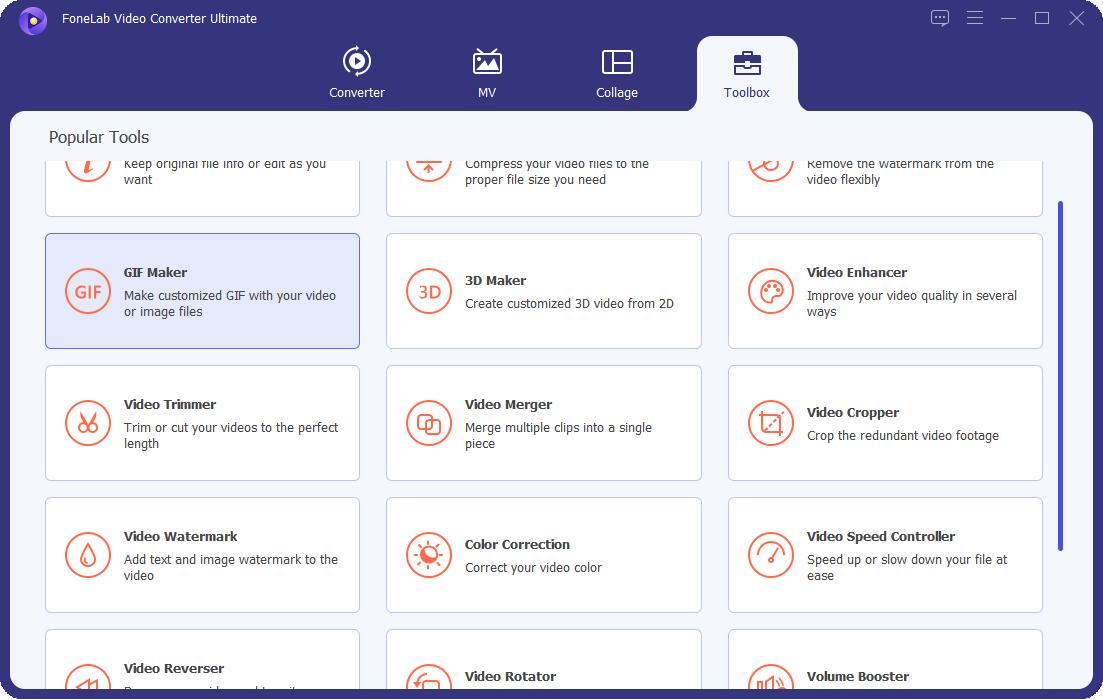
3. AdımEkleyeceğiniz bir pencere sekmesi görünecektir. GIF dosyanızı ekleyin veya dosyanızı Dosya Ekle düğmesine basın.
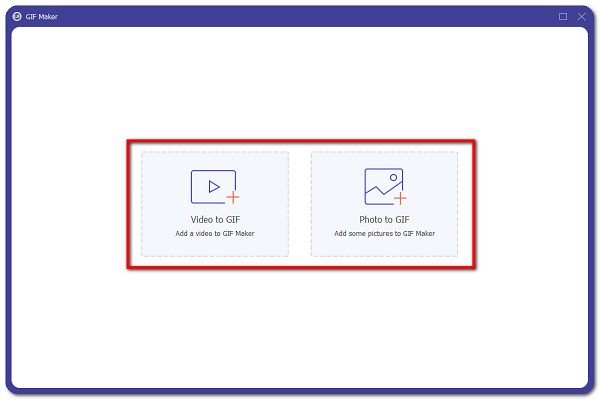
4. AdımTıkla Çıktı Ayarları, ardından yanındaki onay kutusunu işaretleyin. Döngü Animasyonu. Ayrıca bu adımda kare hızını, çözünürlüğü ve yakınlaştırma modunu ayarlayabilirsiniz. Bundan sonra, sadece tıklayın OK düğmesine basın.
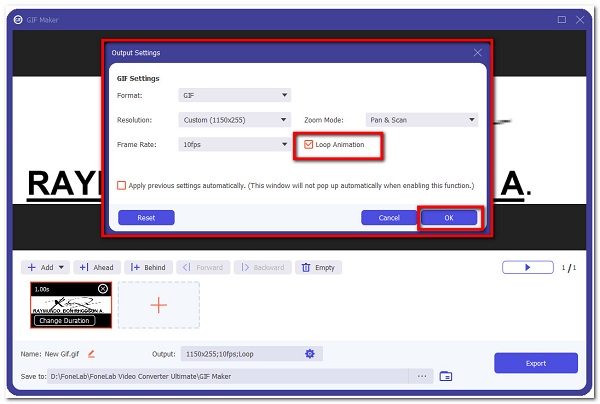
5. AdımSon olarak, Ihracat Dosyanızı dışa aktarmak ve bilgisayarınıza kaydetmek için düğmesine basın.
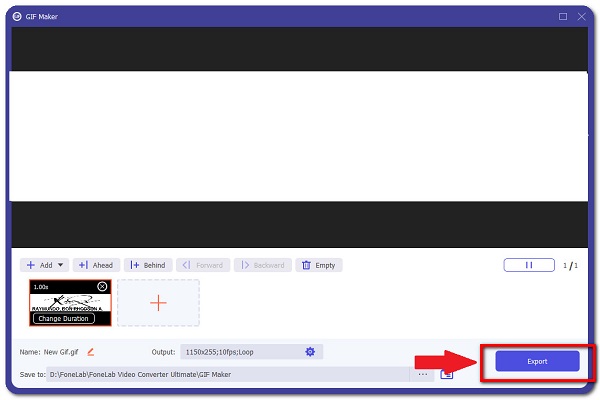
Video Converter Ultimate hızlı hızlı ve yüksek çıkış görüntü / ses kalitesi ile MPG / MPEG MP4 dönüştürmek en iyi video ve ses dönüştürme yazılımı.
- MPG, MP4, MOV, AVI, FLV, MP3 gibi herhangi bir video / sesi dönüştürün.
- 1080p / 720p HD ve 4K UHD video dönüştürme desteği.
- Kırp, Kırp, Döndür, Efektler, Geliştir, 3D ve daha fazlası gibi güçlü düzenleme özellikleri.
2. Adobe Photoshop ile GIF Döngüsü Nasıl Yapılır
Adobe Photoshop, resim düzenleme, dijital sanat kompozisyonu, animasyon, grafik tasarım için profesyonelce tasarlanmış bir programdır ve adını verir. Dikkate değer işlevlerinden biri, bir dizi profesyonel araçla birlikte gelmesidir. Uygun düzenlemede, tasarım ve düzenleme süreci derinliğini ve çeşitliliğini sağlamak için katmanlamanın yanı sıra ürününüzü profesyonel bir ürüne dönüştürebilen karmaşık düzenleme araçlarını kullanır. Sadece bu değil, aynı zamanda giriş ve çıkış biçimleri olarak çok çeşitli dosya türlerini de kabul eder.
Windows ve Mac'te Adobe Photoshop ile GIF Döngüsüne Adım Adım:
1. AdımAdobe Photoshop'u bilgisayarınıza indirin ve yükleyin. Ardından, arayüzünü görmek için programı başlatın.
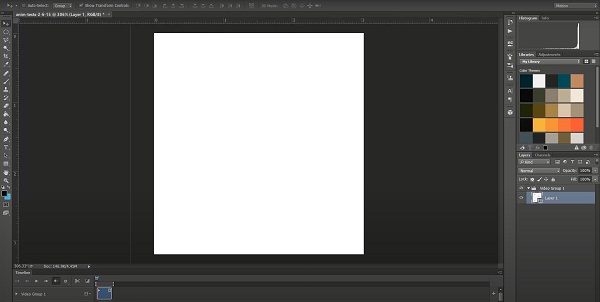
2. AdımArayüzde, bir proje yapmak için GIF dosyanızı ekleyin veya sürükleyin. fileto ana menü çubuğunda. Ardından, Aç ve Medya'yı seçin.
3. AdımBundan sonra, GIF'inizin tamamen oluşturulmasını bekleyin. Sonra tekrar tıklayın fileto ana menü sekmesinde seçin ve Web için kaydet.
4. AdımGIF'inizi özelleştireceğiniz bir pencere sekmesi görünecektir. Sekmede, tıklayın döngü Seçenekler, ardından Sonsuza dek GIF'inizi sürekli olarak döngüye almak için.
5. AdımBundan sonra, düğmesine basın İndirim düğmesine basın, ardından kaydetmek istediğiniz klasörü bulun ve işiniz bitti.
3. Adobe After Effects ile GIF Döngüsü Nasıl Yapılır
Adobe After Effects, video, çevrimiçi içerik ve sunumlarda kullanılan hareketli grafikler ve özel efektler oluşturmak için Adobe Inc. tarafından geliştirilen başka bir araçtır. Başlık tasarlamak, çizgi film karakterleri oluşturmak ve animasyon uygulamak için en iyi şekilde kullanılabilir. Çekim düzenlendikten sonra efektler uygulamak veya aksi halde statik nesnelerden animasyon ve hareketli grafikler oluşturmak için kullanılır. Birincil kullanımlarından biri üç sınıflandırmaya ayrılmıştır: Animasyon, Efektler ve Birleştirme. Ancak, onu kullanmak için derinlemesine bir arka plana ihtiyacınız olacak. Bununla birlikte, yine de GIF'leri döngüye almak için kullanılabilir.
Video Converter Ultimate hızlı hızlı ve yüksek çıkış görüntü / ses kalitesi ile MPG / MPEG MP4 dönüştürmek en iyi video ve ses dönüştürme yazılımı.
- MPG, MP4, MOV, AVI, FLV, MP3 gibi herhangi bir video / sesi dönüştürün.
- 1080p / 720p HD ve 4K UHD video dönüştürme desteği.
- Kırp, Kırp, Döndür, Efektler, Geliştir, 3D ve daha fazlası gibi güçlü düzenleme özellikleri.
Windows ve Mac'te Adobe After Effects ile GIF Döngüsüne Adım Adım:
1. AdımÖncelikle Adobe After Effects'i bilgisayarınıza indirip yükleyin. Ardından programı açın.
2. AdımProgram arayüzünde, tıklayarak dosyanızı ekleyin. fileto ana menü sekmesinde, ardından Açılış ardından GIF dosyanızı manuel olarak seçin veya dosyanızı arayüze sürükleyin.
3. Adımsenin kadar bekle GIF Dosya tamamen işlendi. Ardından, Pencere'ye gidin ve Sırayı Oluştur'u seçin. Tıkla oluşturulan açılır pencerede seçin ve Animasyonlu GIF.
4. AdımEkranda bir Seçenekler penceresi görünecektir. Ardından, oluşturduğunuz GIF'in kalitesini ve çözünürlüklerini seçin. Sekmenin sağ alt köşesinde Döngü seçeneğini seçin ve son olarak OK ve işin bitti.
4. Çevrimiçi Bir Araçla GIF Döngüsü Nasıl Yapılır
Ek yazılım indirip yüklemeden bir GIF'i döngüye almak istiyorsanız, çevrimiçi bir araç ihtiyaçlarınızı karşılar. Çevrimiçi olarak sunulan çevrimiçi araçlar, sizden herhangi bir bilgi gerektirmediği sürece güvenli ve güvenlidir. Ancak, çevrimiçi araçların da yalnızca sınırlı girdi ve çıktı dosyası boyutu gibi bazı işlevlerle sınırlı olduğunu ve yapmak istediğiniz işlemleri gerçekleştirmek için internet bağlantısı gerektirdiğini unutmayın. EZGIF, GIF'leri döngüye alabilen çevrimiçi araçlardan biridir.
Windows ve Mac'te Çevrimiçi Araç ile GIF Döngüsüne Adım Adım:
1. AdımBilgisayarınızın tarayıcısında herhangi bir esmerleşme uygulamasına gidin ve arama çubuğuna ezgif.com yazın. Ardından ana web sayfasına yönlendirileceksiniz.
2. AdımAna web sayfasındaki Döngü [Dosya Türü]. Bizim durumumuzda, seçmelisiniz GIF döngü sayısı değiştirici. Bundan sonra, Dosya seçin ardından manuel olarak seçin GIF bilgisayarınızın deposundan dosya veya yapıştırın URL. Ardından, Foto Yükle düğmesine basın.
3. AdımBundan sonra, tıklayın Döngü Sayısını Değiştirin!. Son olarak, tıklayın İndir düğmesine basarak cihazınıza kaydedin.
5. Döngü GIF hakkında SSS
1. GIF dosyalarının dosya boyutu ne kadardır?
GIF dosyası JPG'den 2.4 kat daha büyük olmasına rağmen, açıkça daha düşük kalitededir. Sonuç olarak, GIF dosyaları oldukça büyüktür, bu nedenle onları döngüye almak istiyorsanız, GIF dosyalarını kabul edilebilir dosya boyutunda döngüye alabilen FoneLab Video Converter Ultimate kullanmanız gerekir.
2. Bir GIF'in kaldırabileceği döngü sayısı kaçtır?
Tipik bir GIF, belirli bir döngü sayısıyla sınırlıdır; bu nedenle, hareketli bir resim olarak görüldüğünde bile, ara sıra hareket etmeyi kesecektir. Oluşturmak için, tekrar tekrar tıklamadan hareket ettirmeye devam edin, FoneLab Video Converter Ultimate'ı kullanın ve sonsuza kadar ayarlayın.
Sonuç
Bu nedenle, yukarıda belirtilen çözümle GIF'iniz artık statik olmayacak. Artık döngü sayısını zevkinize göre değiştirebilirsiniz. Bahsedilen tüm araçlar arasında, FoneLab Video Dönüştürücü Ultimate sizin için en iyi hepsi bir arada araçtır. Kaybedecek neyin var öyleyse? Gidip cihazınızı alın ve GIF'lerinizi hemen şimdi döngüye almaya başlayın.
Video Converter Ultimate hızlı hızlı ve yüksek çıkış görüntü / ses kalitesi ile MPG / MPEG MP4 dönüştürmek en iyi video ve ses dönüştürme yazılımı.
- MPG, MP4, MOV, AVI, FLV, MP3 gibi herhangi bir video / sesi dönüştürün.
- 1080p / 720p HD ve 4K UHD video dönüştürme desteği.
- Kırp, Kırp, Döndür, Efektler, Geliştir, 3D ve daha fazlası gibi güçlü düzenleme özellikleri.
