- Bölüm 1. Photo Booth Uygulaması ile Mac'te Kendi Videonuzu Nasıl Kaydedersiniz
- Bölüm 2. Ekran Görüntüsü Araç Çubuğu ile Mac'te Video Nasıl Kaydedilir
- Bölüm 3. FoneLab Ekran Kaydedici ile Mac'te Video Nasıl Kaydedilir
- Bölüm 4. QuickTime ile Mac'te Video Nasıl Kaydedilir
- Bölüm 5. Mac'teki Video Kaydediciler hakkında SSS
Kayıp / silinen verileri bilgisayardan, sabit sürücüden, flash sürücüden, hafıza kartından, dijital kameradan ve daha birçok şeyden kurtarın.
Mac'te Kolayca Video Kaydetmenin Etkili Yöntemleri
 Tarafından güncellendi Lisa Ou / 03 Kasım 2022 09:20
Tarafından güncellendi Lisa Ou / 03 Kasım 2022 09:20Mac'te sesli video kaydı nasıl görüntülenir? En iyi video kaydedici nedir?
En iyi video kaydedici size sesli veya sessiz video kaydetme seçeneği sunar. Ve hangi araç en iyisidir? Bunu daha sonra öğreneceksiniz, ancak önce, kaydı nasıl görüntüleyeceğinizi biliyorsanız yapabileceğiniz çok şey var. Mac'te yeniyseniz, kayıt cihazlarını kolayca bulamayabilirsiniz. Bu yüzden size bu konuda rehberlik etmek için buradayız.

Birçok şeyi başarmak için video ekran kaydedicileri kullanabilirsiniz. Örneğin, bir web seminerine katıldınız ancak çeşitli nedenlerle tamamen odaklanamıyorsunuz. Önemli bir bilgiyi kaçırmanız durumunda daha sonra kontrol etmek için tartışmayı videoya kaydedebilirsiniz. Bir YouTube vlogger'ıysanız, ekran kaydı tepki videosu çekmenin çok etkili bir yoludur. Veya bilgisayarınızın ekranında gezinmekle ilgili bir vlog. Hepsinden önemlisi, bir eğitim videosu oluşturmak için ekran kaydını kullanabilirsiniz.
Bununla birlikte, video kayıt sürecinde size rehberlik edecek önde gelen yöntemleri aşağıda listeledik. En çok önerilen araçları deneyin ve sizin için en etkili araçları ve yöntemleri seçin.

Rehber Listesi
- Bölüm 1. Photo Booth Uygulaması ile Mac'te Kendi Videonuzu Nasıl Kaydedersiniz
- Bölüm 2. Ekran Görüntüsü Araç Çubuğu ile Mac'te Video Nasıl Kaydedilir
- Bölüm 3. FoneLab Ekran Kaydedici ile Mac'te Video Nasıl Kaydedilir
- Bölüm 4. QuickTime ile Mac'te Video Nasıl Kaydedilir
- Bölüm 5. Mac'teki Video Kaydediciler hakkında SSS
Bölüm 1. Photo Booth Uygulaması ile Mac'te Kendi Videonuzu Nasıl Kaydedersiniz
Photo Booth, macOS ve iPadOS'ta Apple'dan bir yazılım uygulamasıdır. Mac yerleşik kamera, iSight veya bilgisayarınıza bağlı harici bir kamera ile fotoğraf ve video çekmenize olanak tanır. Eğlenmek için efekt özelliği ile video kaydı da yapabilirsiniz. Ancak bazı incelemeler, kalitenin diğer kayıt araçları kadar iyi olmadığını söylüyor.
Photo Booth Uygulaması ile Mac'te nasıl video kaydedileceğini keşfetmek için aşağıdaki talimatları izleyin:
1. AdımMasaüstünüzdeki Spotlight simgesini tıklayın, ardından Photo Booth'u arayın. Ayrıca uygulamalar klasöründe de arayabilirsiniz. Aracı Mac'inizde başlatın.
2. AdımAna arayüz sizi fotoğraf makinesi ile karşılayacaktır. Photo Booth'un sol alt kısmındaki video kamera Video kaydına devam etmek için simgesine
3. Adımsimgesine tıklayarak kaydetmeye başlayın. kırmızı alt ortadaki düğme. Ardından, videoyu Mac bilgisayarınıza kaydetmek için kaydı durdurun.
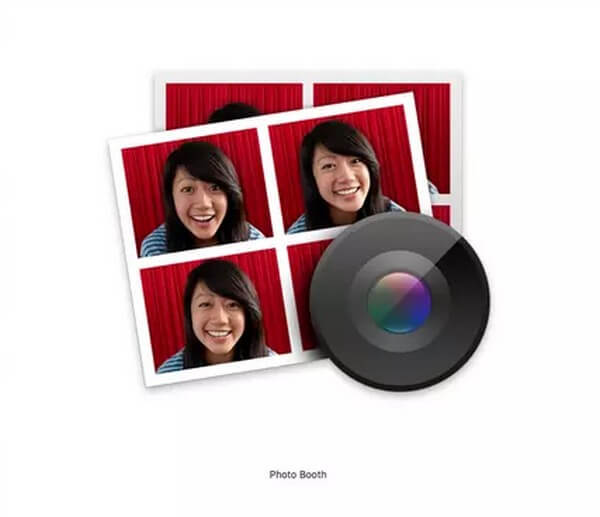
FoneLab Data Retriever - Kayıp / silinen verileri bilgisayardan, sabit sürücüden, flash sürücüden, hafıza kartından, dijital kameradan ve daha birçok şeyden kurtarın.
- Fotoğrafları, videoları, kişileri, WhatsApp ve daha fazla veriyi kolayca kurtarın.
- Kurtarma işleminden önce verileri önizleyin.
Bölüm 2. Ekran Görüntüsü Araç Çubuğu ile Mac'te Video Nasıl Kaydedilir
Ekran Görüntüsü Araç Çubuğunu açarak Mac bilgisayarınıza video kaydedebilirsiniz. Cihazınızın ekranını yakalamanıza veya kaydetmenize olanak tanıyan, Mac'te yerleşik bir özelliktir.
Ekran Görüntüsü Araç Çubuğu aracılığıyla Mac'te sesli ve sessiz video kaydetmeyi keşfetmek için aşağıdaki talimatları izleyin:
1. AdımEkran görüntüsü araç çubuğunu görüntülemek için Shift + Command + 5 tuşlarına basın. Video kayıtları için düğmeleri bulacaksınız.
2. AdımAraç çubuğunda bilgisayarın tüm ekranını, penceresini ve ekranın bir bölümünü yakalamak için farklı düğmeler bulunur. Video ekran kaydı için düğmeleri de göreceksiniz.
3. AdımTüm ekranı mı yoksa sadece bir kısmını mı kaydetmek istediğinizi seçebilirsiniz. Mac'inize video kaydetmek için ihtiyacınız olan düğmeyi tıklayın.
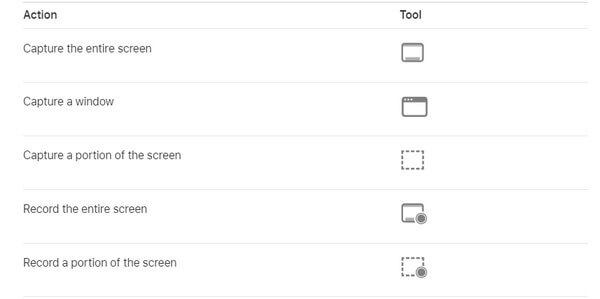
Bölüm 3. FoneLab Ekran Kaydedici ile Mac'te Video Nasıl Kaydedilir
Mac'in yerleşik özelliklerinin yanı sıra, yaratıcılığınızı hızlandırmak için üçüncü taraf bir araç yükleyebilirsiniz. FoneLab Ekran Kaydedici bilgisayarınızın ekranına herhangi bir şey kaydetme özelliğine sahiptir. Ekran kaydı, en sevdiğiniz filmleri, gösteri bölümlerini, vlog'ları, görüntülü aramaları, çevrimiçi toplantıları ve daha fazlasını kaydetmenize olanak tanır. Daha yüksek kaliteli videolar için eğitimler gibi etkinlikleri de Mac'inize kaydedebilirsiniz. Hepsi bu değil. FoneLab Ekran Kaydedici ayrıca kayıt sırasında anlık görüntü almanızı sağlar. Ayrıca, videolarınızı düzenlemenize ve daha iyi hale getirmenize olanak tanır.
FoneLab Data Retriever - Kayıp / silinen verileri bilgisayardan, sabit sürücüden, flash sürücüden, hafıza kartından, dijital kameradan ve daha birçok şeyden kurtarın.
- Fotoğrafları, videoları, kişileri, WhatsApp ve daha fazla veriyi kolayca kurtarın.
- Kurtarma işleminden önce verileri önizleyin.
FoneLab Ekran Kaydedici kullanarak Mac'te nasıl video kaydedileceğini keşfetmek için aşağıdaki talimatları izleyin:
1. AdımFoneLab Screen Recorder'ın resmi web sitesine gidin. Tıkla Mac'e git görmek için sürüm seçeneği Bedava indir Apple logosuna sahip düğme. Yazılımı ücretsiz indirmek için tıklayın. Yüklemesine izin verin, ardından Mac bilgisayarınızda FoneLab Ekran Kaydediciyi çalıştırın.
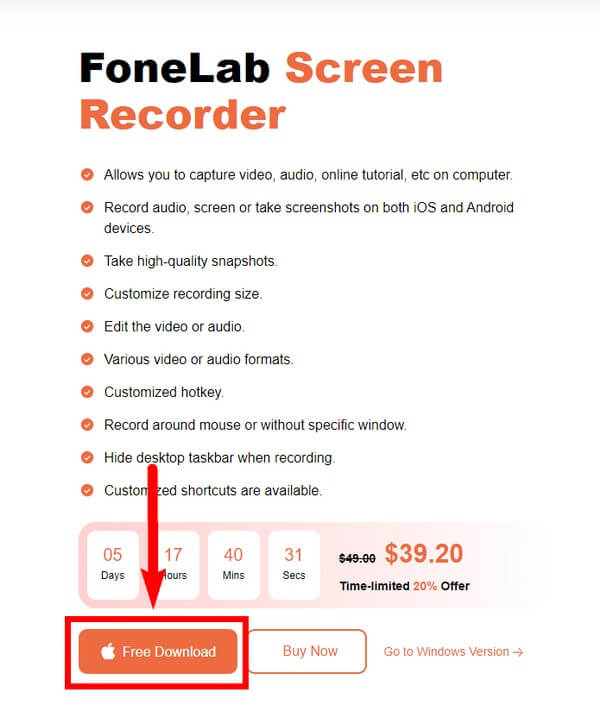
2. AdımFoneLab Ekran Kaydedicinin ana özellikleri ana arayüzde görünecektir. Buna Video Kaydedici, Ses Kaydedici, Web Kamerası Kaydedici ve Ekran Yakalama dahildir. Ayrıca, kullandıktan sonra arayüzün sol alt kısmında Kayıt geçmişinizi görebilirsiniz.
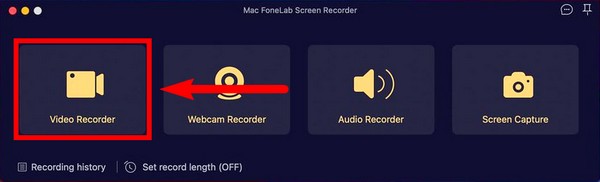
3. AdımTam ekranı yakalamayı veya özelleştirmeyi seçebilirsiniz. İstediğiniz video kaydına göre kamerayı, sistem sesini ve mikrofonu da ayarlayabilirsiniz. Bu seçeneklerin yanı sıra, video kaydediciyi kurarken arayüzü keşfederken ayarlayabileceğiniz daha fazla işlev vardır.
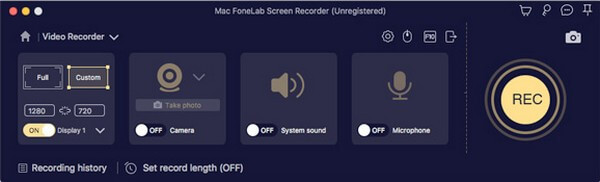
4. AdımTercih ettiğiniz seçenekleri ayarladıktan sonra, REC FoneLab Ekran Kaydedici arayüzünün en sağ kısmındaki düğmesine basın.
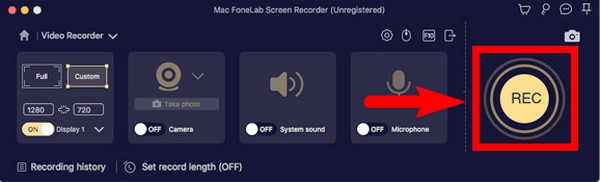
5. AdımVideo kaydedici çalışmaya başladığında, duraklat düğmesine basarak bir bölümü atlayabilir, ardından devam etmek için devam edebilirsiniz. Ayrıca herhangi bir şeyin bir bölümünü vurgulamak istiyorsanız, istediğiniz zaman tıklayabileceğiniz bir düzenleme simgesi de vardır.
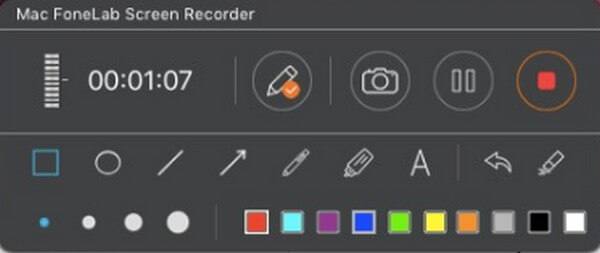
6. AdımSon olarak, istediğiniz hedef klasörü seçerek dosyayı bilgisayarınıza kaydedin.
FoneLab Data Retriever - Kayıp / silinen verileri bilgisayardan, sabit sürücüden, flash sürücüden, hafıza kartından, dijital kameradan ve daha birçok şeyden kurtarın.
- Fotoğrafları, videoları, kişileri, WhatsApp ve daha fazla veriyi kolayca kurtarın.
- Kurtarma işleminden önce verileri önizleyin.
Bölüm 4. QuickTime ile Mac'te Video Nasıl Kaydedilir
Quicktime, Mac tarafından üretilen bir oynatıcıdır. Desteklenen birçok formatta görüntüleri görüntülemenize ve videoları ve sesleri oynatmanıza olanak tanır. Bilgisayarınızın ekranını bunun üzerinden kaydedebilirsiniz ve kullanabileceğiniz temel düzenleme özellikleri sağlar. videolarınızı geliştirin. Önceki araçla karşılaştırıldığında, bu oldukça sıradan.
QuickTime Player'ı kullanarak Mac'te nasıl video kaydedileceğini keşfetmek için aşağıdaki talimatları izleyin:
1. AdımMac'inizde QuickTime'ı açın, Uygulamalar klasöründe bulabilirsiniz. sonra tıklayın fileto masaüstünüzün en üstünde.
2. AdımKlinik Yeni Ekran Kaydı açılır menüden, ardından Rekor Kayda başlamak için simge.
3. Adımseçmek durdurmak Kaydı bitirmek ve videoyu Mac'inize kaydetmek için simge.
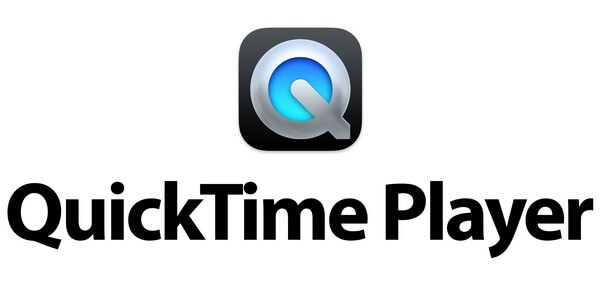
FoneLab Data Retriever - Kayıp / silinen verileri bilgisayardan, sabit sürücüden, flash sürücüden, hafıza kartından, dijital kameradan ve daha birçok şeyden kurtarın.
- Fotoğrafları, videoları, kişileri, WhatsApp ve daha fazla veriyi kolayca kurtarın.
- Kurtarma işleminden önce verileri önizleyin.
Bölüm 5. Mac'teki Video Kaydediciler hakkında SSS
1. Photo Booth videoları otomatik olarak iCloud'a kaydedilir mi?
Photo Booth uygulamasını iCloud'da etkinleştirirseniz, kesinlikle kaydedileceklerdir. Ancak açmazsanız, iCloud'unuzda otomatik olarak yedeklenmezler.
2. Neden Command + Shift + 5 tuşları Mac bilgisayarımda çalışmıyor?
Ekran Görüntüsü Araç Çubuğu, varsayılan olarak macOS Mojave ve sonrasında etkinleştirilir. macOS'inizi zaten yükselttiğinizden emin olun. Çalışmazsa, Ayarlar'da bir şeyler değişerek çalışamaz hale gelmiş olabilir. Araç çubuğunu aygıtınızda görüntüleyebilmek için bu özelliğin Mac'inizde etkinleştirilip etkinleştirilmediğini kontrol edin.
3. FoneLab Ekran Kaydediciye video olmadan ses kaydedebilir misiniz?
Evet yapabilirsin. FoneLab Ekran Kaydedici için bir özelliği var ses kaydı sadece. Yazılımın ana arayüzünde Ses Kaydedici işlevini seçebilirsiniz. Üretmek istediğiniz kayıt türüne göre seçenekleri ayarlamanıza izin verecektir.
En iyi ekran kaydediciyi hemen denemek istiyorsanız, FoneLab Ekran Kaydedici zaman kaybetmeden önce. Listede en çok önerilen araçtır.
FoneLab Data Retriever - Kayıp / silinen verileri bilgisayardan, sabit sürücüden, flash sürücüden, hafıza kartından, dijital kameradan ve daha birçok şeyden kurtarın.
- Fotoğrafları, videoları, kişileri, WhatsApp ve daha fazla veriyi kolayca kurtarın.
- Kurtarma işleminden önce verileri önizleyin.
