 FoneLab iPhone Parola Yöneticisi
FoneLab iPhone Parola Yöneticisi
iPhone, iPad veya iPod'daki şifreleri verimli bir şekilde kolayca yönetin.
- iPhone'da Parolayı Otomatik Doldur
- iPhone'da Outlook Parolasını Değiştirin
- Telefonda AOL Parolasını Değiştir
- iPhone'da Notes Şifremi Unuttum
- iPhone'da E-posta Parolası
- iPhone'da Sesli Posta Şifresi
- iPhone'da Instagram Şifresini Değiştirme
- iPhone'da NetFlix Parolasını Değiştirme
- iPhone'da Facebook Şifresini Değiştirme
- iPhone'da Fotoğrafları Parolayla Koruyun
- iPhone'da Parola Oluşturucu
- iPhone'da Wi-Fi Şifresi
- iPhone'da Yahoo Şifresini Değiştirme
- iPhone'da Gmail Şifresini Değiştirme
- Wi-Fi Parolasını iPhone'da Paylaşın
Mükemmel Kılavuz iPhone'da Otomatik Doldurma Parolası Nasıl Kullanılır
 Tarafından güncellendi Lisa Ou / 04 Nisan 2023 14:20
Tarafından güncellendi Lisa Ou / 04 Nisan 2023 14:20Bazen şifrenizi iPhone veya iPad cihazlarına kaydetmek isteyip istemediğinizi soran başka web siteleriyle karşılaşabilirsiniz. Bir iPhone kullanıyorsanız, her giriş yaptığınızda bunu yaşayabilirsiniz. Bir daha e-postanızı, kullanıcı adınızı veya şifrenizi yazmanıza gerek kalmamasını sağlayan Otomatik Doldurma şifre özelliğine sahiptir. Bunları otomatik olarak doldurmak için özelliği kullanabilirsiniz.
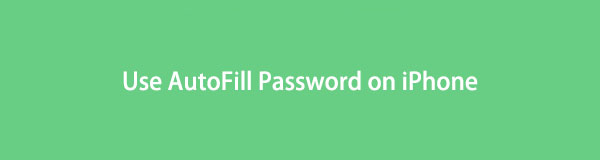
Bu makale size iPhone'un Otomatik Doldurma parola özelliği hakkında daha fazla bilgi verecektir. Özelliklerinin avantajlarını, dezavantajlarını ve telefonunuzda nasıl etkinleştirileceğini veya kullanılacağını içerir. Hazır mısın? Aşağı kaydır.

Rehber Listesi

FoneLab iPhone Password Manager, iPhone, iPad veya iPod Touch için tarama yapmanızı, görüntülemenizi ve sınıflandırmanızı ve daha fazlasını sağlar.
- iPhone, iPad veya iPod touch'ta şifreleri tarayın.
- Parolalarınızı cihazlardan dışa aktarın ve bir CSV dosyası olarak kaydedin.
- E-posta, Wi-Fi, Google, Facebook vb. şifrelerinizi geri yükleyin.
Bölüm 1. iPhone'da Otomatik Doldurma Parolası Nedir?
iPhone'unuzda en çok kullanılan web sitelerinden bazılarına parolanızı yazmaktan sıkıldınız mı? Güvenilir uygulamalardan ve web sayfalarından birden çok hesabı ve parolayı kaydedebilen Otomatik Doldurma parola özelliğini kullanabilirsiniz. İzin verildikten sonra hesapların şifrelerini otomatik olarak dolduracaktır. iPhone'un parolaları nerede sakladığını merak ediyorsanız, bunları güvenle iCloud Anahtar Zincirinde tutar.
Özelliğin avantajları ne olursa olsun, göz önünde bulundurmanız gereken riskler vardır. Birisi telefonunuzu kullanırsa, telefonunuzda depolanan hesaplara erişebilir. Bunun dışında siber güvenlik sorunlarına eğilimlidir. Bu nedenle çevrimiçi bilgisayar korsanlarının kişisel bilgilerinizi ele geçirmesi daha kolaydır.
Ancak, bir iPhone'da şifrelerin nasıl otomatik olarak doldurulacağını öğrenmek istiyorsanız aşağı kaydırın.
Bölüm 2. iPhone'da Otomatik Doldurma Parolası Nasıl Kullanılır?
Özelliğin avantajlarını veya dezavantajlarını öğrendikten sonra kullanıp kullanmamak size kalmış. Çok sayıda hesabınız varsa, etkinleştirin. Otomatik Doldur şifre özelliği Bu durumda, şifrelerini unutursanız endişelenecek bir şey yoktur. Nasıl kullanılacağını ve etkinleştirileceğini bilmiyorsanız, makalenin bu kısmı tam size göre. Bir iPhone'da Otomatik Doldurma parolasının nasıl ekleneceğini öğrenme adımlarını görmek için aşağı kaydırın. Devam et.
1. AdımiPhone'unuzda Ayarlar uygulamasını bulun ve Parolalar simgesini görene kadar aşağı kaydırın. Bundan sonra, telefonunuzda diğer şifre ayarlarını göreceksiniz. Daha sonra, simgesine dokunun. Şifre Seçenekleri özellik seçeneklerini görmek için düğmesine basın.
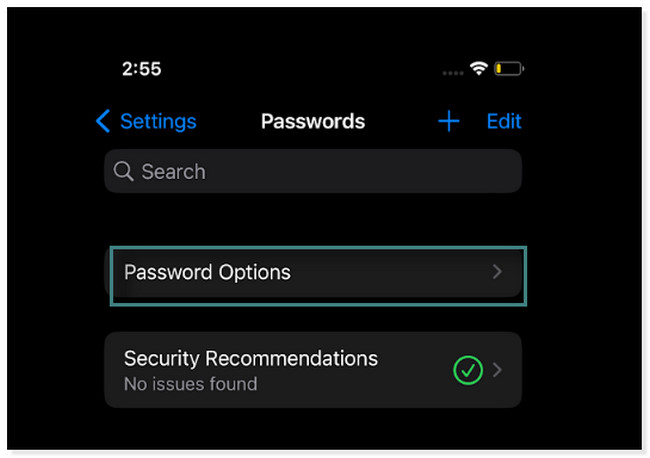
2. AdımGöreceksin Şifreleri Otomatik Doldur ana arayüzün üst kısmındaki düğme. Açmak için Sldier'ı sağa kaydırmanız yeterlidir. Bu durumda, oturum açma veya oturum açma bilgileriniz için kullanabilirsiniz.
Not: Özelliği devre dışı bırakmak istiyorsanız, aynı adımları izlemeniz yeterlidir. Ancak tek fark, Kaydırıcıyı sağa kaydırmanız gerektiğidir. Bu durumda, iPhone'unuzdaki web sitelerine giriş yaptığınızda, kaydedilen şifreler görünmez.
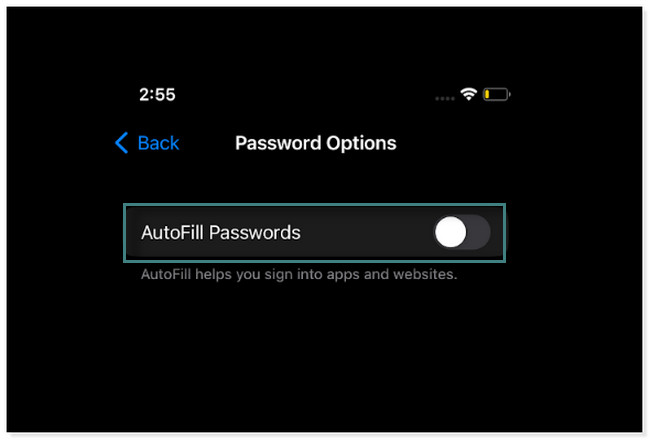
3. AdımŞifreniz dahil giriş bilgilerinizi kaydetmek istediğiniz Web sitesine gidin. Bundan sonra, şifreleri klavyenizin üst kısmındaki düğme.
Not: Bu adım size nasıl kullanılacağını gösterecektir. Otomatik Doldur Şifresi Facebook web sitesindeki özellik. Her web sitesindeki adımlar da aynıdır.
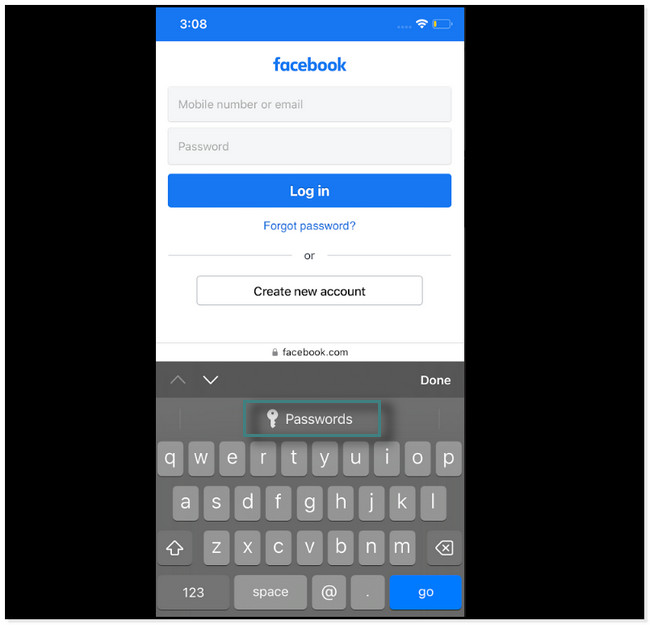
4. Adımöğesine dokunmak en iyisi olacaktır. Artı Ana ekranın sağ üst köşesindeki düğme veya simge. Bu durumda, hesabı iPhone'a nasıl kaydedeceğinizi göreceksiniz.
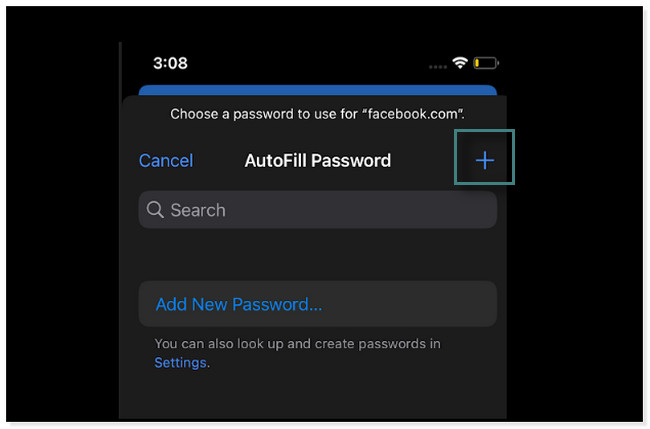
5. Adımİç Şifre Ekle ekranında gerekli bilgileri doldurmanız gerekmektedir. Web sitesinin Web Sitesi, Kullanıcı Adı ve Şifresini girmeniz gerekir. İşiniz bittiğinde, simgesine dokunun. tamam aracın sağ üst köşesindeki düğme. Bundan sonra, telefon otomatik olarak Şifre ve E-postayı dolduracaktır.
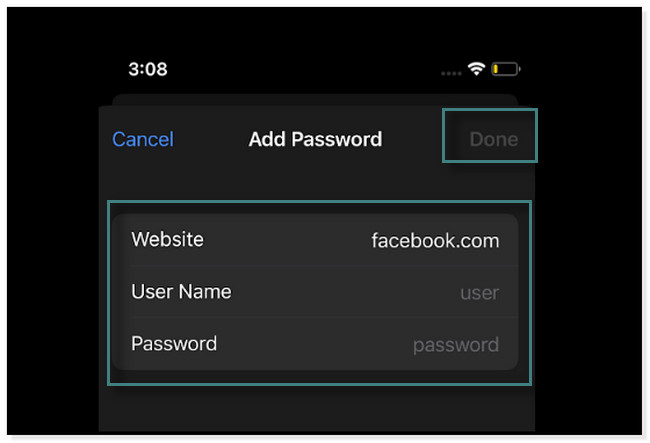
Hesap şifrelerinizi tamamen unutursanız ne olur? Bunlara erişme yöntemleri aşağıdadır. Aşağı kaydır.

FoneLab iPhone Password Manager, iPhone, iPad veya iPod Touch için tarama yapmanızı, görüntülemenizi ve sınıflandırmanızı ve daha fazlasını sağlar.
- iPhone, iPad veya iPod touch'ta şifreleri tarayın.
- Parolalarınızı cihazlardan dışa aktarın ve bir CSV dosyası olarak kaydedin.
- E-posta, Wi-Fi, Google, Facebook vb. şifrelerinizi geri yükleyin.
Bölüm 3. Bonus İpucu: iPhone'da Parolayı Görüntüleme
Bazen, diğer cihazlarda olmasını istediğiniz için Otomatik Doldur'daki parolaları bilmeniz gerekir. Bu bölümde, size bu şifreleri nasıl görüntüleyeceğinizi göstereceğiz.
Seçenek 1. Ayarlar Uygulamasında iPhone'da Şifre Nasıl Görüntülenir
iPhone'da parolaları görüntülemenin en kolay yolu, Ayarlar uygulamasıdır. Nerede bulacağınızı bilmiyorsanız, adımlar için aşağı kaydırın.
1. AdımGit Ayarlar. Dokunun şifreleri düğmesine basın ve şifresini görüntülemek istediğiniz hesabı bulun.
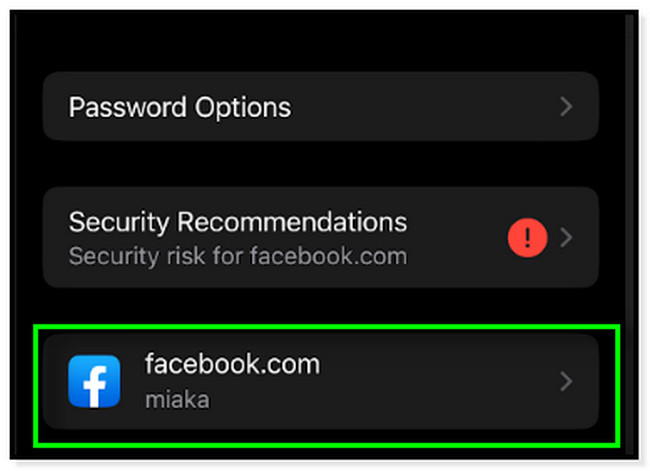
2. AdımHesabın şifresini görmek için Şifre bölümüne dokunun.
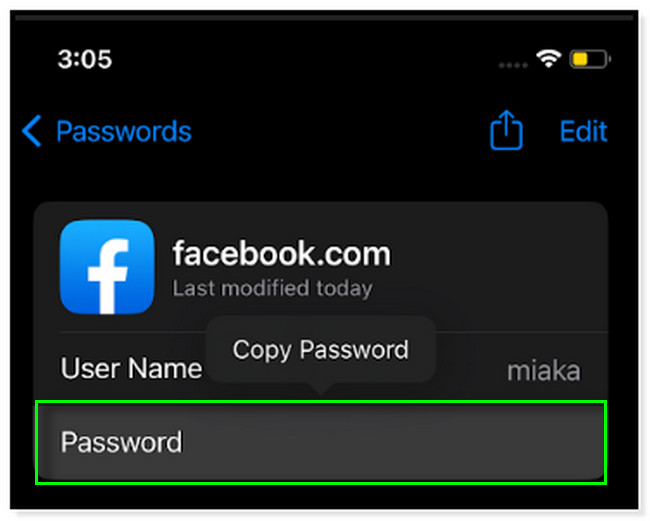
Seçenek 2 . FoneLab iPhone Password Manager ile iPhone'da Parolayı Görüntüleme
FoneLab iPhone Parola Yöneticisi iPhone parolalarını tararken oldukça güvenilirdir. Tüm iPhone, iPad ve iPod Touch cihazlarını destekler. En son iOS ve iPadOS sürümlerini içerir. Bunun dışında, Apple Kimliği, iCloud Anahtar Zinciri parolalarını taramanıza yardımcı olabilir. ekran süresi şifresi, iPhone'da e-posta şifresi, ve dahası! Bu aracı kullanarak, şifrelerinizi sınıflandırdığı için kolayca yönetebilirsiniz.
Ayrıca, verilerin ifşasını önlemek için şifrelerinizi şifreler. Bu aracı iPhone'unuzda kullanmak istiyorsanız, aşağıdaki adımları izleyin. Devam et.

FoneLab iPhone Password Manager, iPhone, iPad veya iPod Touch için tarama yapmanızı, görüntülemenizi ve sınıflandırmanızı ve daha fazlasını sağlar.
- iPhone, iPad veya iPod touch'ta şifreleri tarayın.
- Parolalarınızı cihazlardan dışa aktarın ve bir CSV dosyası olarak kaydedin.
- E-posta, Wi-Fi, Google, Facebook vb. şifrelerinizi geri yükleyin.
1. AdımTıkla Bedava indir Ekranın sol tarafındaki düğme. Bundan sonra, indirme işlemi bitene kadar beklemeniz gerekir. Daha sonra, ekrandaki talimatları izleyerek aracı kurun. Şifrelerinizi işlemeye başlamak için anında kurun ve başlatın.
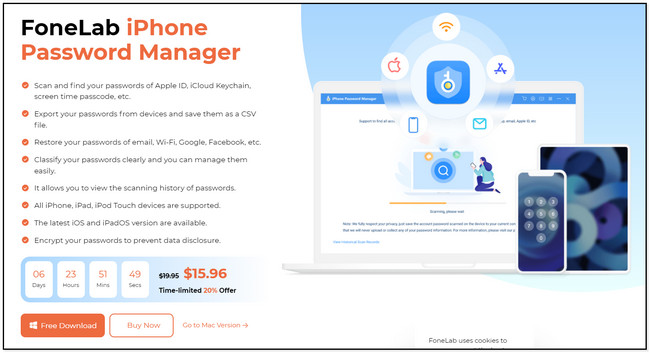
2. AdımGöreceksin Lütfen cihazınızı bağlayın aracın üst kısmındaki ifade. Lütfen telefonunuzu bağlamak için bir kablo kullanın.
Not: Yazılım telefona erişemezse, Cihaz Bağlandı, Ancak Tanınmadı aracın altındaki düğme. Bu durumda, nasıl düzeltileceğine ilişkin sorun giderme kılavuzları göreceksiniz.
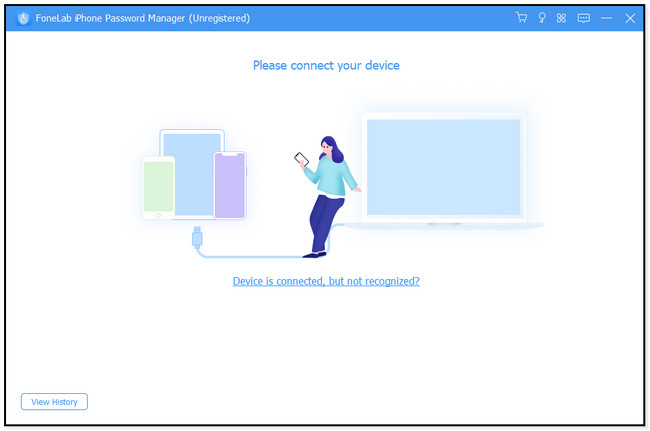
3. AdımTelefonu bilgisayara başarıyla bağladıktan sonra, Not bölümünü göreceksiniz. Yazılım, telefonunuzda herhangi bir bilgi veya şifre toplamayacağını garanti eder. Ayrıca şurayı da görüntüleyebilirsiniz: Geçmişi Görüntüle Bu yazılımda işlediğiniz önceki oturumları görmek için düğmesine basın. Bundan sonra, tıklayın Başlama Sonraki ekrana veya pencereye geçmek için aracın sağ alt köşesindeki düğmesine basın.
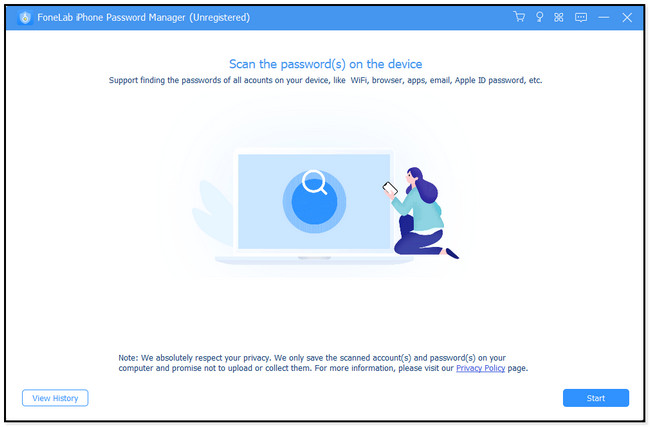
4. AdımYazılım devam etmeden önce güvenlik amacıyla iTunes Yedekleme Parolası isteyecektir. Bunu bilmeden ilerleyemezsiniz. tıklayabilirsiniz Şifrenizi mi unuttunuz durum buysa düğmesine basın. Doğru parolayı girdikten sonra, Şifre doğrulama düğme. Doğrulama tamamlandığında, parolalar aracın sağ tarafında görünecektir. işaretleyebilirsiniz Göz Parolaları görmek için simge. Bunun dışında, tıklayın Ihracat bir kopyasının bilgisayarınızda olması için düğmesine basın.
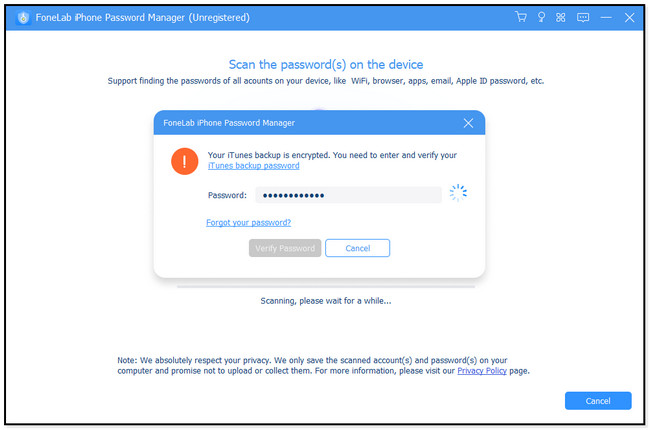

FoneLab iPhone Password Manager, iPhone, iPad veya iPod Touch için tarama yapmanızı, görüntülemenizi ve sınıflandırmanızı ve daha fazlasını sağlar.
- iPhone, iPad veya iPod touch'ta şifreleri tarayın.
- Parolalarınızı cihazlardan dışa aktarın ve bir CSV dosyası olarak kaydedin.
- E-posta, Wi-Fi, Google, Facebook vb. şifrelerinizi geri yükleyin.
Bölüm 4. iPhone'daki Parolayı Otomatik Doldurma Özelliği hakkında SSS
1. iPhone'umda Otomatik Doldur parolamı nasıl değiştiririm?
iPhone'unuzdaki Ayarlar uygulamasına veya simgesine gidin. iOS 13 veya önceki sürümlerde aşağı kaydırın ve Şifreler ve Hesaplar, bulun Web Sitesi ve Uygulama Şifreleri düğme. Veya dokunun şifreleri Sonraki sürümlerde düğme. Ardından, doğrudan parolaları kaydettiğiniz uygulamalara gidin. Bu durumda, kaydedilen şifreleri her web sitesinde göreceksiniz. Sadece onlara dokunmanız ve Düzenle buton. Bundan sonra, simgesine dokunun. tamam İşlemi tamamlamak için
2. Chrome'da istenmeyen otomatik doldurma girişlerini nasıl silebilirim?
Bilgisayarınızdaki krom web sitesine gitmeniz yeterlidir Ayarlar tıklayarak Üç Nokta sağ üst köşedeki düğme. Daha sonra, özelleştirmek ve Google Chrome'u kontrol edin buton. Bundan sonra, tıklayın Otomatik Doldur web sayfasının sol tarafındaki düğme. Sağ tarafta, şifreleri düğme. Kayıtlı şifrelere sahip web sitelerini bulun, tıklayın Dots üstte ve tıklayın Kaldır düğmesine basın.
Bu gönderi, iPhone'un Otomatik Doldurma parola özelliğinin nasıl kullanılacağını öğrenmekle ilgilidir. Bunun dışında bonus ipuçları var! keşfedeceksin FoneLab iPhone Parola Yöneticisi, tüm şifre yöneticisi yazılımları arasında en iyisidir. Daha akıcı bir deneyim için şimdi indirin!

FoneLab iPhone Password Manager, iPhone, iPad veya iPod Touch için tarama yapmanızı, görüntülemenizi ve sınıflandırmanızı ve daha fazlasını sağlar.
- iPhone, iPad veya iPod touch'ta şifreleri tarayın.
- Parolalarınızı cihazlardan dışa aktarın ve bir CSV dosyası olarak kaydedin.
- E-posta, Wi-Fi, Google, Facebook vb. şifrelerinizi geri yükleyin.
