 FoneLab iPhone Parola Yöneticisi
FoneLab iPhone Parola Yöneticisi
iPhone, iPad veya iPod'daki şifreleri verimli bir şekilde kolayca yönetin.
- iPhone'da Parolayı Otomatik Doldur
- iPhone'da Outlook Parolasını Değiştirin
- Telefonda AOL Parolasını Değiştir
- iPhone'da Notes Şifremi Unuttum
- iPhone'da E-posta Parolası
- iPhone'da Sesli Posta Şifresi
- iPhone'da Instagram Şifresini Değiştirme
- iPhone'da NetFlix Parolasını Değiştirme
- iPhone'da Facebook Şifresini Değiştirme
- iPhone'da Fotoğrafları Parolayla Koruyun
- iPhone'da Parola Oluşturucu
- iPhone'da Wi-Fi Şifresi
- iPhone'da Yahoo Şifresini Değiştirme
- iPhone'da Gmail Şifresini Değiştirme
- Wi-Fi Parolasını iPhone'da Paylaşın
iPhone'da Fotoğrafları Parolayla Korumaya Yönelik Profesyonel Kılavuz
 Tarafından güncellendi Lisa Ou / 23 Nisan 2023 14:20
Tarafından güncellendi Lisa Ou / 23 Nisan 2023 14:20iPhone'daki Fotoğraflar uygulaması, kullanıcıların iPhone kameralarını kullanarak yakaladıkları anıları depoladıkları yerdir. Sadece fotoğrafları değil, videoları da içerir. Ayrıca Fotoğraflar uygulaması, iPhone'unuza indirdiğiniz videoları, fotoğrafları ve diğer medya dosyalarını da saklar. Bu nedenle, özellikle izniniz olsun veya olmasın cihazınıza her zaman karışmaya çalışan küçük çocuklar söz konusu olduğunda, bu belirli uygulamaları korumalı tutmalısınız. Bir çırpıda tüm fotoğraflarınızı ve videolarınızı silebilir, bu nedenle bir şifre girmenin mümkün olup olmadığını bilmek önemlidir. Ve öyleyse, iPhone'daki Fotoğraflar uygulamasına nasıl şifre koyacağınızı öğrenmelisiniz.

Bu arada, Fotoğraflar uygulamanızı bir parolayla korumak, dosyalarınızı insanların meraklı gözlerinden de korur. Belki de gizli tutmak istediğiniz bir anınız vardır, ancak tanıdığınız bazı kişiler bu gizliliği görmezden gelir ve iPhone'unuza izinsiz girmeye devam eder. Ancak soru şu ki, Fotoğraflar uygulamanızı bir parola ile koruyabilir misiniz? Bu makale aşağıda buna cevap verecek ve sonraki bölümlerde fotoğraflarınızı koruma yöntemleri yer alacaktır. Bonus olarak, bu gönderi aynı zamanda iPhone'unuzdaki şifreleri yönetmenize yardımcı olabilecek bir araç içerir.

Rehber Listesi

FoneLab iPhone Password Manager, iPhone, iPad veya iPod Touch için tarama yapmanızı, görüntülemenizi ve sınıflandırmanızı ve daha fazlasını sağlar.
- iPhone, iPad veya iPod touch'ta şifreleri tarayın.
- Parolalarınızı cihazlardan dışa aktarın ve bir CSV dosyası olarak kaydedin.
- E-posta, Wi-Fi, Google, Facebook vb. şifrelerinizi geri yükleyin.
Bölüm 1. iPhone'daki Fotoğrafları Parolayla Koruyabilir misiniz?
Evet yapabilirsin. Değerli dosyalarınıza herkes özgürce erişebileceğinden, Fotoğraflarınızı korumazsanız birkaç sorun ortaya çıkabilir. Bunu çözmek için Fotoğraflar uygulamanızı bir parola ile korumaya alabilirsiniz. iPhone'da yeniyseniz veya cihaz hakkında bilgi sahibi değilseniz, uygulamalarınızı ve dosyalarınızı kilitlemenin mümkün olduğunu henüz bilmiyor olabilirsiniz. Neyse ki, iPhone'da parola korumalı fotoğraflara sahip olmak gerçekten mümkün. İnternette fotoğraflarınızı bir parolayla kilitlemenize yardımcı olacak çeşitli teknikler de mevcuttur.
Bölüm 2. iPhone'da Fotoğrafları Parolayla Koruma
İnternette dolaştıktan sonra, çeşitli parola koruma yöntemlerini test ettik ve en etkili olanları aşağıda bir araya getirdik.
Yöntem 1. Ekran Süresi ile iPhone'daki Fotoğrafları Parolayla Koruyun
Ekran Süresi, iPhone'unuzdaki uygulamalarınızı kilitleyebilen bir özelliktir. iPhone uygulamalarını ayrı ayrı kilitlemenin resmi bir yolu yoktur. Ancak bu özellikle, Fotoğraflar uygulamanızı doğru şifre olmadan kimsenin erişemeyeceği hale getirebilir ve onu çalıştırabilecek tek kişi siz olursunuz.
Ekran Süresi özelliğiyle iPhone'daki Fotoğrafları parolayla korumak için aşağıdaki iddiasız adımlara rehberlik edin:
1. AdımBaş Ayarlar cihazınızda ve aşağı kaydırarak dokunun. Ekran ZAMANI özellik. Bunu takiben, Uygulama Limitleri seçenek. sağlamak Uygulama Limitleri kaydırıcı, dokunmadan önce açılır Sınır Ekle altta.
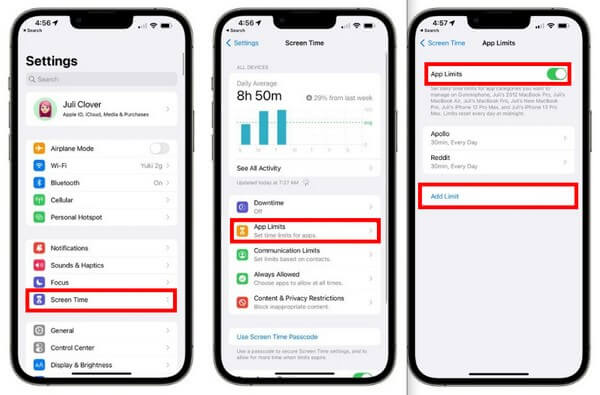
2. AdımAşağıdaki ekran, uygulamalarınızın kategorilerini gösterecektir. Seç yaratıcılık kategorisi dahil olmak üzere uygulamaların listesini ortaya çıkarmak için Fotoğraflar. Ona dokunun, ardından Sonraki üstteki sekme. Bundan sonra, uygulama için bir zaman sınırı belirleyin.
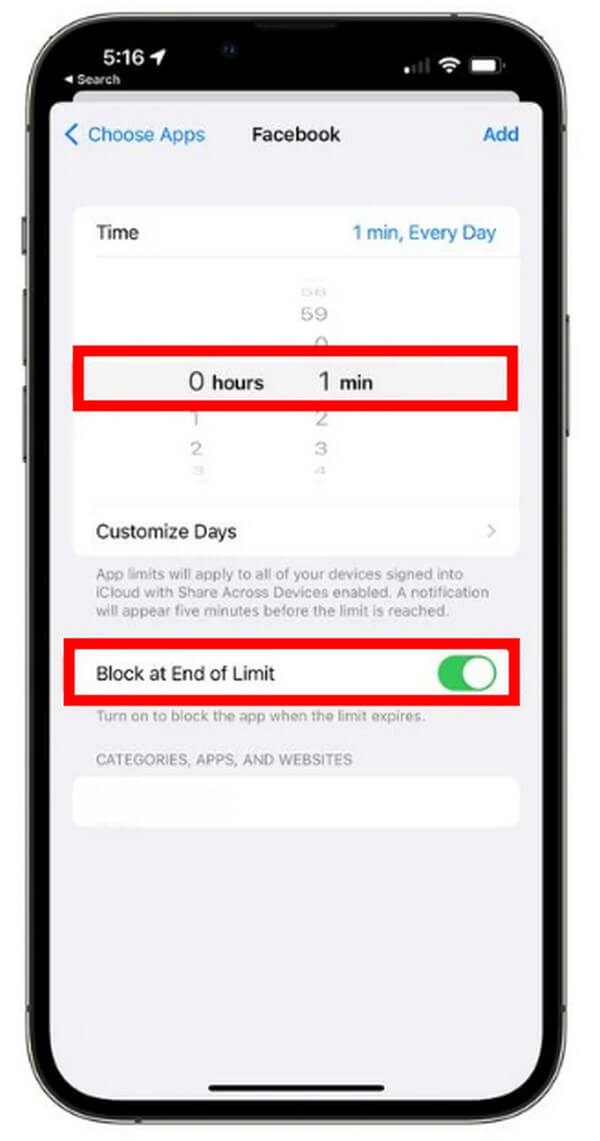
3. AdımArdından, üzerinde geçiş yapın Engellemek at Limit Sonu seçenek. Bu, süre sınırı sona erdiğinde Fotoğraflar uygulamanızı engeller veya kilitler. Son olarak, vur Ekle değişiklikleri kaydetmek için.
Ancak bu yöntem, programlanan saat veya dakikalar her bittiğinde parolanızı girmenizi gerektirir. Bu nedenle, şifreyi bilmedikçe kimse kolayca erişemez. Bu nedenle, şu durumlarda fotoğraflara erişemezsiniz: ekran süresi şifresini unuttum.

FoneLab iPhone Password Manager, iPhone, iPad veya iPod Touch için tarama yapmanızı, görüntülemenizi ve sınıflandırmanızı ve daha fazlasını sağlar.
- iPhone, iPad veya iPod touch'ta şifreleri tarayın.
- Parolalarınızı cihazlardan dışa aktarın ve bir CSV dosyası olarak kaydedin.
- E-posta, Wi-Fi, Google, Facebook vb. şifrelerinizi geri yükleyin.
Yöntem 2. Notes Uygulamasını Kullanarak iPhone'daki Fotoğrafları Parolayla Koruyun
Öte yandan, saklayacak veya koruyacak yalnızca birkaç fotoğrafınız varsa, Notes uygulamasını kullanmak onları kilitlemenin harika bir yoludur. bu Fotoğraflar uygulama, resimlerinizi tek tek kilitleme özelliğine sahip olmayabilir, ancak notlar yapabilirsiniz.
Notes uygulamasını kullanarak iPhone'da gizli fotoğrafları parolayla korumak için aşağıdaki sorunsuz yönergelere göre hareket edin:
1. AdımÇalıştır Fotoğraflar iPhone'unuzda uygulamayı seçin ve Albümler ekranın altındaki sekme. Gizlemek istediğiniz görüntülerin saklandığı albümü seçin. Ardından, seç sekmesine tıklayın ve korumak istediğiniz fotoğrafları işaretleyin.
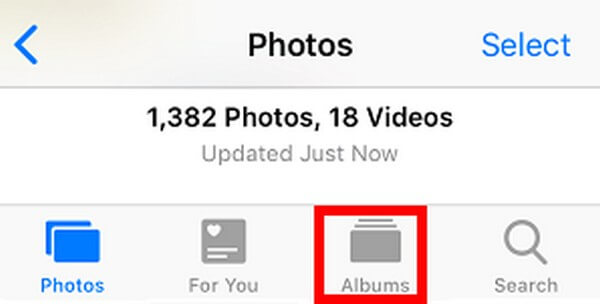
2. AdımResimleri seçtikten sonra, paylaş altındaki menüde simgesi. Ne zaman paylaş seçenekler görünür, seçin notlar uygulama. Ardından, seçtiğiniz fotoğrafları içeren yeni bir not oluşturulacaktır. Vurmak İndirim notu kaydetmek için.
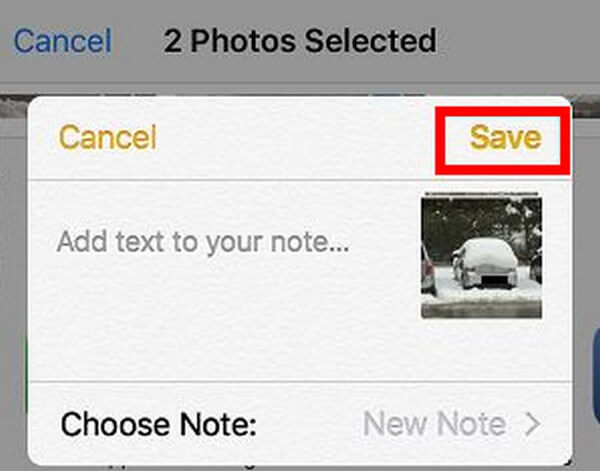
3. AdımDaha sonra, çalıştırın notlar uygulamasını açın ve az önce kaydettiğiniz notu açın. Ekranın sağ üst kısmındaki üç noktalı sembole dokunun. Ardından kilitlemek karşınıza çıkacak olan menüden bir şifre ile koruma seçeneğini seçin. İşiniz bittiğinde, gizlediğiniz fotoğrafların orijinal kopyalarını silin. Sonra onları da silin Son Silindi klasör Fotoğraflar app.
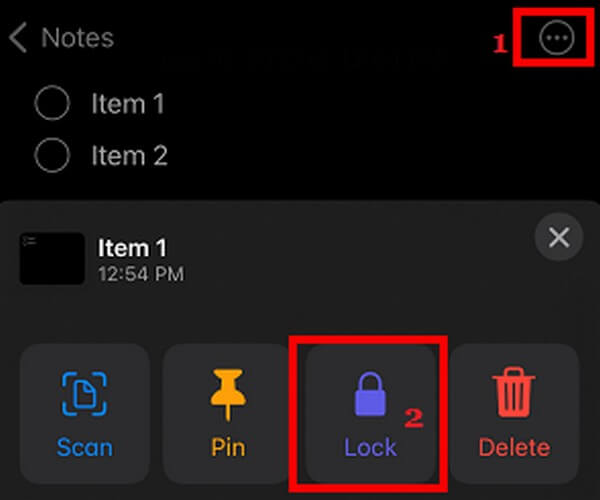
Fotoğraflarınıza erişirken şifrenizi hatırlamıyorsanız endişelenmenize gerek yok. Bu sıkıntıda size yardımcı olması için bir sonraki bölüme geçebilirsiniz.
Bölüm 3. FoneLab iPhone Parola Yöneticisi ile iPhone Parolaları Nasıl Kaydedilir
iPhone gibi bir mobil cihaz aynı anda birçok şifreyi kaydedebilir. Web'den, uygulamalardan, notlardan, hesaplardan, e-postalardan ve daha fazlasından parolalarınıza sahipsiniz. Ve erişim için hepsini aklınızda bulundurmanız gerekir. Ancak bunlardan en az birini unutma şansı yine de hiçbir zaman ortadan kalkmaz. Bu nedenle, tanıtmaktan memnuniyet duyuyoruz FoneLab iPhone Parola Yöneticisi. Bu üçüncü taraf program, yalnızca birkaç adımda tüm iPhone parolalarınızı görüntülemenize ve yönetmenize yardımcı olabilir. Bununla, artık şifrelerinizi unutma konusunda endişelenmenize gerek yok.

FoneLab iPhone Password Manager, iPhone, iPad veya iPod Touch için tarama yapmanızı, görüntülemenizi ve sınıflandırmanızı ve daha fazlasını sağlar.
- iPhone, iPad veya iPod touch'ta şifreleri tarayın.
- Parolalarınızı cihazlardan dışa aktarın ve bir CSV dosyası olarak kaydedin.
- E-posta, Wi-Fi, Google, Facebook vb. şifrelerinizi geri yükleyin.
Aşağıda, FoneLab iPhone Password Manager ile iPhone için parolaların nasıl kaydedileceğine ilişkin örnek bir kılavuz bulunmaktadır:
1. AdımFoneLab iPhone Password Manager'ın resmi sitesine girin ve Bedava indir sekme. Program dosyasının bir kopyasını almak için tıklayın. Daha sonra, program penceresinin görüntülenmesi için cihazınızda değişiklik yapmasına izin verin. Ardından kurulum prosedürünü başlatmak için Yükle sekmesini seçin. Ardından, bilgisayarınızda parola yöneticisini çalıştırın.
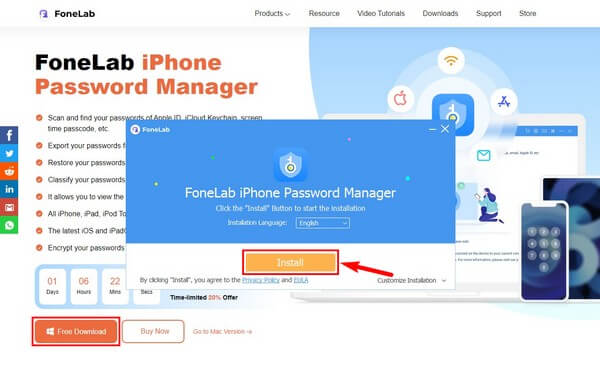
2. AdımLightning kablosuyla iPhone'unuzu bilgisayara bağlayın. Tıklamak Başlama ve doğrulama için kutuya iTunes yedekleme parolanızı girin. Vurmak Şifre doğrulama daha sonra, programın iPhone şifrelerinizi taramaya başlayabilmesi için.
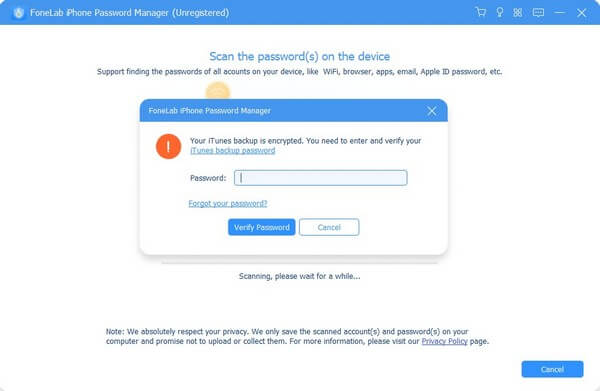
3. AdımArayüzün sol tarafında, unuttuğunuz şifrenin sınıflandırmasını seçin. O sınıf altında kaydedilen parolalar sağda gösterilecektir. İhtiyacınız olanı bulun ve ardından göz parolayı görüntülemek için yakındaki simge. Bunları kaydetmek istiyorsanız, istediğinizi işaretleyin ve ardından tıklayın. Ihracat. Daha sonra bilgisayarınıza bir CSV dosyası olarak kaydedilecekler.
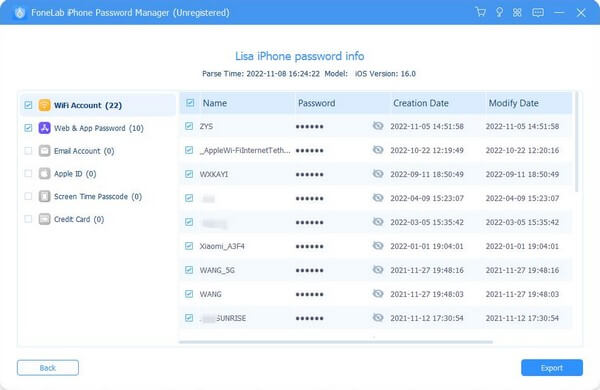

FoneLab iPhone Password Manager, iPhone, iPad veya iPod Touch için tarama yapmanızı, görüntülemenizi ve sınıflandırmanızı ve daha fazlasını sağlar.
- iPhone, iPad veya iPod touch'ta şifreleri tarayın.
- Parolalarınızı cihazlardan dışa aktarın ve bir CSV dosyası olarak kaydedin.
- E-posta, Wi-Fi, Google, Facebook vb. şifrelerinizi geri yükleyin.
Bölüm 4. iPhone'da Fotoğrafları Parolayla Koruma Hakkında SSS
1. Fotoğrafları kilitlemek için mevcut uygulamalar var mı?
Evet var. iPhone'un uygulamaları tek tek kilitlemek için resmi bir özelliği olmasa da, bunu yapabilen bazı uygulamaları App Store'da bulabilirsiniz. Ayrıca parolaları da içerirler, bu nedenle FoneLab iPhone Parola Yöneticisi yönetmenize yardımcı olması önerilir.
2. Screen Time'da kaç tane parola denemesi yapabilirim?
Ekran Süresi, 6 yanlış şifre denemesi girmenize izin verir. Bundan sonra, ekranınız otomatik olarak 1 dakika süreyle kilitlenecektir.
Yukarıda sunduğumuz yöntemleri denediğinizde çok sabırlı olduğunuz için teşekkür ederiz. Elbette, bu yazıyı okuduktan sonra fotoğraflarınızı başarıyla koruyacak ve iPhone şifrelerinizi kaydedeceksiniz.

FoneLab iPhone Password Manager, iPhone, iPad veya iPod Touch için tarama yapmanızı, görüntülemenizi ve sınıflandırmanızı ve daha fazlasını sağlar.
- iPhone, iPad veya iPod touch'ta şifreleri tarayın.
- Parolalarınızı cihazlardan dışa aktarın ve bir CSV dosyası olarak kaydedin.
- E-posta, Wi-Fi, Google, Facebook vb. şifrelerinizi geri yükleyin.
