iPhone / iPad / iPod'u DFU modundan, kurtarma modundan, Apple logosundan, kulaklık modundan vb. veri kaybı olmadan normal duruma getirin.
Veri kaybı olmadan iPhone / iPad / iPod'u yedekleyin ve geri yükleyin.
- LINE
- Kik
- Hatırlatma
- Safari
- Videolar
- Sesli Not
- Music
- Bize Ulaşın
- Takvim
- Uygulama Tarihi
- SMS
- notlar
- Arama kayıtları
- Fotoğraflar
- Kurtarma Modunda Sıkışmış
- Siyah ekran
- Beyaz ekran
- Kırmızı Ekran
- mavi Ekran
- Kulaklık modu
- Apple Logosunda Sıkışmış
- DAÜ Modu
- Dondurulmuş Bir iPhone
- Önyükleme Döngüsünde Sıkışmış
- Kilidini başarısız
iPhone veya iPad Güncelleme Doğrulanırken Takılıyor: Kolay ve Farklı Yollar Kullanarak Düzeltin
 Tarafından güncellendi Lisa Ou / 23 Mart 2023 11:30
Tarafından güncellendi Lisa Ou / 23 Mart 2023 11:30iPhone cihazlarımı güncel iOS sürümlerine güncelledim. 1 saat önceydi ama güncelleme ekranında takılı kaldı. Lütfen bana yardım edebilir misin? Teşekkür ederim!
iOS ve iPadOS'in güncellenmesi, cihazın en son özelliklerini sağlayabilir. Ancak bu güncelleme ekranında takılırsa bu tamamen bir felakettir. Telefonunuzu sorunsuz kullanmak için bu sorundan kurtulun! Bu gönderi, iPhone ve iPad güncellemeleriniz ekranda takılıp kalmadığında yardımcı olacak tüm kolay tekniklere sahiptir. Düzeltmek için önde gelen üçüncü taraf yazılımları da kullanabilirsiniz. Hazır mısın? Devam et.


Rehber Listesi
FoneLab, iPhone / iPad / iPod'u DFU modundan, kurtarma modundan, Apple logosundan, kulaklık modundan vb. Verileri veri kaybı olmadan normal duruma getirmenizi sağlar.
- Devre dışı bırakılmış iOS sistem sorunlarını düzeltin.
- Veri kaybı olmadan devre dışı iOS cihazlarından veri ayıklayın.
- Güvenli ve kullanımı kolaydır.
Bölüm 1. iPad veya iPhone Güncellemeleri Neden Takılıyor?
iPhone veya iPad'in güncelleme ekranında takılı kalmasının birçok olası nedeni vardır. Düşünmeniz gereken ilk şey ağ bağlantısıdır. İOS veya iPadOS sürümlerinizi güncellemek için gerekli şeylerden biridir. Wi-Fi ağı veya diğer internet bağlantısı kararsızsa veya kapalıysa işlem kesintiye uğrayacaktır.
Ayrıca, muhtemelen iPhone veya iPad depolama alanının yeni güncelleme için yeterli olmamasından kaynaklanmaktadır. Nedeni ne olursa olsun, iPhone 11 karşılaşmalarında iPhone gibi bir şey güncellemeleri doğrularken takılıyorsa, aşağıdaki öğreticileri kullanarak bunu düzeltebilirsiniz. Devam et.
Bölüm 2. iPad veya iPhone Güncellemeleri Nasıl Onarılır Takılıyor
Bazı kullanıcılar, güncelleme ekranında takılıp kalan iPhone ve iPad'lerinde aynı sorunu yaşıyor. iPhone içerir ve iPad donuyor güncellemeler sırasında. Telefonunuzu doğru kullanamadığınız için iPhone ve iPad'inizdeki herhangi bir sorun streslidir.
Öncelikle, cihazlarınızı güncellemek için uygun adımları öğrenmelisiniz.
1. AdımiCloud veya diğer bulut hizmetlerini kullanarak cihazlarınızdaki verilerinizi yedekleyin. Başka bir telefon da kullanabilirsiniz. Bundan sonra, iPhone'unuzu prize takın ve Wi-Fi ağına bağlayın. Bundan sonra, Ayarlar iPhone'unuzdaki düğme. Daha sonra, Telefonunuz için mevcut güncellemeleri görmek için düğmesine basın.
2. AdımYazılım Güncelleme ekranının içinde, telefonunuzun mevcut iOS sürümünü göreceksiniz. eğer görürsen İndir ve kurmak alttaki düğme, mevcut güncellemeleri olduğu anlamına gelir. Güncellemek için ona dokunun.
Not: iPhone'unuzun otomatik olarak en son iOS sürümüne güncellenmesini istiyorsanız, ana arayüzün üst kısmındaki Otomatik Güncellemeler düğmesine dokunun.
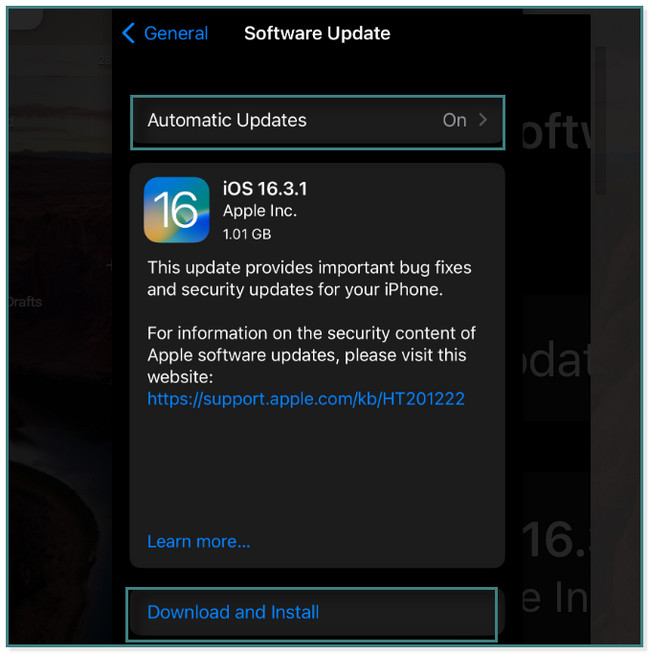
Güncelleme ekranında takılı kalan iPhone veya iPad'i ve ilgili sorunları düzeltmenin zamanı geldi. Bunu yapmanın en kolay yöntemleri aşağıdadır. Devam et.
Yöntem 1. iPhone/iPad'i yeniden başlatın
Bu teknik genellikle iPhone ve iPad ile ilgili bir sorun olduğunda gerçekleştirilir. Tüm bu yöntemler arasında en kolay olanıdır. Aşağı kaydır.
iPhone X, 11, 12, 13 veya üstü için: hacim or Yan düğme. Bundan sonra kaydırıcıyı sağa sürükleyin ve birkaç saniye sonra kapanacaktır. tuşunu basılı tutarak telefonunuzu veya tabletinizi açın. Yan düğmesine basın.
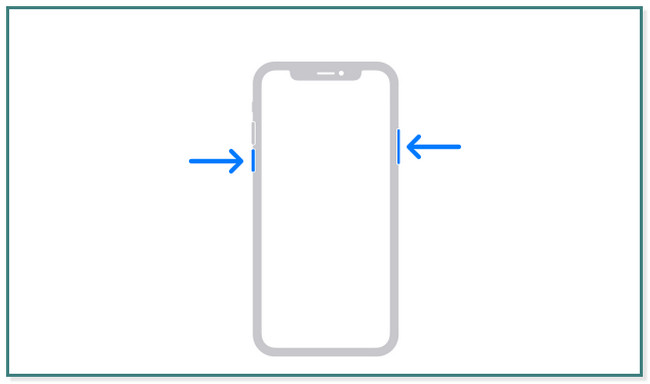
iPhone 6, 7,8 veya SE (2. veya 3. nesil) için: Yan düğme. Kapatmak için kaydırıcıyı sürükleyin. Yan düğmeyi tekrar basılı tutarak telefonu veya tableti tekrar açın.
iPhone SE (1. Nesil), 5 ve öncesi için: Iyi düğme. Kaydırıcıyı sağa sürükleyin, iPhone veya Tablet kapatılacaktır. Daha sonra, ana ekranda Apple Logosunu görene kadar Üst düğmeyi basılı tutarak telefonu veya tableti tekrar açın.
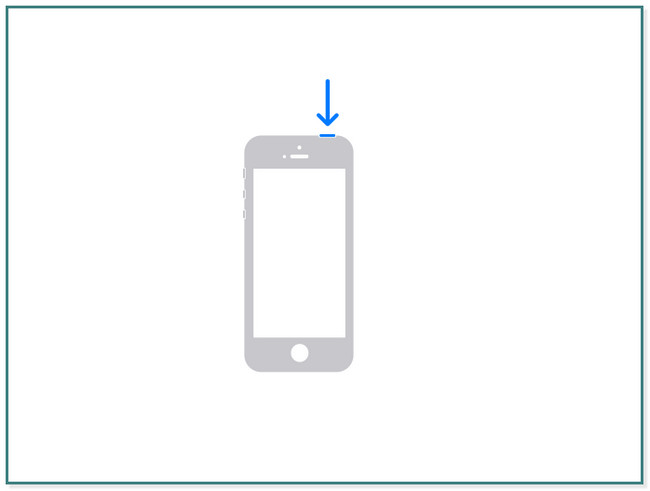
Üst düğmede Face ID ve Touch ID bulunan iPad için: hacim Üst düğmesinin yanındaki düğme. Bundan sonra, düğmesine basın ve hızlıca bırakın. hacim düğmesinden uzakta Iyi düğme. Daha sonra, ekranda Apple Logosu simgesi belirene kadar Üst simgeye basın ve basılı tutun.
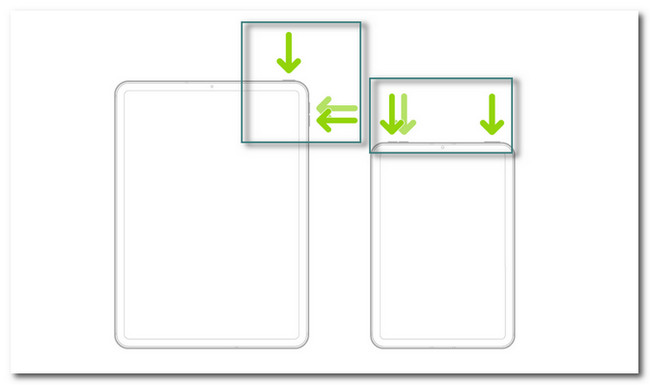
Ana Sayfa düğmesine sahip iPad modelleri için: Iyi düğmesi ile Ana Sayfa düğme. Ekranda Apple Logosu görünene kadar en az birkaç saniye beklemeniz yeterli.
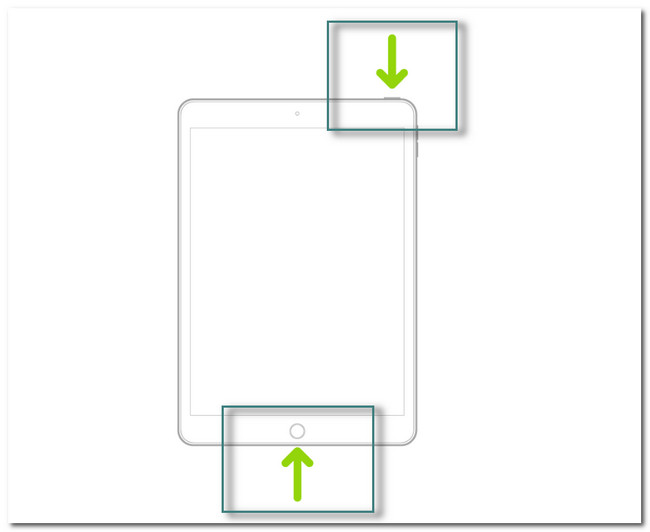
FoneLab, iPhone / iPad / iPod'u DFU modundan, kurtarma modundan, Apple logosundan, kulaklık modundan vb. Verileri veri kaybı olmadan normal duruma getirmenizi sağlar.
- Devre dışı bırakılmış iOS sistem sorunlarını düzeltin.
- Veri kaybı olmadan devre dışı iOS cihazlarından veri ayıklayın.
- Güvenli ve kullanımı kolaydır.
Yöntem 2. Ağı Sıfırla
Ağ sıfırlama tekniği, Wi-Fi veya diğer internet bağlantısı gibi kaydedilen ağları siler. Neden donmuş ve ekranda sıkışmış iPhone veya iPad güncellemesini düzeltmeyi denemiyorsunuz? Devam et.
Seçenek 1. Ağ iPhone/iPad'i Yeniden Bağlayın
1. AdımÜzerinde Ayarlar iPhone cihazınızın Wi-Fi bölümünü bulun. Bundan sonra, internet bağlantınız için daha fazla seçenek görmek için ona dokunun.
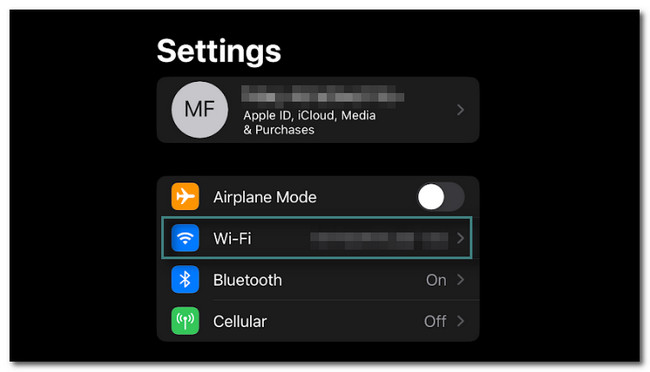
2. AdımWi-Fi bağlantısını nasıl özelleştirmek istediğinize dair birçok seçenek göreceksiniz. Yapmanız gereken tek şey, Bu Ağı unut ve Wi-Fi ana arayüzüne dönün.
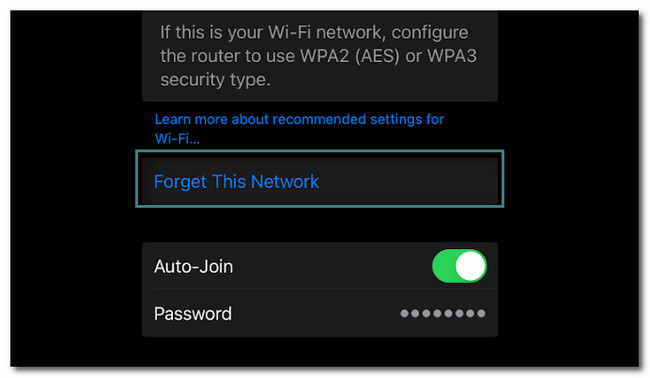
3. AdımDokunun Kablosuz Ağ ve şifresini tekrar girin. Bundan sonra, telefonunuz şebekeye bağlanana kadar en az birkaç saniye bekleyin.
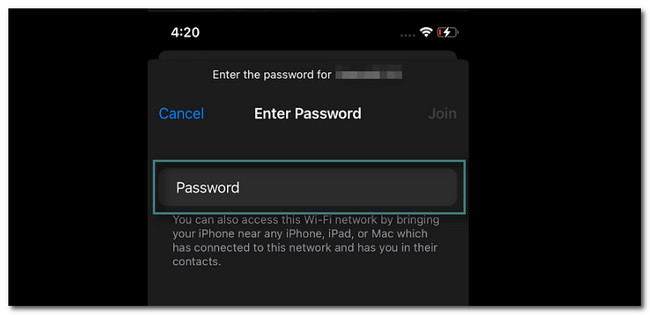
Seçenek 2. Ağ Ayarlarını Sıfırla iPhone/iPad
1. AdımDokunun Ayarlar or vites iPhone'un simgesi. Bundan sonra, yalnızca bulana kadar aşağı kaydırmanız gerekir. genel simge. Daha fazla ayar görmek için buna dokunun.
2. AdımGenel seçeneğinin içinde aşağı kaydırmalı ve iPhone'u Aktarın veya Sıfırlayın sonunda düğmesine basın.
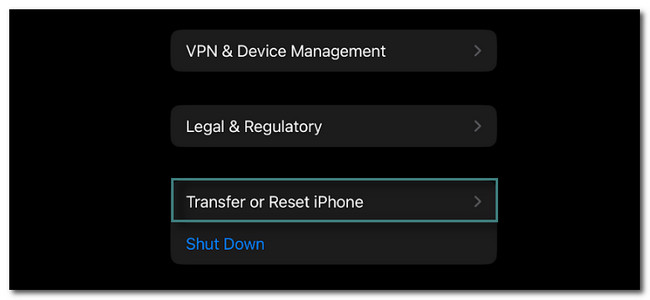
3. AdımAna arayüzün alt kısmında, Reset düğme. Dokunmanız yeterlidir.
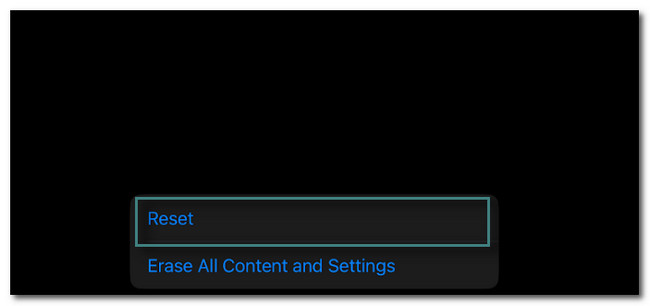
4. AdımBaşka bir pencere açılacaktır. Bundan sonra, Ağ Ayarları Sıfırlama düğme. Bu yöntemden sonra, tercihinize göre telefonu yeniden ayarlamanız gerekir.
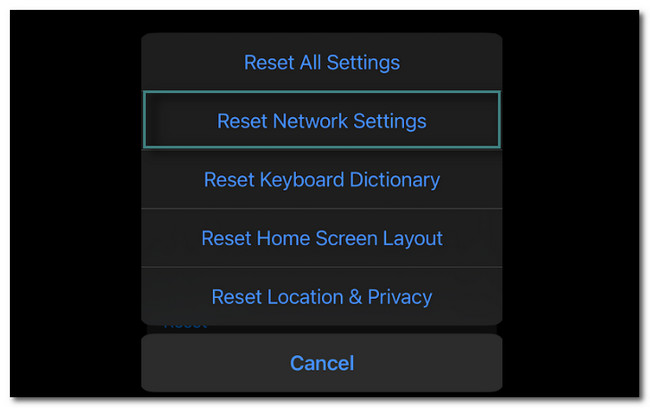
Yöntem 3. güncelleme iOS/iPadOS ile iTunes
Mac'inizi kullanarak iOS ve iPadOS'i güncellemek için iTunes'u kullanabilirsiniz. Ancak iTunes, en son macOS'ta değiştirildi. Daha eski macOS ve Windows için kullanmaya devam edebilirsiniz. iTunes aracılığıyla nasıl güncelleme yapacağınızı öğrenmek ister misiniz? Aşağı kaydır.
Bilgisayarınızda iTunes'u başlatın. Bundan sonra, telefonu veya tableti ona bağlayın. Bundan sonra, iTunes araç çubuğunda iPhone veya iPad'i tıklayın. Güncellemeleri kontrol et. seçin İndir ve Güncelleme ve ekrandaki yönergeleri izleyin. Daha sonra şifrenizi girin.
Yöntem 4. iPhone/iPad'i Geri Yükle
Bu yöntem 3 şekilde gerçekleştirilebilir. İlerleme çubuğunda veya ekranda takılıp kalan iPhone veya iPad güncellemelerini geri yükleyebilir ve bunlardan kurtulabilirsiniz. iCloud, Finder ve iTunes'u kullanabilirsiniz. Lütfen aşağıdaki adımları buna göre takip edin.
Seçenek 1. iCloud
Şunları yapmak için iCloud'u kullanabilirsiniz: verilerinizi bulut hizmetine yedekleyin fiziksel bağlantılar olmadan. için kullanmak ister misin? iPhone'unuzu geri yükleyin ve iPad? Aşağıda ayrıntılı adımlar verilmiştir.
1. AdımÜzerinde Tüm İçeriğini Sil işlemini gerçekleştirmeniz gerekir. Ayarlar iPhone veya iPad'inizin Bundan sonra, açtığınızda, size Merhaba simgesini göstermelidir. Bundan sonra, yalnızca iPhone veya iPad ekranınızdaki talimatları uygulamanız gerekir. göreceksin Uygulamalar ve Veriler ekran. Daha sonra seçin iCloud Yedeklemesinden Geri Yükle düğmesine basın ve hesabınızda oturum açın. Telefonunuzla en alakalı olan yedeği seçin.
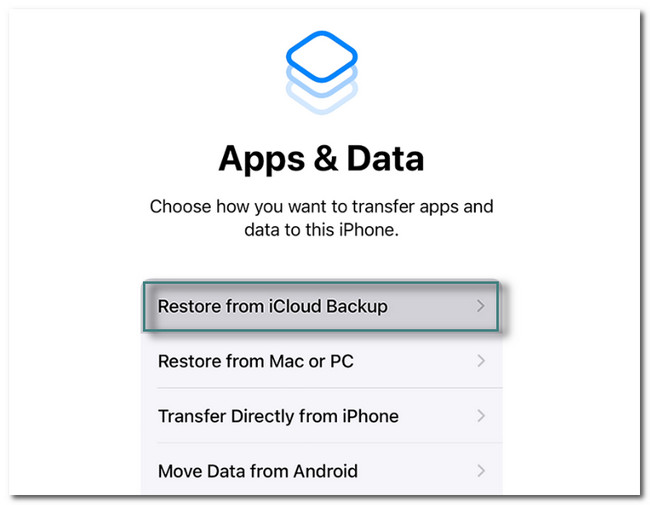
2. AdımAktarım otomatik olarak başlar. Telefonun, Uygulamayı ve Satın Alma'yı geri yüklemek için Apple Kimliğinizi istediğini varsayalım. dokunabilmenize rağmen Atlamak düğmesini tıklattığınızda uygulamaları kullanamazsınız. Bundan sonra, işleme devam etmek için Wi-Fi ağına bağlı kalmalısınız. Bundan sonra, göreceksiniz iCloud'dan geri yükle ekran. Alt kısımda ilerlemesini göreceksiniz. Lütfen bitene kadar bekleyin. Bundan sonra, tercihinize göre iPhone veya iPad'i kurun.
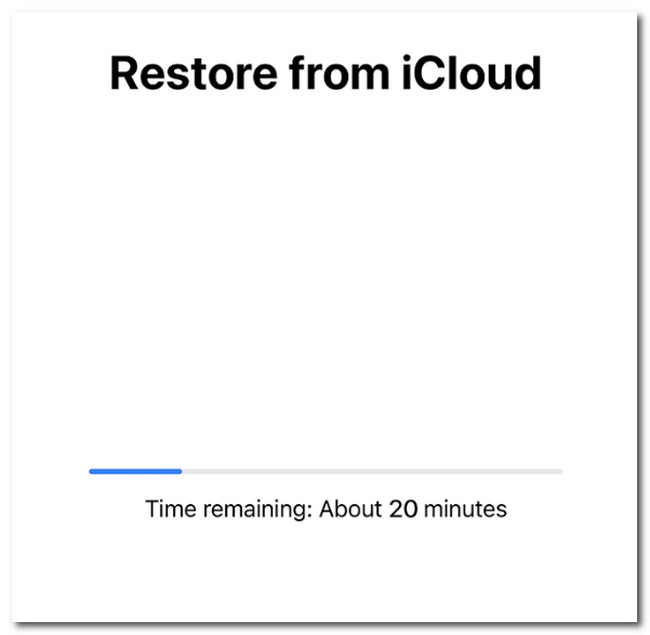
FoneLab, iPhone / iPad / iPod'u DFU modundan, kurtarma modundan, Apple logosundan, kulaklık modundan vb. Verileri veri kaybı olmadan normal duruma getirmenizi sağlar.
- Devre dışı bırakılmış iOS sistem sorunlarını düzeltin.
- Veri kaybı olmadan devre dışı iOS cihazlarından veri ayıklayın.
- Güvenli ve kullanımı kolaydır.
Seçenek 2. iTunes
iTunes, şarkılarınızı bilgisayarda organize etmenize ve çalmanıza izin verecektir. Buna ek olarak, bunu şu şekilde kullanabilirsiniz: iPhone'unuzu geri yükleyin ve iPad. Nasıl olduğunu bilmek ister misin? Aşağı kaydır.
1. AdımTüm içeriğini sildikten sonra cihazınızı açtığınızda Merhaba simgesini göreceksiniz. Sadece ekranda verilen talimatı takip etmeniz yeterlidir. Ayrıca sizden şifrenizi oluşturmanızı ve onaylamanızı isteyecektir. Yapmanız gereken tek şey, Mac veya PC'den geri yükleyin düğme. Daha sonra ekran, telefonunuzun bilgisayara bağlı olması gerektiğini gösterecektir. Bir kablo kullanarak bağlayarak gerçekleştirin.
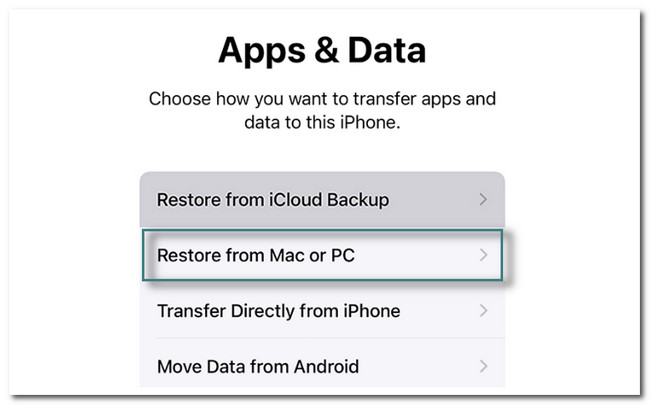
2. AdımMac'te, tıklayın Yedeklemeden Geri Yükle düğmesine basın ve kullandığınız iPhone'u seçin. Daha sonra tıklayın Devam et düğmesine basın ve Şifrelenmiş Şifre telefonun. Bundan sonra tıklayın OK, ve geri yükleme anında bilgisayardan iPhone'a gerçekleşecektir. İşlem bittiğinde, iPhone otomatik olarak yeniden başlatılacaktır. yapacaksın Tamamlandı geri yükle ekran. Telefonunuzu ekranda gösterildiği gibi kurmanız yeterlidir.
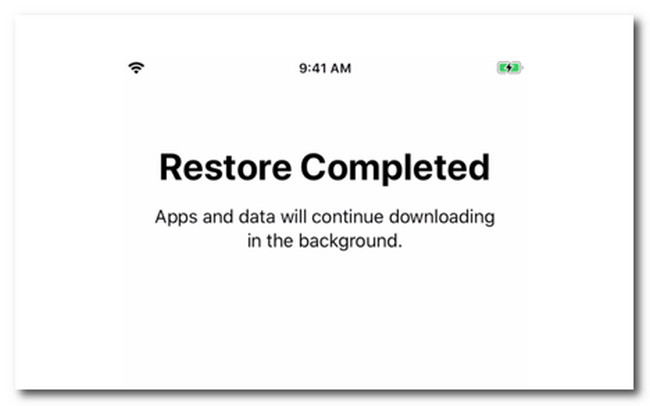
Seçenek 3. Bulucu
macOS'inizi en son sürüme güncelledikten sonra, bunun yerine Finder'ı kullanabilirsiniz. iTunes'a benzer adımlara sahiptir.. Aşağıda ayrıntılı adımlar bulunmaktadır.
1. AdımiPhone veya iPad'i Mac'e bağlayın. Bundan sonra, iPhone veya iPad ekranınızda bildirimler göreceksiniz. öğesine dokunmanız yeterlidir. Bu bilgisayara güven düğmesine basın ve bağlamak için ekrandaki adımları izleyin. Ardından, Mac'inizdeki Finder simgesini açın. Tıkla iPhone or iPad ana arayüzün sol tarafında. Bu durumda iPhone veya iPad hakkında çok az bilgi göreceksiniz.
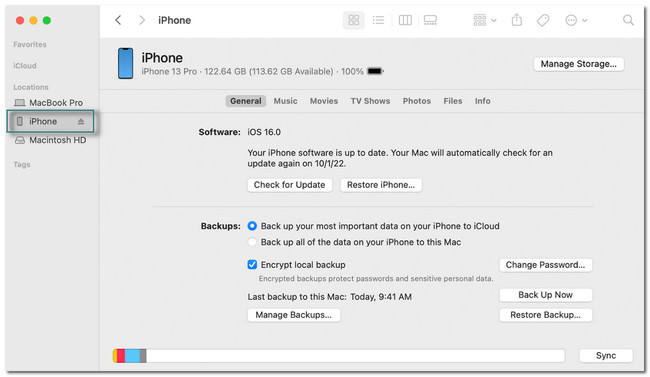
2. Adımseçmek Restore Backup Ekranın alt kısmındaki düğme. iPhone veya iPad'iniz için en uygun yedeklemeyi seçin. Bundan sonra, tıklayın Restore düğmesine basın ve şifrenizi girin. Geri yükleme işlemi bitene kadar beklemeniz yeterlidir. Senkronizasyon işlemi tamamlanana kadar iPhone veya iPad'i bilgisayardan çıkarmayın. Lütfen sabırlı olun çünkü bu işlem birkaç dakika sürecektir.
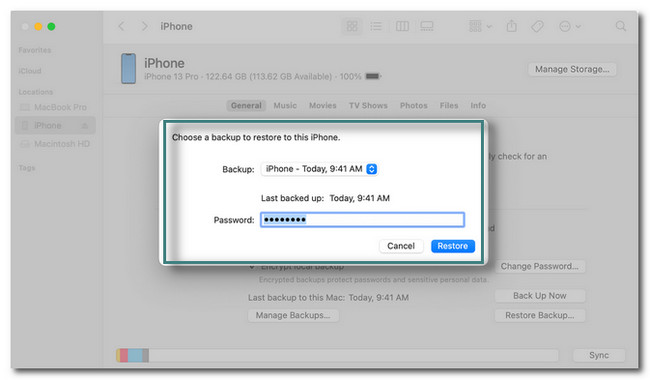
Üçüncü taraf bir aracın sorunu çözebileceğini düşünüyor musunuz? Güncelleme ekranında takılan iPhone veya iPad'i düzeltmek için en iyi yazılım aşağıdadır. Devam et.
Seçenek 5. FoneLab iOS Sistem Kurtarma'yı kullanın
iPad ve iPhone, ekranlarıyla iPhone 11'deki güncellemeleri doğrularken takılıp kalıyor. Bu yazılımın desteklediği kurtarılabilir senaryolardan biridir. Bunun dışında, FoneLab iOS Sistem Kurtarma yardımcı olabilir DFU modundan iPhone, kurtarma modu, Apple logosu, kulaklık modu ve daha fazlasını normal durumuna getirin.
FoneLab, iPhone / iPad / iPod'u DFU modundan, kurtarma modundan, Apple logosundan, kulaklık modundan vb. Verileri veri kaybı olmadan normal duruma getirmenizi sağlar.
- Devre dışı bırakılmış iOS sistem sorunlarını düzeltin.
- Veri kaybı olmadan devre dışı iOS cihazlarından veri ayıklayın.
- Güvenli ve kullanımı kolaydır.
Ayrıca, aşağıdaki kılavuzunu okuduğunuzda bileceğiniz ve deneyimleyeceğiniz 2 onarım modunu destekler. Ayrıca, hem Mac hem de Windows işletim sistemlerini destekler. Bu aracı, güncelleme ekranında takılıp kalan iPhone ve iPad'i ve ilgili diğer sorunları düzeltmek için kullanmak istiyor musunuz? Buna göre aşağıdaki adımları uygulayın.
1. AdımFoneLab iOS Sistem Kurtarma'yı indirin ve ardından bilgisayarınıza kurun. Bundan sonra, işlemi başlatmak için anında başlatın. Bundan sonra, sadece seçmeniz gerekir iOS Sistem Kurtarma yazılımın sağ üst köşesindeki düğme. Bu durumda, iPhone veya iPad'inizi onarmayla ilgili özellikleri göreceksiniz.
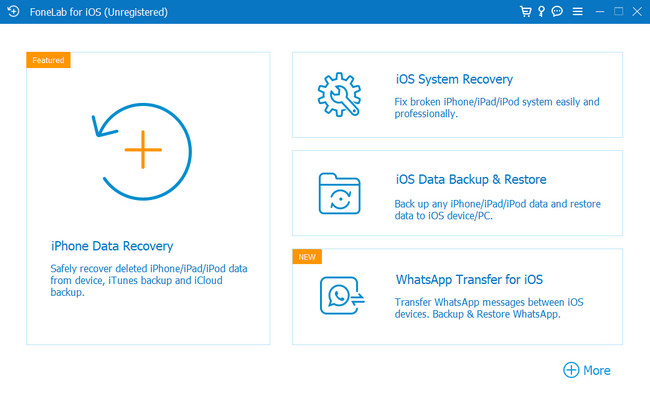
2. AdımiPhone veya iPad'i yazılıma bağlamanız gerekir. Bu durumda, gerçekleştirmek için bir kabloya ihtiyacınız olacaktır. Araç, iPhone veya iPad'in bilgisayara başarılı bir şekilde bağlandığını size bildirecektir. İsimleri de dahil olmak üzere onlar hakkında size bilgi gösterecektir. Bir sonraki adıma geçmek için tıklayın sabit düğmesine basın.
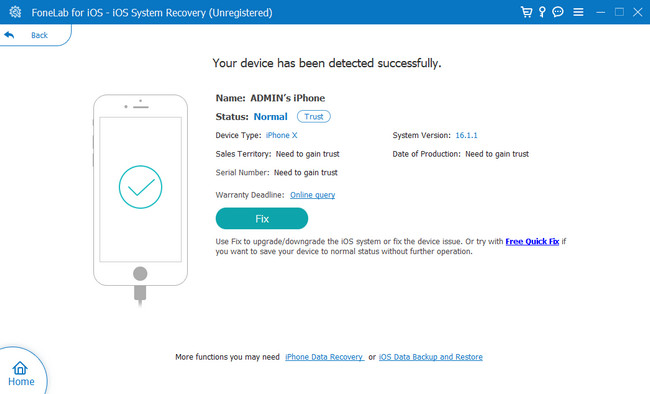
3. AdımYazılımda iPhone veya iPad'inizdeki sorunu seçin. Kullanılabilir 4 sorun göreceksiniz. Cihaz Sorunlarını, Ekran Sorunlarını, iOS Modu Sorunlarını ve iTunes Sorunlarını içerir. Bundan sonra, işlem için ihtiyacınız olan onarım türünü seçmek için yazılımın altındaki Başlat düğmesini seçin.
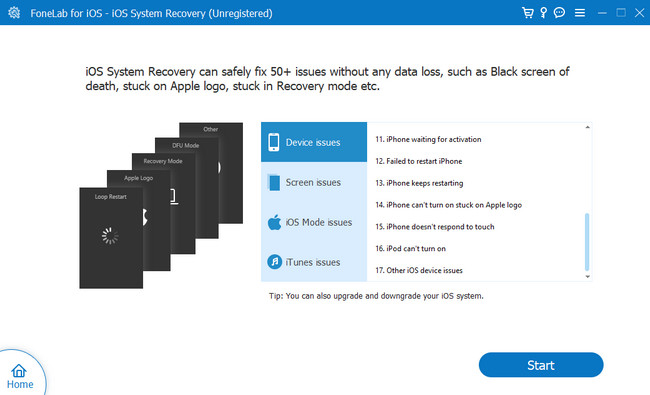
4. AdımAraç size tercih ettiğiniz Onarım türünü soracaktır. seçebilirsiniz Standart Verilerinizi silmeyecek mod. Ayrıca gelişmiş Mod düğmesi, ancak verilerinizin bir kopyasına sahip olmanız gerekir. Bu işlem sizi Kurtarma Moduna götürecek ve mevcut tüm veri ve dosyalarınızı silecektir. Tüm dosyalarınızın yedeğini almanız önerilir. Daha sonra tıklayın Onaylamak buton. Tıkla optimize or Onarım düğme. Sabitleme işlemi anında başlayacaktır. İşlem bitene kadar beklemeli, ardından iPhone veya iPad'inizi kontrol etmelisiniz.
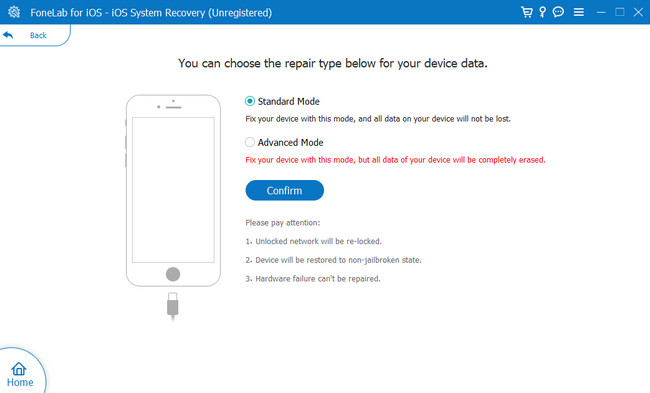
FoneLab, iPhone / iPad / iPod'u DFU modundan, kurtarma modundan, Apple logosundan, kulaklık modundan vb. Verileri veri kaybı olmadan normal duruma getirmenizi sağlar.
- Devre dışı bırakılmış iOS sistem sorunlarını düzeltin.
- Veri kaybı olmadan devre dışı iOS cihazlarından veri ayıklayın.
- Güvenli ve kullanımı kolaydır.
Bölüm 3. Dondurulmuş iPad veya iPhone Güncellemeleri hakkında SSS
1. iOS 17 güncellemesi ne kadar sürmeli?
Yaklaşık 20-30 dakika olmalıdır. 5-10 dakikalık kurulum süreci zaten dahil edilmiştir. iPhone'unuzu kurarken hızlıysanız, süreyi kısaltabilir.
2. iOS 17 sürümünün olumsuzlukları nelerdir?
Bazı insanlar iPhone'larını iOS 17'ya güncelleyip güncellemeyeceklerini merak ettiler. Bu iOS sürümü iyi, ancak onu kullandığınızda bazı kilit ekranı efektlerinin yalnızca belirli fotoğraflarla çalışması gibi dezavantajlar var.
Ekranda takılı kalan iPhone veya iPad güncellemelerini düzeltmenin birçok yolu vardır. Bu yöntemler en iyisidir; FoneLab iOS Sistem Kurtarma. Yazılımı şimdi indirin!
FoneLab, iPhone / iPad / iPod'u DFU modundan, kurtarma modundan, Apple logosundan, kulaklık modundan vb. Verileri veri kaybı olmadan normal duruma getirmenizi sağlar.
- Devre dışı bırakılmış iOS sistem sorunlarını düzeltin.
- Veri kaybı olmadan devre dışı iOS cihazlarından veri ayıklayın.
- Güvenli ve kullanımı kolaydır.
