Windows / Mac'te video, ses, çevrimiçi eğitim vb. Görüntüleri yakalayın; böylece boyutu kolayca özelleştirebilir, video veya sesi düzenleyebilir ve daha fazlasını yapabilirsiniz.
- Ekran kaydedicisi
- Mac Video Kaydedici
- Windows Video Kaydedici
- Mac Ses Kaydedici
- Windows Ses Kaydedici
- Webcam Kaydedici
- Oyun Kaydedici
- Toplantı Kaydedici
- Messenger Çağrı Kaydedici
- Skype Recorder
- Kurs Kaydedici
- Sunum Kaydedici
- Chrome Kaydedici
- Firefox Kaydedici
- Windows'da ekran görüntüsü
- Mac'te ekran görüntüsü
En İyi 3 Yöntemi Kullanarak Android'de Dahili Sesi Kaydedin
 Tarafından güncellendi Lisa Ou / 28 Ekim 2022 16:00
Tarafından güncellendi Lisa Ou / 28 Ekim 2022 16:00Android'de YouTube'dan ses kaydetmenin bir yolunu mu arıyorsunuz? YouTube'da çeşitli müzik videoları, resmi ses veya şarkı sözleri videoları bulabilirsiniz. Birçoğunu günlük hayatımızda dinliyoruz. Ancak Wi-Fi olmadan dışarı çıktığımızda durum gerçekten böyle değil. Evinizden çıkarken YouTube'da müzik dinlemek istiyorsanız mobil veri satın almanız veya taşınabilir bir Wi-Fi getirmeniz gerekir. Ayrıca, mobil verilerinizi açtığınızda telefonun pili daha hızlı boşalır.
Bu nedenle, en sevdiğiniz şarkıları kaydetmenin ve onları reklamsız ve pil ömrünü tüketen ücretsiz olarak dinlemenin bir yolunu bulmak daha iyidir. Sesi Android telefonunuza kaydetmek gerçekten çok daha uygundur. Müziğin yanı sıra, istediğiniz zaman çevrimdışı olarak dinleyebilmeniz için bazı podcast'leri, konuşmaları ve daha fazlasını kaydedebilirsiniz. Bütün bunlar ses kaydı ile mümkün olmaktadır. Sesi kolayca kaydederek telefonunuza kaydedebilirsiniz.
Bununla birlikte, Android telefonunuzda farklı ses türlerini kaydetmenize yardımcı olabilecek en iyi 3 yöntemi bir araya getirdik. Cihazlarınızda kaliteli ses üretmek için bulabileceğiniz en iyi kaydedicileri keşfetmek için aşağıyı okuyun.
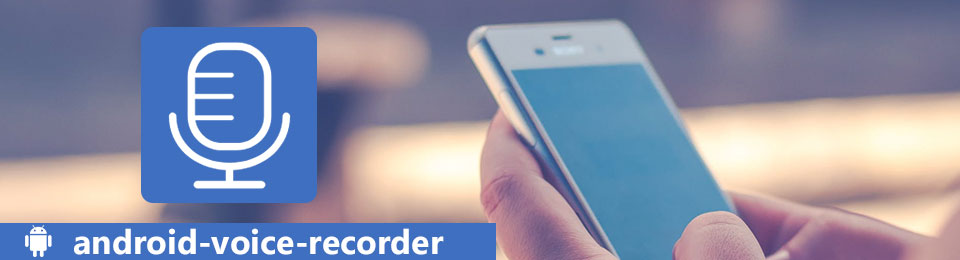

Rehber Listesi
Bölüm 1. Dahili Kaydedici ile Android'de Dahili Sesi Kaydedin
Android 11 ve üzeri sürümlerdeki çoğu Android cihazı artık sesli yerleşik bir ekran kaydedici sağlıyor. Samsung, Google, OnePlus, Xiaomi, HUAWEI vb. cihazlarda mevcuttur. Bu özelliğe bildirim panelinden zahmetsizce erişebilirsiniz.
Yerleşik bir ses ve ekran kaydedici ile Android'de dahili ses kaydı için aşağıdaki yönergelere uyun:
1. AdımAndroid telefonunuzu açın ve ekranın üst kısmından aşağı doğru kaydırın. Hızlı Panel. Ardından cihazınızdaki kullanılabilir işlevleri görmek için tekrar aşağı kaydırın.
2. AdımDokunun Ekran kaydedicisi işlevler listesindeki simge. Simgeyi görmüyorsanız sağa kaydırın veya üç nokta Ekranın sağ üst kısmındaki simge. öğesine dokunun. Düzenle düğmesine basın ve sürükleyin Ekran kaydedicisi üzerine sabitlemek için diğer mevcut düğmelerden Hızlı Ayarlarve ardından simgesine dokunun. tamam.
3. AdımSeçtikten sonra Ekran kaydedicisi, seç Medya sesleri itibaren Ses ayarları Yalnızca dahili sesi kaydetmek için Ayrıca seçebilirsiniz Medya sesleri ve mikrofon gelecekte ihtiyacınız olabilecek zamana kadar. Son olarak, simgesine dokunun. Kayda başla sekme. tuşuna basarak istediğiniz zaman sonlandırabilirsiniz. dur açılır kontrol panelindeki düğmesine basın.
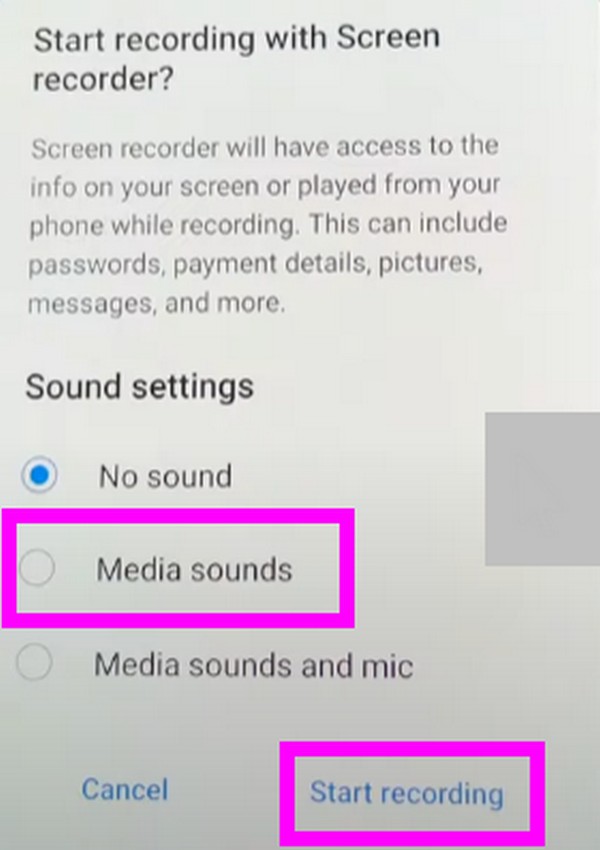
Bölüm 2. FoneLab Ses Kaydedici ile Android'de Dahili Sesi Kaydedin
Deneyebileceğiniz başka bir yöntem ise FoneLab Ses Kayıt Cihazı. Bu işlev, söz konusu olduğunda en güvenilir araçlardan biri olan FoneLab Ekran Kaydedici yazılımındandır. Android kaydı bilgisayarda. Ses Kaydedici özelliği, Android telefonunuzun dahili sesini veya mikrofonunu etkinleştirmenize, devre dışı bırakmanıza veya ses düzeyini ayarlamanıza olanak tanır. Hem cep telefonuna hem de bilgisayara kayıt yapmanızı sağlar. Ayrıca bu araç, birçok şeyi HD kalitesinde kaydetmenizi sağlayan üstün ekran kayıt özelliği ile de bilinir.
FoneLab Screen Recorder, Windows / Mac'te video, ses, çevrimiçi eğitim vb. Görüntüleri yakalamanıza olanak tanır ve boyutu kolayca özelleştirebilir, video veya sesi düzenleyebilir ve daha fazlasını yapabilirsiniz.
- Windows / Mac'te video, ses, web kamerası kaydedin ve ekran görüntüsü alın.
- Kaydetmeden önce verileri önizleyin.
- Güvenli ve kullanımı kolaydır.
kullanarak Android'de dahili ses kaydetmek için aşağıdaki yönergelere uyun. FoneLab Ses Kayıt Cihazı:
1. AdımYazılımı ücretsiz indirmek için resmi FoneLab Ekran Kaydedici web sitesine gidin. Yükleyici dosyasını kaydettikten sonra açın ve programın cihazınızda değişiklik yapmasına izin verin. Ardından yapılandırma kurulumu başlayacaktır. Bitirmek için biraz bekleyin, ardından programı bilgisayarınızda çalıştırmak için başlatın.
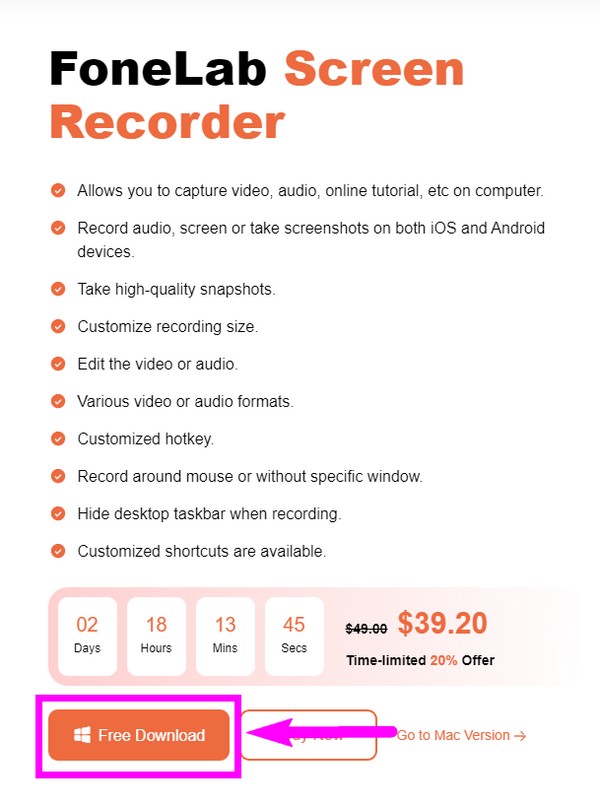
2. AdımFoneLab Ekran Kaydedicinin ana özellikleri ile karşılanacaksınız. Bilgisayarınıza herhangi bir şey kaydetmek istiyorsanız, Video Kaydedici, Ses Kaydedici, Oyun Kaydedici ve daha fazlasını doğrudan tıklayabilirsiniz. Ancak bu durumda, önce seçmelisiniz. Telefon simgesi en sol kısımda. Ardından aşağıdaki arayüzde, Android Kaydedici Android telefona kayıt yapmak için kutu.
3. AdımAndroid telefonunuzu bir Wi-Fi ağı üzerinden bilgisayarınıza bağlayın. Talimatlar, size rehberlik etmek için ekranda listelenmiştir. Ayrıca bir USB kablosuyla da bağlayabilirsiniz. Telefonunuzda USB Hata Ayıklamayı etkinleştirdiğinizden emin olun. Nasıl yapılacağını bilmiyorsanız, ekran kılavuzları da olacak. Başarılı bir bağlantı işlemi için talimatları dikkatlice takip etmeniz yeterlidir.
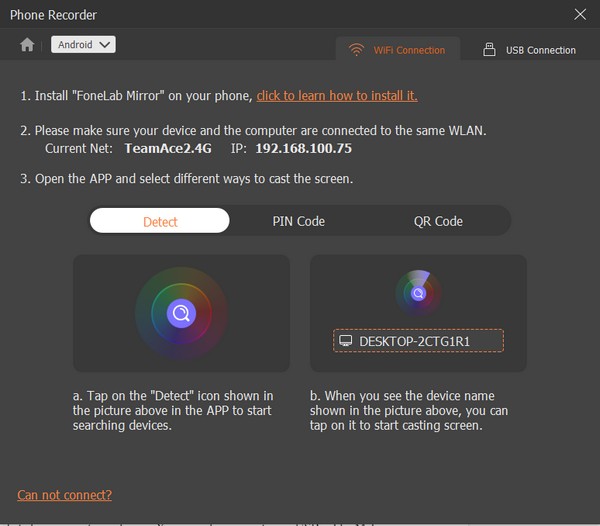
4. AdımBaşarıyla bağlandıktan sonra, arayüzün alt kısmındaki İçerik kaydetme seçeneğine gidin. Telefonunuza yalnızca dahili ses kaydetmeyi amaçladığınızdan, işaretini kaldırın. Ekran seçeneğini ve kontrol edin konuşmacı. Ardından, Telefon mikrofonu. İsterseniz çözünürlüğü de ayarlayabilirsiniz.
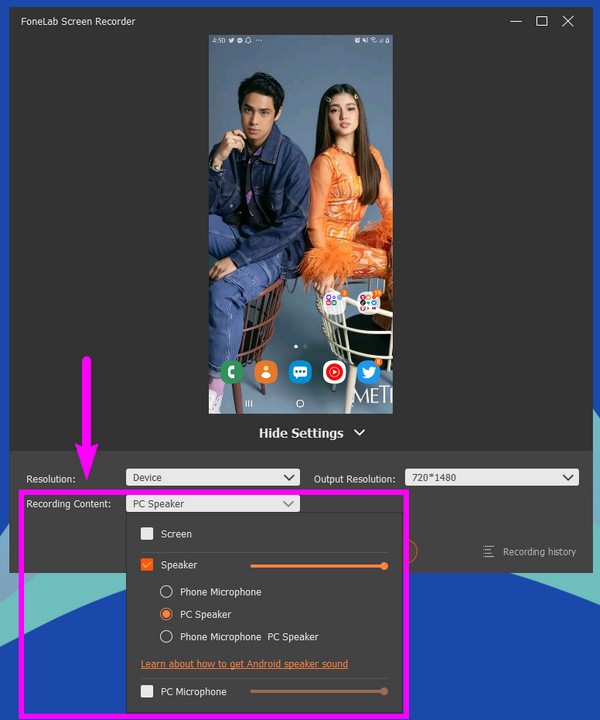
5. AdımSeçeneklerden memnun kaldığınızda, sonunda Rekor Android telefonunuzda sesi kaydetmeye başlamak için İçerik kaydetme seçeneğinin altındaki düğmeye basın.
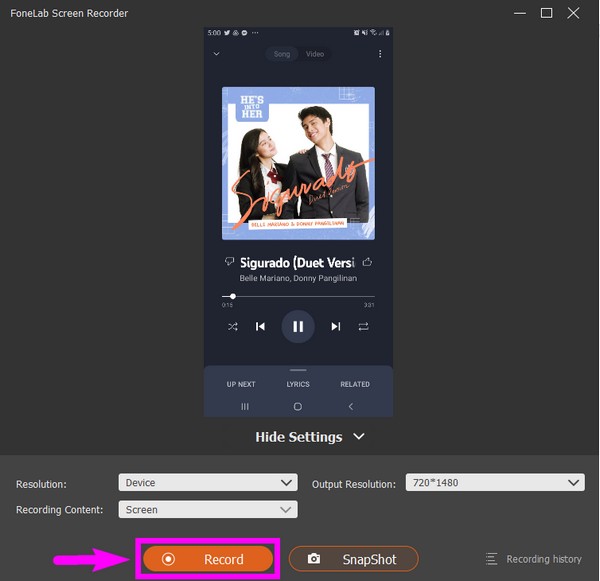
6. AdımSon olarak, dur düğmesine tamam işlemi bitirmek için bir sonraki arayüzde.
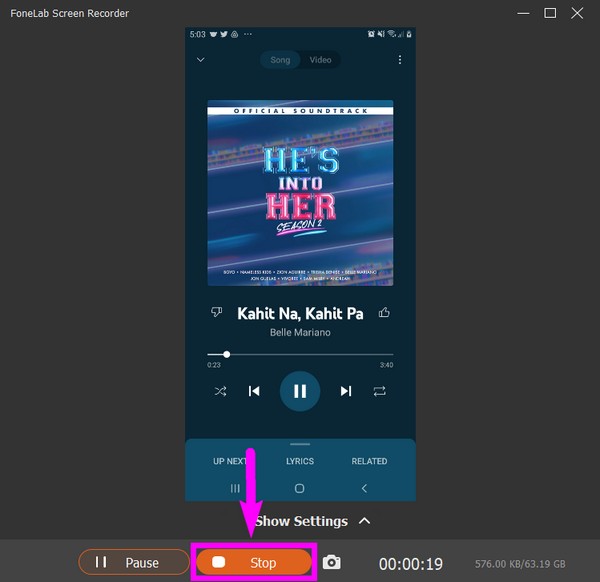
Alternatif olarak, Android sesinizi PC'de yayınlamak için bilgisayarda FoneLab Phone Mirror gibi bir yansıtma aracı kullanabilir, ardından istediğiniz yüksek kaliteli formatta bilgisayardan kaydetmek için kayıt aracını kullanabilirsiniz.
FoneLab Screen Recorder, Windows / Mac'te video, ses, çevrimiçi eğitim vb. Görüntüleri yakalamanıza olanak tanır ve boyutu kolayca özelleştirebilir, video veya sesi düzenleyebilir ve daha fazlasını yapabilirsiniz.
- Windows / Mac'te video, ses, web kamerası kaydedin ve ekran görüntüsü alın.
- Kaydetmeden önce verileri önizleyin.
- Güvenli ve kullanımı kolaydır.
Bölüm 3. Üçüncü Taraf Android Uygulaması ile Android'de Dahili Sesi Kaydedin
Yalnızca Android telefonunuzla ses kaydetmek istiyorsanız, mevcut uygulamaları Google Play Store'da bulabilirsiniz. Bunlardan biri Akıllı Kaydedici. Bu uygulama, Android telefonunuzda yüksek kaliteli ses kaydı yapabilir. Cihazınızda yeterli depolama alanı olduğu sürece kayıt yapmanızı sağlar ve daha fazla alana sahip olmak için kaydı bir SD karta kaydedebilirsiniz. Ayrıca Akıllı Kaydedici, ses kaydınızı alarm, zil sesi vb. olarak ayarlayabilir. Ancak bu aracın dezavantajı, telefon görüşmelerini kaydedememesi ve yalnızca Android'de kullanılabilmesidir.
Akıllı Kaydedici ile Android'de dahili ses kaydı için aşağıdaki talimatlara uyun:
1. AdımAndroid telefonunuzun Google Play Store'una gidin ve Smart Recorder uygulama. Yükleyin, ardından telefonunuzda çalıştırmak için uygulamayı açın.
2. AdımUygulamanın ses kaydetmesine ve cihaz dosyalarınıza erişmesine izin verin. öğesine dokunun. üç nokta simgesini seçin, ardından kaydetmeye başlamadan önce bazı seçenekleri ayarlamak için Ayarlar'ı seçin.
3. AdımSeçeneklerinizden memnun kaldığınızda, ana arayüze dönün ve Mikrofon Kayda başlamak için ortadaki düğmeye basın. Daha sonra, simgesine dokunun. Kontrol Ses kaydını Android telefonunuza kaydetmek için aşağıdaki simgeye tıklayın.
FoneLab Screen Recorder, Windows / Mac'te video, ses, çevrimiçi eğitim vb. Görüntüleri yakalamanıza olanak tanır ve boyutu kolayca özelleştirebilir, video veya sesi düzenleyebilir ve daha fazlasını yapabilirsiniz.
- Windows / Mac'te video, ses, web kamerası kaydedin ve ekran görüntüsü alın.
- Kaydetmeden önce verileri önizleyin.
- Güvenli ve kullanımı kolaydır.
Bölüm 4. Android'de Dahili Ses Kaydetme Hakkında SSS
Dahili ekran kaydediciyi kullanan ses kayıtlarım nerede saklanır?
Android telefonunuzda yerleşik ekran kaydediciyi kullandığınızda, bunlar genellikle Dosyalarım uygulamanıza, medya depolama alanınıza veya cihazınızın varsayılan film rulosuna kaydedilir.
FoneLab Ekran Kaydedici, Ses Kaydı dışında başka ne yapabilir?
Ses kaydının yanı sıra, FoneLab Ses Kayıt Cihazı telefonunuza hemen hemen her şeyi kaydedebilirsiniz. Radyoları, telefon görüşmelerini, sesleri ve daha fazlasını kaydedebilir. Ayrıca kayıt videoları, web kameraları, oyunlar, öğreticiler vb. görüntüleyebilir.
FoneLab Ekran Kaydedici Mac'ten ses kaydedebilir mi?
Evet yapabilir. FoneLab Ses Kayıt Cihazı Mac, Windows, Android, iPhone ve daha fazlası gibi farklı cihazlardan ses ve video kaydedebilir.
FoneLab Screen Recorder, Windows / Mac'te video, ses, çevrimiçi eğitim vb. Görüntüleri yakalamanıza olanak tanır ve boyutu kolayca özelleştirebilir, video veya sesi düzenleyebilir ve daha fazlasını yapabilirsiniz.
- Windows / Mac'te video, ses, web kamerası kaydedin ve ekran görüntüsü alın.
- Kaydetmeden önce verileri önizleyin.
- Güvenli ve kullanımı kolaydır.
Video kaydı söz konusu olduğunda diğer kayıt cihazları umut vericidir. Ancak önerdiğimiz en avantajlı araç, FoneLab Ses Kayıt Cihazı, birkaç kullanışlı özellik sağladığı için. Bu yüzden şimdi kurmaktan çekinmeyin.
Aşağıda referans için bir video eğitimi bulunmaktadır.


