- Bölüm 1. FoneLab Anlık Görüntü Aracı ile Windows'ta Anlık Görüntü Nasıl Alınır
- Kısım 2. Ekran Alıntısı Aracını Kullanarak Windows'ta Anlık Görüntü Nasıl Alınır?
- Bölüm 3. Klavye ile Windows'ta Anlık Görüntü Nasıl Alınır?
- Bölüm 4. Snip & Sketch ile Windows'ta Anlık Görüntü Nasıl Çekilir
- Bölüm 5. Oyun Çubuğu ile Windows'ta Anlık Görüntü Nasıl Çekilir
- Bölüm 6. SSS Windows'ta Ekran Görüntüsü Nasıl Alınır?
Windows / Mac'te video, ses, çevrimiçi eğitim vb. Görüntüleri yakalayın; böylece boyutu kolayca özelleştirebilir, video veya sesi düzenleyebilir ve daha fazlasını yapabilirsiniz.
- Ekran görüntüsü Alcaltel
- Ekran görüntüsü FaceTime
- Ekran Görüntüsü Tam Sayfa
- Ekran Görüntüsü Özel Alanı
- Ekran Görüntüsü Google Haritalar
- Ekran görüntüsü Instagram
- Ekran görüntüsü Lenovo
- Ekran görüntüsü DELL
- Ekran görüntüsü HP
- Toshiba ekran görüntüsü
- Ekran Görüntüsü Surface Pro
- Ekran görüntüsü Mac
- Ekran görüntüsü Macbook
- Ekran görüntüsü Windows
- Ekran görüntüsü Windows Dizüstü Bilgisayar
- Ekran görüntüsü Facebook
- Ekran görüntüsü Snapchat
- Ekran görüntüsü Samsung
- Ekran görüntüsü HTC
- Ekran görüntüsü iPhone
- Ekran görüntüsü iPad Pro
- Ekran Görüntüsü Kaydırma
Windows Cihazlarının Ekran Görüntüsünü Almak İçin 5 Mükemmel Prosedür
 Tarafından güncellendi Lisa Ou / 29 Kasım 2022 12:40
Tarafından güncellendi Lisa Ou / 29 Kasım 2022 12:40Windows 8, 10, 11 ve diğer modellerde ekran görüntüsü almayı öğrenmek sizin için faydalı olabilir. Görüntüleri internete veya sosyal medya platformlarına kaydedemeyeceğiniz durumlar vardır. Örneğin, söz konusu sosyal medya platformundaki eski hesabınızı hatırlamanız gerekir. Ve artık erişiminiz olmadığı için bu görüntüleri kaydetmenin başka yolu veya şansı yok. Resimlerinizi saklamak ve korumak için ekran görüntüsü yöntemini seçmelisiniz. Windows bilgisayarınızı kullanıyorsanız, yerleşik araçlarını ve güvenilir yazılımını kullanarak bunu yapmanın birçok yolu vardır.
Bu işlem fotoğraflarınızın kalitesini kaybetmenize neden olabileceğinden endişeleniyor musunuz? FoneLab Anlık Görüntü Aracını kullanarak kalitesini kaybetmeden Windows'ta kısmi bir ekran görüntüsünü nasıl alacağınızı keşfedin. Yakında diğer özelliklerini de öğreneceksiniz. Fotoğraflarınızı tek seferde ekran görüntüsü almak için bu yöntemleri kullanmaktan çekinmeyin. Bunları bilgisayarınızda gerçekleştirmek için devam edin.
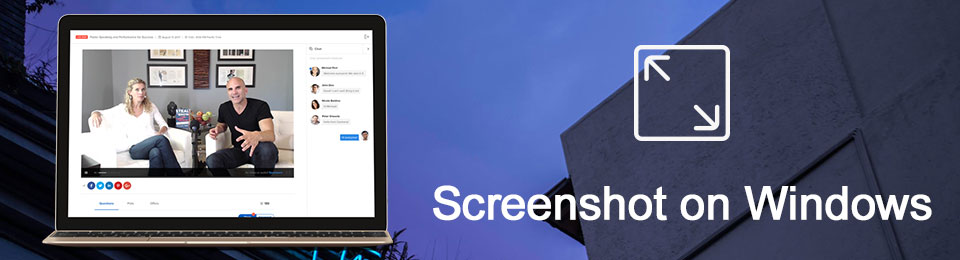

Rehber Listesi
- Bölüm 1. FoneLab Anlık Görüntü Aracı ile Windows'ta Anlık Görüntü Nasıl Alınır
- Kısım 2. Ekran Alıntısı Aracını Kullanarak Windows'ta Anlık Görüntü Nasıl Alınır?
- Bölüm 3. Klavye ile Windows'ta Anlık Görüntü Nasıl Alınır?
- Bölüm 4. Snip & Sketch ile Windows'ta Anlık Görüntü Nasıl Çekilir
- Bölüm 5. Oyun Çubuğu ile Windows'ta Anlık Görüntü Nasıl Çekilir
- Bölüm 6. SSS Windows'ta Ekran Görüntüsü Nasıl Alınır?
Bölüm 1. FoneLab Anlık Görüntü Aracı ile Windows'ta Anlık Görüntü Nasıl Alınır
Kullanma FoneLab Anlık Görüntü Aracı, Yapabilirsiniz ekran görüntüsünü al kalitesini kaybetmeden. Yalnızca görüntüler için değil, aynı zamanda bir video ve ses kaydettiğinizde de. Ekranınızı yakaladığınızda, herhangi bir düzenleme yazılımı indirmeden düzenleyebilirsiniz. Bu yazılım, ekran görüntüsü alma işlemini tamamladığınızda düzenleme araçlarına sahiptir. Kulağa ilginç geliyor çünkü bu yazılım, Windows 8 ve diğer cihazlarda nasıl ekran görüntüsü alınacağından daha fazlası ile ilgili. Ayrıca ekran kaydı ve düzenlemesi de yapabilir. Bunun dışında bu yazılım, benzersiz özelliklere sahip Mac cihazlarını da destekler.
FoneLab Screen Recorder, Windows / Mac'te video, ses, çevrimiçi eğitim vb. Görüntüleri yakalamanıza olanak tanır ve boyutu kolayca özelleştirebilir, video veya sesi düzenleyebilir ve daha fazlasını yapabilirsiniz.
- Windows / Mac'te video, ses, web kamerası kaydedin ve ekran görüntüsü alın.
- Kaydetmeden önce verileri önizleyin.
- Güvenli ve kullanımı kolaydır.
1. AdımBilgisayarınızı kullanarak FoneLab Screen Recorder'ı indirin. Tıkla Bedava indir sol taraftaki düğme. Kullanmadan önce aracı kurmanız, yüklemeniz ve daha sonra başlatmanız gerekir.
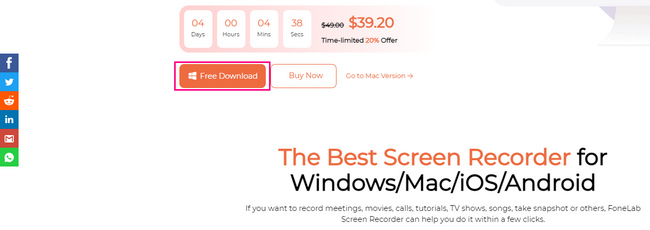
2. AdımThe Anlık Görüntü Aracı daha sonra görünecektir. Bu yazılımın sunduğu kayıt cihazlarından birini seçmelisiniz. Bunlardan birini seçtiğiniz için endişelenecek bir şey yok, bunlardan birini seçtikten sonra Anlık Görüntü Aracı görünecektir.
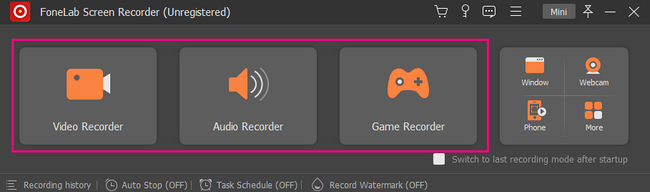
3. AdımŞimdi, anlık görüntü aracını yazılımın sağ üst köşesinde bulabilirsiniz. Tıkla Aşağı ok düğmesine basın ve ardından anlık fotoğraf çekme özelliklerini göreceksiniz. gibi iki anlık görüntü seçeneği arasından tıklayabilirsiniz. ekran Yakalama Ekranı kaydırırken ekranı yakalamak için Kaydırma Penceresi düğmesini ve ekranı yakalamak için Kaydırma Penceresi düğmesini kullanın.
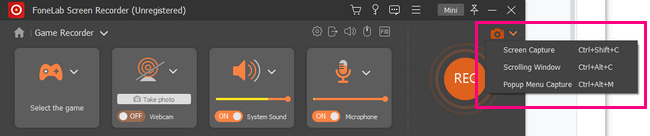
4. AdımYazılım, kullanmanıza izin verecektir. Ayarlanabilir Çerçeve kaydetmek istediğiniz ekranı bulmak için Bilgisayarınızın faresini kullanarak tanımlayabilirsiniz. Kaydetmeden önce, yazılımın Düzenleme Araçlarını kullanarak fotoğrafı düzenleyebilirsiniz.
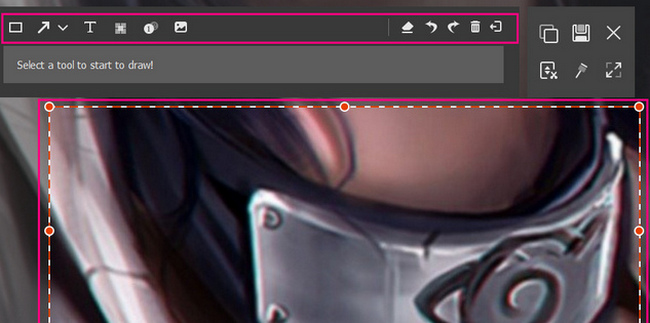
5. AdımFotoğrafı bilgisayarınıza kaydetmek için tıklayın. İndirim yazılımın ana arayüzündeki simge. Hangi klasörde tutmak istediğinizi seçebilirsiniz.
FoneLab Screen Recorder, Windows / Mac'te video, ses, çevrimiçi eğitim vb. Görüntüleri yakalamanıza olanak tanır ve boyutu kolayca özelleştirebilir, video veya sesi düzenleyebilir ve daha fazlasını yapabilirsiniz.
- Windows / Mac'te video, ses, web kamerası kaydedin ve ekran görüntüsü alın.
- Kaydetmeden önce verileri önizleyin.
- Güvenli ve kullanımı kolaydır.
Kısım 2. Ekran Alıntısı Aracını Kullanarak Windows'ta Anlık Görüntü Nasıl Alınır?
Bazı insanlar yazılım indirmek yerine yerleşik araçları kullanmayı tercih eder. Sadece zamanlarını boşa harcayacağını söylüyorlar. Windows birçok yerleşik ekran görüntüsü aracını destekler ve yalnızca sizin için verimli olan aygıt aracını seçmelisiniz. Ekran alıntısı aracı, beğendiğiniz bir yazılım olabilir. Ekran görüntüsü almak için bir gecikme özelliği de dahil olmak üzere kullanabileceğiniz özelliklere sahiptir. Ekranı yakalamadan önce anlamına gelir ve bilgisayar ekranının anlık görüntüsünü almadan önce size saniyeler verir. Bu makale, ekran alıntısı aracını kullanarak Windows'ta kısmi ekran görüntülerinin nasıl alınacağını ve daha fazlasını gösterecek. Bu aracı tanımak için kaydırmaya devam edin.
1. AdımEkran Alıntısı Aracı'nı arayın. Başlama bilgisayar cihazınızın düğmesine basın. Aracı tıklayın ve Açılış başlatmak için altındaki düğme.
2. AdımAracın sol üst tarafında, yeni buton. Cihaz aracı, ekran görüntüsünü almak istediğiniz ekranı yalnızca farenizi kullanarak tıklayarak seçmenize olanak tanır.
3. AdımEkran görüntüsünü almak için seçtiğiniz görüntü, aracı kullanarak ekranınızda görünecektir. Daha iyi sonuçlar için fotoğrafınızı düzenlemek üzere üstündeki araçlara tıklayabilirsiniz.
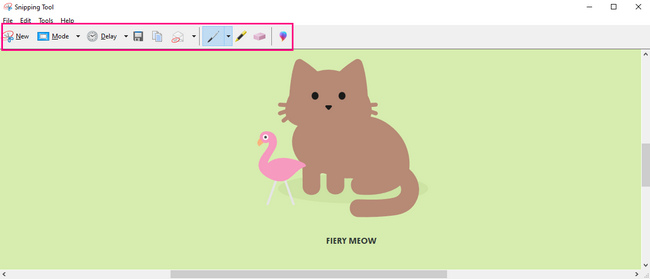
4. AdımAracı kaydetmeye hazır olduğunuzda, İndirim Aygıt aracının üst kısmındaki düğme. Görüntüyü kaydetmek için cihaz klasörü ekranda açılacaktır. Ekran görüntüsü alma işlemini tamamlamak için klasörlerden birini seçmelisiniz.
Bölüm 3. Klavye ile Windows'ta Anlık Görüntü Nasıl Alınır?
Klavye kısayol tuşları, herhangi bir aracı kullanmaktan kaçınmak için başka bir en iyi alternatiftir. Bunları ezberleyerek sadece klavye tuşlarını kullanarak cihazınızın farklı fonksiyonlarını gerçekleştirebilirsiniz. Dezavantajı, klavyenizi kullanan çok sayıda kısayol tuşu olmasıdır. Bu örnekte, her biriyle karıştıracağınız eğilimler var. Bu durumda, yanlış kısayol tuşlarını kullanabilirsiniz. Windows 8 ve diğerlerinde ekran görüntüsü almak istiyorsanız aşağıdaki yöntemi kullanabilirsiniz. Ekranı saniyeler içinde yakalayacağı için ekran görüntüsü alma sürenizi kısaltacaktır. Nasıl kullanılacağını öğrenmeniz gereken yerleşik bir araç kullanmaktan çok daha iyidir.
1. AdımBak Ctrl ve PS tuşu klavyede. Daha sonra, bunlara aynı anda basın ve bilgisayar ekranında hızlı bir fotoğraf çekin.
Not: Ekran görüntüsü tuşunun klavyede birçok kısayol tuşu vardır. Yukarıdaki tuşlardan hangisinin klavyenizdeki tuşla eşleşmediğini bulmanız en iyisi olacaktır.
2. AdımGörüntü, cihazınızın kullandığı ekran görüntüsü aracı kullanılarak açılacaktır. Resmi kaydetmeden önce, tercih ettiğiniz ekranı yakaladığınızdan emin olmalısınız. Ardından, görüntüyü, cihaz klasörlerinden birinde, simgesine tıklayarak tutabilirsiniz. İndirim aracın düğmesi.
Not: Ekran görüntüsünü aldığınız görüntüyü kopyalayıp başka klasörlere yapıştırabilirsiniz.
FoneLab Screen Recorder, Windows / Mac'te video, ses, çevrimiçi eğitim vb. Görüntüleri yakalamanıza olanak tanır ve boyutu kolayca özelleştirebilir, video veya sesi düzenleyebilir ve daha fazlasını yapabilirsiniz.
- Windows / Mac'te video, ses, web kamerası kaydedin ve ekran görüntüsü alın.
- Kaydetmeden önce verileri önizleyin.
- Güvenli ve kullanımı kolaydır.
Bölüm 4. Snip & Sketch ile Windows'ta Anlık Görüntü Nasıl Çekilir
Bu araç, ekran alıntısı aracına biraz benzer. Snip & Sketch ayrıca 10 saniyeye kadar ekran görüntüsü almadan önce bir zamanlayıcıya sahiptir. Farklarından biri, bilgisayarınızdan Snip & Sketch'te bir dosya açabilmenizdir. Artık bir belgenin ekran görüntüsünü almanıza gerek kalmayacak. Bunun yerine, bu araçla yükleyebilirsiniz. Ayrıca, düzenleme söz konusu olduğunda sınırlı özelliklere sahip diğer ekran görüntüsü yerleşik araçlarının aksine, birçok düzenleme aracına sahiptir. Bu araç, Windows 8 ve daha fazla cihazda anlık görüntü almak için harika bir deneyim sunacak.
1. AdımBilgisayarın Windows Arama Çubuğuna gidin. Yazın Alıntı ve Taslak, Ardından Açılış aracı başlatmak için düğmesine basın.
Not: düğmesine de basabilirsiniz. Windows+Üst Karakter+S aracı doğrudan başlatmak için.
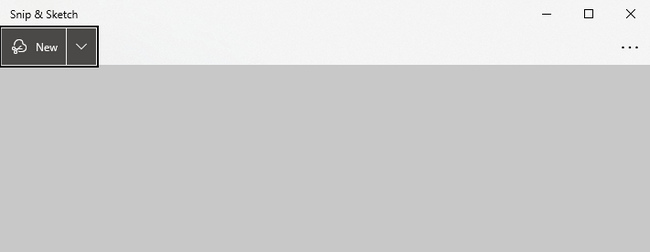
2. AdımAraç ekranda açılacaktır. Tıkla yeni Ekran görüntüsü almak için cihaz aracının özelliklerini başlatmak için düğmesine basın.
3. AdımEkran görüntüsü alırken Serbest Biçimli Ekran Alıntısı, Dikdörtgen Ekran Alıntısı, Pencere Ekran Alıntısı ve Tam Ekran Parçalama'yı seçebilirsiniz. Tercih ettiğiniz birini seçmelisiniz.
4. AdımÇektiğiniz resim açılacaktır. Tercihinize bağlı olarak araçla düzenleyebilirsiniz. Bundan sonra, görüntüyü tıklayarak cihazınıza kaydedebilirsiniz. İndirim aygıt aracının simgesi.
FoneLab Screen Recorder, Windows / Mac'te video, ses, çevrimiçi eğitim vb. Görüntüleri yakalamanıza olanak tanır ve boyutu kolayca özelleştirebilir, video veya sesi düzenleyebilir ve daha fazlasını yapabilirsiniz.
- Windows / Mac'te video, ses, web kamerası kaydedin ve ekran görüntüsü alın.
- Kaydetmeden önce verileri önizleyin.
- Güvenli ve kullanımı kolaydır.
Bölüm 5. Oyun Çubuğu ile Windows'ta Anlık Görüntü Nasıl Çekilir
Oyun Çubuğu, oyun oynarken gecikme olmadan ekran kaydı yapmasıyla ünlüdür. Üstelik bu araç, ekran kaydından daha fazlası içindir. Windows 8'de ve bu aracın desteklediği diğer cihazlarda da ekran görüntüsü alabilirsiniz. Aygıt aracının arayüzünde ayrıca bilgisayarınızdaki CPU, GPU, VRAM, RAM ve FPS performanslarını da göreceksiniz. Ekran görüntüsü alırken bilgisayarınızın durumunu kontrol etme şansınız var. Bu özellik, ekran görüntüsü alma söz konusu olduğunda nadirdir. Şanslısınız çünkü aşağıda kolay adımlarını gördüğünüzde nasıl kullanılacağını öğreneceksiniz.
1. AdımWindows Arama Çubuğunda Oyun Çubuğunu arayın. Aracı başlatın ve Ekran Aracı Yazılımın
Not: Bilgisayarınızda Game Bar'ı başlatmak için düğmesine basarak alternatif bir yol vardır. Windows + G kısayol tuşları.
2. AdımYazılım arayüzünün sol tarafında, Kamera simge. Daha sonra tüm ekranı yakalayacak ve cihaz görüntüyü otomatik olarak kaydedecektir.
Not: Kamera simgesini tıklamanın yanı sıra, Windows+Alt+PrntScrn klavyenizdeki kısayol tuşu. Bu kombinasyon tuşları, cihazınızın hızlı bir görüntüsünü alacaktır.
FoneLab Screen Recorder, Windows / Mac'te video, ses, çevrimiçi eğitim vb. Görüntüleri yakalamanıza olanak tanır ve boyutu kolayca özelleştirebilir, video veya sesi düzenleyebilir ve daha fazlasını yapabilirsiniz.
- Windows / Mac'te video, ses, web kamerası kaydedin ve ekran görüntüsü alın.
- Kaydetmeden önce verileri önizleyin.
- Güvenli ve kullanımı kolaydır.
Bölüm 6. SSS Windows'ta Ekran Görüntüsü Nasıl Alınır?
1. Print Screen tuşu hangisidir?
Print Screen tuşu, klavyenizdeki temel tuşlardan biridir ve tüm ekranı yakala bilgisayarınızın. Belgeleriniz ve daha birçok konuda size yardımcı olacaktır.
2. Ekran görüntüsü bir resim midir?
Evet, herhangi bir cihaz kullanarak çektiğiniz ekran görüntüsü, bilgisayar tarafından çekilmiş bir resimdir. Ayrıca bu görselleri istediğiniz yerde kullanabilirsiniz.
FoneLab Screen Recorder, Windows / Mac'te video, ses, çevrimiçi eğitim vb. Görüntüleri yakalamanıza olanak tanır ve boyutu kolayca özelleştirebilir, video veya sesi düzenleyebilir ve daha fazlasını yapabilirsiniz.
- Windows / Mac'te video, ses, web kamerası kaydedin ve ekran görüntüsü alın.
- Kaydetmeden önce verileri önizleyin.
- Güvenli ve kullanımı kolaydır.
Windows cihazlarınızda anlık görüntü almanın çok sayıda yolu vardır. Yalnızca kullandığınız cihaz için en iyisini düşünmeniz gerekir. Yukarıdaki yöntemler Windows cihazları için en iyisidir. Mac gibi başka aygıtlar kullanıyorsanız yukarıda kullanabileceğiniz bir yöntem vardır. kullanabilirsiniz FoneLab Anlık Görüntü Aracı çünkü hem Mac hem de Windows'u destekler. Bu yöntemlerle ilgileniyor musunuz? Windows cihazlarınızda en iyi anlık görüntü alma deneyimini yaşamak için bunları kullanın.
