- Bölüm 1. FoneLab Anlık Görüntü Özelliği ile Google Haritalar'ın Ekran Görüntüsü Nasıl Alınır?
- Bölüm 2. Klavye ile Google Haritalar'ın Ekran Görüntüsü Nasıl Alınır?
- Bölüm 3. Windows Ekran Alıntısı Aracı ile Google Haritalar'ın Ekran Görüntüsü Nasıl Alınır?
- Bölüm 4. Google Haritalar'ın Google Chrome Uzantılarıyla Ekran Görüntüsü Nasıl Alınır?
- Bölüm 5. Google Haritalar'ın Mac Önizleme Özelliği ile Ekran Görüntüsü Nasıl Alınır?
- Bölüm 6. Google Haritalar'ın Ekran Görüntüsünün Nasıl Alınacağına İlişkin SSS
- Ekran kaydedicisi
- Mac Video Kaydedici
- Windows Video Kaydedici
- Mac Ses Kaydedici
- Windows Ses Kaydedici
- Webcam Kaydedici
- Oyun Kaydedici
- Toplantı Kaydedici
- Messenger Çağrı Kaydedici
- Skype Recorder
- Kurs Kaydedici
- Sunum Kaydedici
- Chrome Kaydedici
- Firefox Kaydedici
- Windows'da ekran görüntüsü
- Mac'te ekran görüntüsü
Windows ve Mac'te Google Haritalar'ın Ekran Görüntüsünü Almak İçin Yararlı Yöntemler
 Yazar: Lisa Ou / 16 Kasım 2022 16:00
Yazar: Lisa Ou / 16 Kasım 2022 16:00İnsanların başka bilinmeyen yerlere seyahat ettiği durumlar vardır. Bu durumda, varış noktaları için haritaları kullanmaları gerekir. Bu nesilde geleneksel haritaları bulmak zor. Google Haritalar, insanların seyahat ederken kullanabileceği uygulamalardan biridir. Kullanıcının o caddeden veya yerden geçmesi durumunda trafik durumunu gösterebilir. Bunun dışında arabanızı, toplu taşıma araçlarını, bisikletinizi ve daha fazlasını kullanırken rota planlaması sağlayacaktır. Ya Google Haritalar'da bulunduğunuz yerin ekran görüntüsünü almak isterseniz?
Bu makale, Google Haritalar ekran görüntülerine odaklanacaktır. Anlık görüntü almak için en iyi araç olan FoneLab Ekran Kaydedici dahil olmak üzere farklı yöntemler hazırlar. Daha fazlasını bilmek ister misiniz? Bu konuda profesyonel olmak için aşağı kaydırın.
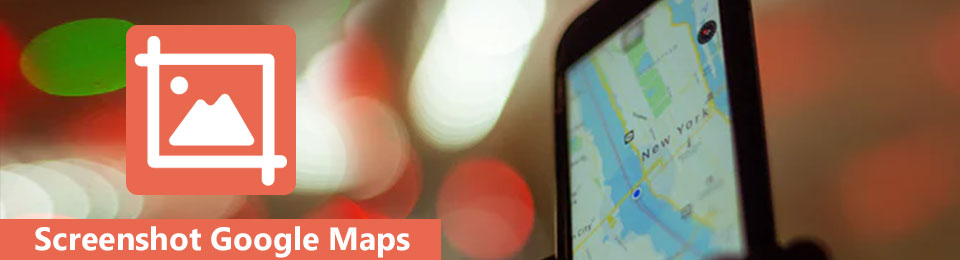

Rehber Listesi
- Bölüm 1. FoneLab Anlık Görüntü Özelliği ile Google Haritalar'ın Ekran Görüntüsü Nasıl Alınır?
- Bölüm 2. Klavye ile Google Haritalar'ın Ekran Görüntüsü Nasıl Alınır?
- Bölüm 3. Windows Ekran Alıntısı Aracı ile Google Haritalar'ın Ekran Görüntüsü Nasıl Alınır?
- Bölüm 4. Google Haritalar'ın Google Chrome Uzantılarıyla Ekran Görüntüsü Nasıl Alınır?
- Bölüm 5. Google Haritalar'ın Mac Önizleme Özelliği ile Ekran Görüntüsü Nasıl Alınır?
- Bölüm 6. Google Haritalar'ın Ekran Görüntüsünün Nasıl Alınacağına İlişkin SSS
Bölüm 1. FoneLab Anlık Görüntü Özelliği ile Google Haritalar'ın Ekran Görüntüsü Nasıl Alınır?
Çok sayıda insan basit, kolay erişilebilen bir araç arıyor. FoneLab Ekran Kaydedici Google Haritalar gibi web sitelerinde anlık görüntü almak için en uygun araçtır. En verimli araçtır çünkü bu aracı kullanmak için gideceğiniz yerde internet erişimine ihtiyacınız yoktur. Çevrimdışı kullanılabilir. Bu araçla ilgili bir başka güzel şey de, ekran görüntüsü alma prosedürü sona erdiğinde yüksek kaliteli fotoğraflara sahip olmasıdır. Ayrıca, bu yazılım Windows ve Mac'i destekler. Bu durumda, hangi cihazı kullandığınız konusunda endişelenmenize gerek yoktur. İşte Google Haritası için adım Windows'da ekran görüntüleri, Örneğin.
FoneLab Screen Recorder, Windows / Mac'te video, ses, çevrimiçi eğitim vb. Görüntüleri yakalamanıza olanak tanır ve boyutu kolayca özelleştirebilir, video veya sesi düzenleyebilir ve daha fazlasını yapabilirsiniz.
- Windows / Mac'te video, ses, web kamerası kaydedin ve ekran görüntüsü alın.
- Kaydetmeden önce verileri önizleyin.
- Güvenli ve kullanımı kolaydır.
1. AdımFoneLab Ekran Kaydediciyi indirin. Bunu yapmak için yazılımı çevrimiçi olarak arayın ve Bedava indir buton. İndirme işlemi bittiğinde, aracı kurun, kurun ve bilgisayarda başlatın.
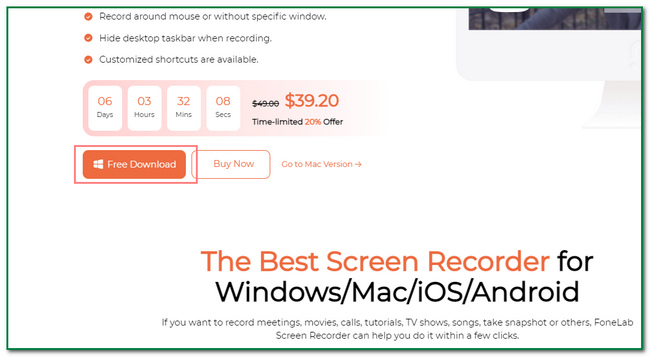
2. AdımBundan sonra, onun arayüzünü göreceksiniz. Anlık görüntü aracını daha sonra göreceksiniz. tıklamanız gerekiyor Video Kaydedici Önce düğmeyi tıklayın.
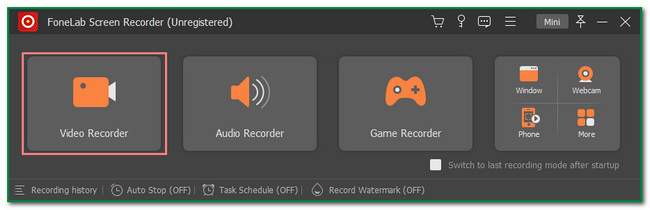
3. AdımVideo Kaydedicinin içinde şunu göreceksiniz: Kamera aracın üst kısmındaki simge. Google Haritalar'ı başlatın. Bundan sonra, tıklayın Aşağı ok yanındaki düğmeyi tıklayın ve ekran Yakalama Ayarlanabilir Çerçeveyi kullanarak ekran görüntüsü almak istediğiniz görüntüyü bulmak için düğmesine basın.
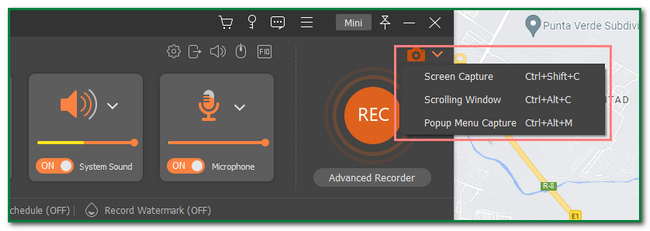
4. AdımBunu takiben, tıklayın İndirim aracın düğmesi. Bundan sonra, görüntüyü tercih ettiğiniz bilgisayar albümüne kaydedebilirsiniz.
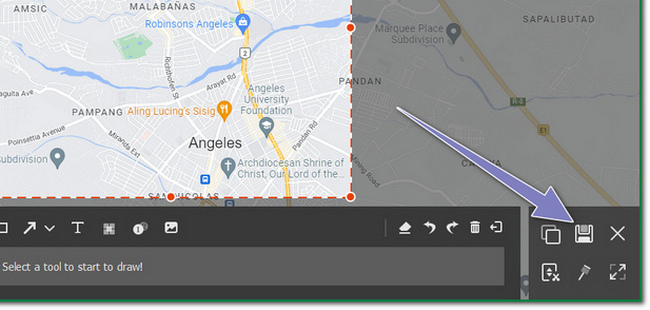
FoneLab Screen Recorder, Windows / Mac'te video, ses, çevrimiçi eğitim vb. Görüntüleri yakalamanıza olanak tanır ve boyutu kolayca özelleştirebilir, video veya sesi düzenleyebilir ve daha fazlasını yapabilirsiniz.
- Windows / Mac'te video, ses, web kamerası kaydedin ve ekran görüntüsü alın.
- Kaydetmeden önce verileri önizleyin.
- Güvenli ve kullanımı kolaydır.
Bölüm 2. Klavye ile Google Haritalar'ın Ekran Görüntüsü Nasıl Alınır?
Klavyeleri kullanırken, başkaları bunları yalnızca aygıtta bir şeyler yazmak için görür. Diğerleri, bazı klavye tuş kombinasyonlarının kendilerine yardımcı olabileceğini öğrenmelidir. Bu klavye tuşu, yalnızca klavyeyi kullanarak ekran görüntüsü almayı içerir. Bu konuda, kullanıcıların bilgisayar ekranlarının anlık görüntülerini almalarına yardımcı olacak herhangi bir araç veya yazılım indirmeleri gerekmez. Ayrıca, araçları çevrimiçi aramaktan onlara zaman kazandıracak. Bu makale bölümü, bilgisayardaki klavye tuşlarını kullanarak Google Haritalar'ın ekran görüntüsünü nasıl alacağınızı gösterecektir. Bunun dışında size Google Haritalar resimlerini nasıl kaydedeceğinizi gösterecek.
1. AdımBilgisayarınızda Google Haritalar'ı başlatın. Bundan sonra, tuşuna basın Ctrl+Alt+PrtScn ana arabirimdeki klavye tuşu.
2. AdımGoogle Haritalar penceresini tıkladıktan sonra, ekran görüntüsünü otomatik olarak kaydırma moduna ayarlar. Tek yapmanız gereken tuşuna basmak ESC Ekranın kaymasını durdurmak için klavye tuşu. Ek olarak, görüntü bilgisayar ekranında açılacaktır. Görüntüyü aracın üst kısmında düzenleyebilirsiniz.
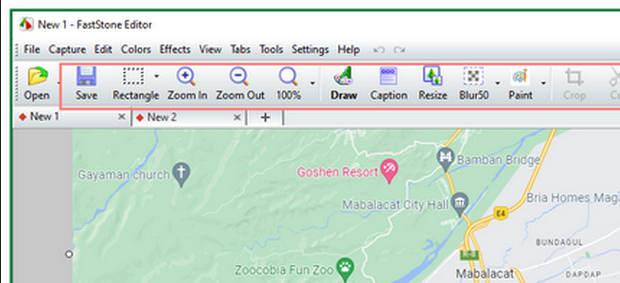
3. AdımResmi kaydetmek için tıklayın İndirim aracın üst kısmındaki simge. Kullanıcılar bilgisayarın klasör albümlerinden seçim yapmalıdır.
FoneLab Screen Recorder, Windows / Mac'te video, ses, çevrimiçi eğitim vb. Görüntüleri yakalamanıza olanak tanır ve boyutu kolayca özelleştirebilir, video veya sesi düzenleyebilir ve daha fazlasını yapabilirsiniz.
- Windows / Mac'te video, ses, web kamerası kaydedin ve ekran görüntüsü alın.
- Kaydetmeden önce verileri önizleyin.
- Güvenli ve kullanımı kolaydır.
Bölüm 3. Windows Ekran Alıntısı Aracı ile Google Haritalar'ın Ekran Görüntüsü Nasıl Alınır?
Ekran alıntısı aracı, kullanıcıların tüm bilgisayar ekranını yakalamasına olanak tanır. Kullanıcılar, ekran görüntüsünü aldıktan sonra görüntüyü de düzenleyebilir. Bu araç, Google Haritalar'ın ekran görüntülerini alırken de kullanılabilir. İnsanların belirli bir varış noktası veya yeri aradığı zamanlar vardır. Bölgeyi ve konumu göstermek için akrabalarına veya arkadaşlarına gönderirler. Windows kullanıyorsanız, başka bir yazılımdan başka bir şey kullanmak istiyorsanız bu sizin için en iyi araçtır. Bu araç bilgisayarda yerleşiktir. Ayrıca, Google Haritalar'ın ekran görüntüsünü nasıl alacağınızı da gösterecektir. Keşfetmek ister misin? Google Haritalar'da ekran alıntısı aracını kullanma adımları aşağıda verilmiştir.
1. AdımBak Aracı Snipping Windows arama çubuğundaki uygulama. Bulduğunuzda, aracı tıklayarak başlatın. Açılış Ana arayüzdeki tuş.
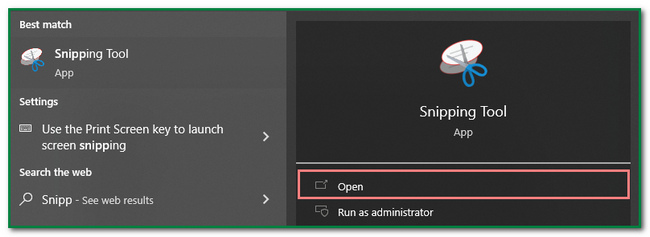
2. AdımAraç, siz başlattıktan sonra bilgisayar ekranında açılır. Google Haritalar'ı başlatın ve tıklayın yeni yazılımın düğmesi. Bu nedenle, ekran görüntüsünü almak için Google Haritalar web sayfasını seçeceksiniz.
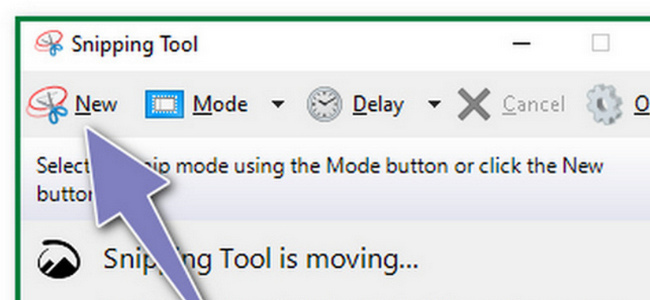
3. AdımEkran görüntüsü alma işleminden sonra aracı kullanarak görüntü ekrana gelecektir. Fotoğrafı kaydetmeden önce düzenleme seçeneğiniz vardır. Kullanıcılar resme metin ekleyebilir, kopyalayabilir ve daha fazlasını yapabilir.
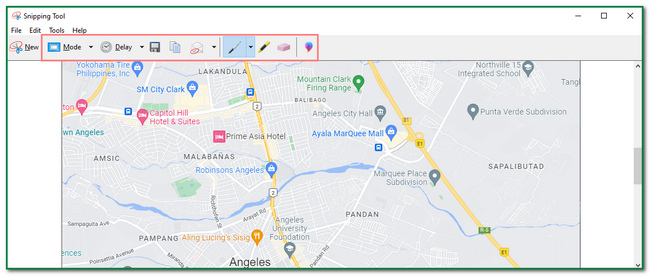
4. AdımGörüntü sizi tatmin ettiğinde, artık onu kaydedebilirsiniz. Tıkla İndirim aracın üst kısmındaki simge. Bundan sonra, görüntüyü bilgisayar klasör albümlerinden birinde tutmalısınız.
FoneLab Screen Recorder, Windows / Mac'te video, ses, çevrimiçi eğitim vb. Görüntüleri yakalamanıza olanak tanır ve boyutu kolayca özelleştirebilir, video veya sesi düzenleyebilir ve daha fazlasını yapabilirsiniz.
- Windows / Mac'te video, ses, web kamerası kaydedin ve ekran görüntüsü alın.
- Kaydetmeden önce verileri önizleyin.
- Güvenli ve kullanımı kolaydır.
Bölüm 4. Google Haritalar'ın Google Chrome Uzantılarıyla Ekran Görüntüsü Nasıl Alınır?
Bilgisayar ekranının ekran görüntüsünü almanın birçok yolu vardır. Bunlardan biri de Chrome uzantılarıdır. Bu küçük yazılım programları, kullanıcının internet tarama deneyimini bir üst düzeye çıkarabilir. Bazı Chrome uzantıları çevrimdışı işlevleri destekler, ancak bunları kullanırken sınırlıdır. Güvenlik, virüs tarayıcılar, eğlence ve daha fazlası gibi birçok Chrome uzantısı vardır. Bu makale bölümü, Google Haritalar için kullanılabilecek ekran görüntüsü aracına odaklanacaktır. Google Harita ekran görüntüleri için Chrome uzantılarını kullanmak istiyor musunuz? Bu adımlar profesyonel yardım gerektirmez. Eşsiz ve kolay adımlarını görmek için aşağı kaydırmaktan çekinmeyin.
1. AdımÇevrimiçi olarak Google Chrome Web Mağazası'nı arayın. Bundan sonra, ana arayüzün sol üst köşesinde bir arama çubuğu göreceksiniz. Yazın Ekran Aracı ve basın Keşfet klavyedeki tuş. Son olarak, kullanmak istediğiniz ekran görüntüsü aracını seçin.
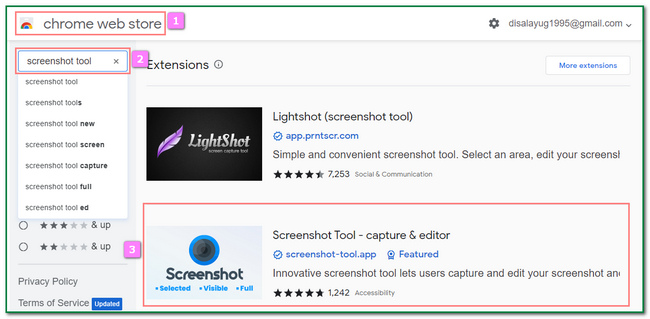
2. Adımİşaretleyin Chrome'a ekle ana arayüzün üst kısmındaki düğme. Bu durumda, uzantıyı web tarayıcısına ekleyeceksiniz.
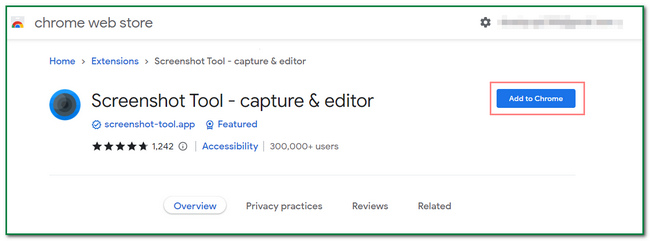
3. AdımBundan sonra, araçtan bir bildirim açılır. Tıkla Uzantı eklemek Web tarayıcısına Chrome uzantı aracını dahil etmek için düğme.
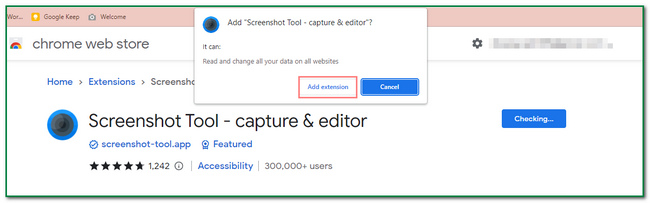
4. AdımUzantıyı tarayıcıya ekledikten sonra, web sayfasının üst kısmında tarayabilirsiniz. Google Haritalar'ı başlatın ve tıklayın Puzzle simge. Altında, ekran görüntüsünü almak için Chrome uzantı aracını tıklayın.
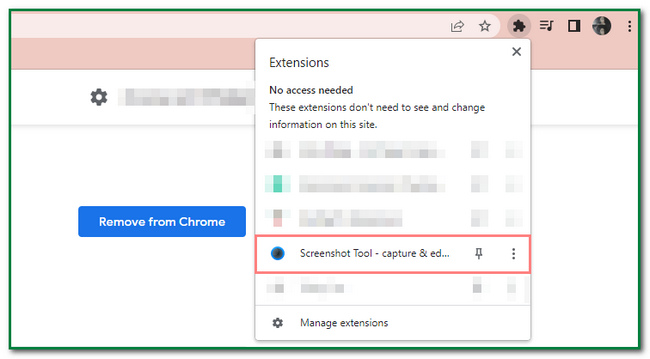
FoneLab Screen Recorder, Windows / Mac'te video, ses, çevrimiçi eğitim vb. Görüntüleri yakalamanıza olanak tanır ve boyutu kolayca özelleştirebilir, video veya sesi düzenleyebilir ve daha fazlasını yapabilirsiniz.
- Windows / Mac'te video, ses, web kamerası kaydedin ve ekran görüntüsü alın.
- Kaydetmeden önce verileri önizleyin.
- Güvenli ve kullanımı kolaydır.
Bölüm 5. Google Haritalar'ın Mac Önizleme Özelliği ile Ekran Görüntüsü Nasıl Alınır?
Mac kullanarak Google Haritalar'da ekran görüntüsü almak da mümkündür. Kullanabileceğiniz bir önizleme özelliğine sahiptir. Bu özellik, kullanıcıların diğer belgeleri ve görüntüleri hızlı bir şekilde bulmasını sağlar. Erişimi kolaydır çünkü yalnızca cihazda aramanız yeterlidir. Kullanıcıların, zamanlarının çoğunu alacak olan aracı indirmelerine gerek yoktur. Diğer yazılımları indirmekten kaçınmak isteyen Mac kullanıcıları için en iyi yol budur. Cihaz ekranının ekran görüntüsünü almak için yalnızca 3 adım vardır. Mac kullanarak Google Haritalar'ın ekran görüntüsünü nasıl alacağınızı öğrenmek ister misiniz? Aşağıdaki adımlara geçin.
1. AdımGit Bulucu cihazın bölümü. Bundan sonra ara Önizleme, ardından başlatın. göreceksin Önizleme boyunca bölüm fileto, Düzenle, Görüntüle, ve Go ana arayüzün üstündeki düğmeler.
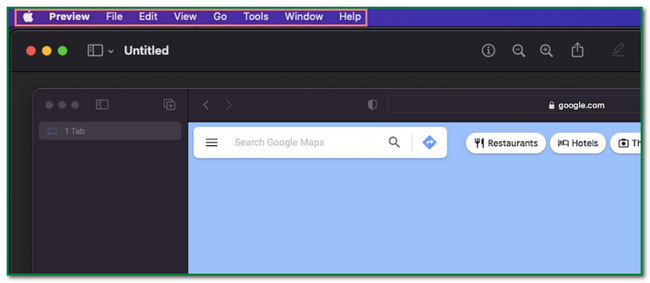
2. AdımSağ tarafında Önizleme düğmesini tıklayın fileto Ekran görüntüsü aracını aramak için düğmesine basın. Altında, şunu ara: Ekran görüntüsü al düğmesine basın ve tıklayın. Artık tüm ekranın, bir pencerenin veya seçimden ekran görüntüsünü almak isteyip istemediğinizi seçebilirsiniz. Ekran görüntüsünü almak istediğiniz ekranı seçtikten sonra bir sonraki adıma geçin.
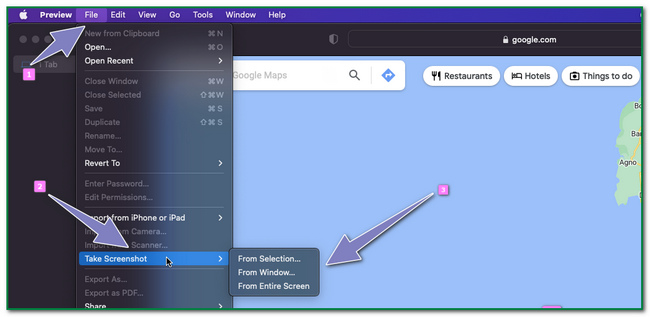
3. AdımEkran görüntüsü alma işleminden sonra, görüntü Mac'inizin ekranında açılacaktır. Resmi kaydetmek için tıklayın Yukarı ok aracın üst kısmındaki düğme.
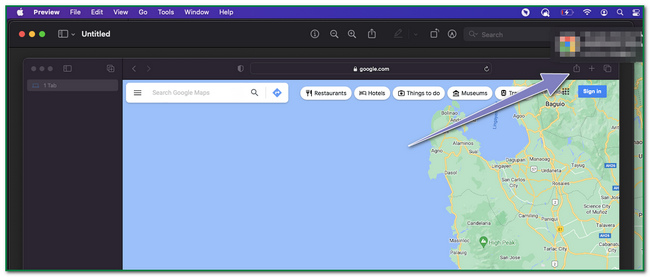
FoneLab Screen Recorder, Windows / Mac'te video, ses, çevrimiçi eğitim vb. Görüntüleri yakalamanıza olanak tanır ve boyutu kolayca özelleştirebilir, video veya sesi düzenleyebilir ve daha fazlasını yapabilirsiniz.
- Windows / Mac'te video, ses, web kamerası kaydedin ve ekran görüntüsü alın.
- Kaydetmeden önce verileri önizleyin.
- Güvenli ve kullanımı kolaydır.
Bölüm 6. Google Haritalar'ın Ekran Görüntüsünün Nasıl Alınacağına İlişkin SSS
1. Bir Mac'te kaç tane ekran görüntüsü alabilirsiniz?
Şu an itibariyle, Mac'te ekran görüntüsü almanın bir sınırı yok. Cihazın depolamasına bağlıdır. Cihazda yeterli depolama alanı varsa mümkün olduğunca çok ekran görüntüsü alabilirsiniz.
2. Ekran görüntüsü almanın amacı nedir?
Ekran görüntüsü almanın birçok amacı vardır. Bilgisayarın tüm ekranını yakalamanıza izin verecektir. Dokümantasyon ve daha fazlası olarak hizmet edebilir.
FoneLab Screen Recorder, Windows / Mac'te video, ses, çevrimiçi eğitim vb. Görüntüleri yakalamanıza olanak tanır ve boyutu kolayca özelleştirebilir, video veya sesi düzenleyebilir ve daha fazlasını yapabilirsiniz.
- Windows / Mac'te video, ses, web kamerası kaydedin ve ekran görüntüsü alın.
- Kaydetmeden önce verileri önizleyin.
- Güvenli ve kullanımı kolaydır.
Bu makale, Windows ve Mac cihazlarda ekran görüntüsü alma yöntemlerine odaklanmaktadır. Ayrıca okuyucuya şunları gösterir: FoneLab Anlık Görüntüsü Çevrimdışı olarak kullanabilecekleri araç. Bu harika yazılımı deneyimlemek ister misiniz? Ekran görüntüsü alacağınız zaman indirin ve kullanın.
