- Ekran kaydedicisi
- Mac Video Kaydedici
- Windows Video Kaydedici
- Mac Ses Kaydedici
- Windows Ses Kaydedici
- Webcam Kaydedici
- Oyun Kaydedici
- Toplantı Kaydedici
- Messenger Çağrı Kaydedici
- Skype Recorder
- Kurs Kaydedici
- Sunum Kaydedici
- Chrome Kaydedici
- Firefox Kaydedici
- Windows'da ekran görüntüsü
- Mac'te ekran görüntüsü
Video ve Ses ile Google Hangouts Toplantısı Nasıl Kaydedilir
 Yazar: Valyn Hua / 01 Şub 2021 16:00
Yazar: Valyn Hua / 01 Şub 2021 16:00Bazı ekip üyeleri Google+ Hangouts sohbetine katılamazsa ne yapmalısınız? Tüm katılımcılar için bir Google Hangouts toplantısı nasıl kaydedilir? Toplantının organizatörü ise Google Apps Hangouts toplantılarını kaydetmek ve paylaşmak için Google Apps Enterprise sürümünün YouTube Live'ı olabilir.
Google Hangouts videosunu özel olarak bağlamak için herhangi bir yöntem var mı? Oturumu bildirimde bulunmaksızın kaydetmek için, FoneLab Ekran Kaydedici video çekmek, ses kaydetmek ve fotoğraf çekmek meslek olarak. Sadece şimdi istenen bilgileri almak için makaleyi okuyun.
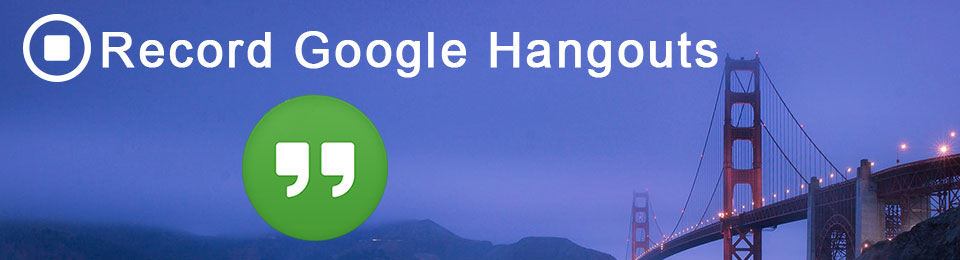

Rehber Listesi
1. Google Hangouts Görüşmelerini YouTube Live ile Kaydetme
Havadaki Google Hangouts'un adı gibi, tüm kitleniz için bir Google+ Hangout yayınlayabilirsiniz. Canlı Canlı Hangouts'un aşağıdaki gibi YouTube Live ile nasıl kaydedileceği hakkındaki ayrıntılı işlemi öğrenin.
Google Hangouts kaydı için YouTube Live'ı ayarlayın
1. Adım Soldaki menüden YouTube LIVE STREAM kanalına gidin. Bundan sonra, tıklayabilirsiniz Etkinlikler > Canlı Etkinlik Oluştur, başlık girebilir, bitiş zamanı, açıklama, etiket ve diğer bilgileri ekleyebilirsiniz. Seç Hızlı (Google Hangouts On Air kullanarak veya kamerayı dene).
2. Adım YouTube Live, etkinliğinizin gelecekteki bir tarih ve saat için zamanlamasını düzenlemek üzere yerleşik etkinlik planlamasına sahiptir. Ondan sonra maviyi tıklatabilirsiniz Şimdi Canlı Yayına Git Web kameranızdan canlı olarak izleyebileceğiniz bir Google Hangout On Air'e girmek için.
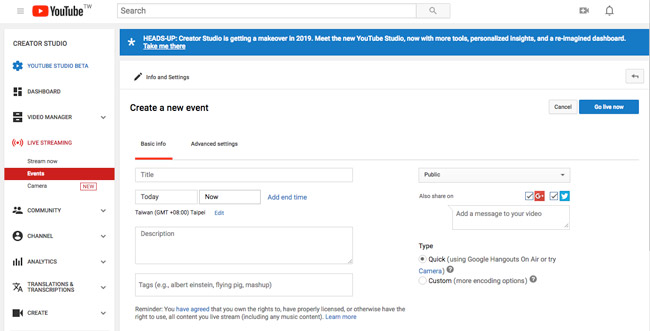
Yayında Google Hangouts'u kaydedin ve paylaşın
1. AdımGoogle + 'ya giriş yapın ve bir Gooogle + hangouts'u tıklayarak Hangout başlat seçeneği. Google Hangout'u adlandırın ve katılımcıya URL yoluyla davetiye gönderin. Bundan sonra, kontrol edebilirsiniz Canlı Hangout'ları Etkinleştirme Google Hangout'ları YouTube Live üzerinden kaydetme seçeneği.
NOT: YouTube canlı olarak Genel seçeneğini belirlediğinizde, tüm takipçiler sizi canlı konuştuğunu görünce katılmak için bir bildirim alır. Videoyla sohbete katılan herkes bilgilendirilecektir.
2. Adım Google+ Hangouts toplantısı kaydedin. Google Hangouts'u kaydetmek istediğinizde, kırmızıyı tıklayabilirsiniz Yayını Başlat buton. Bir 10 ikinci geri sayım olacak; Kayıt işleminden önce her şeyin iyi hazırlanmış olduğundan emin olabilirsiniz.
3. AdımSeçeneği açtığınızda, tüm katılımcılar Google Hangouts'un kaydedildiğine dair bir bildirim alır. Kayıtlar kaydedilmiş Toplantı Kayıtları Toplantı sahibinin sürücüsündeki klasör. Ayrıca diğer katılımcılarla Takvim bilgilerini alabilirsiniz.
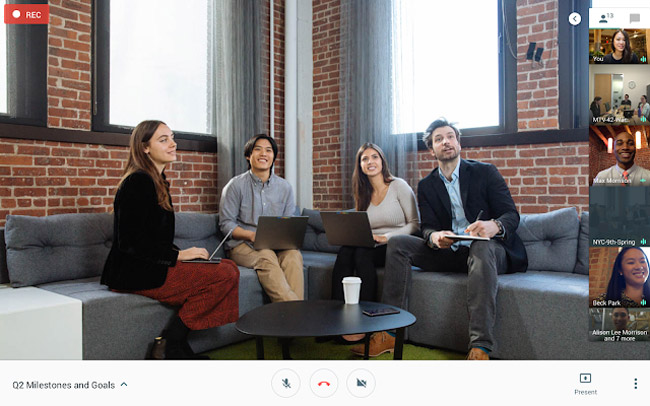
2. Google Hangouts Konuşmasını Özel Olarak Kaydetme
Sohbeti düzenleyen kişi değilseniz veya Google Hangouts sohbeti özel olarak bildirimde bulunmadan kaydetmeniz gerekiyorsa, FoneLab Ekran Kaydedici bir ekran kaydedici toplantı videolarını yakalamak, konuşma sesini kaydedin ve önemli noktalar için anlık görüntüler alın.
- Google Hangouts için özel ekran, mikrofon ve sistem sesini yakalayın ve önemli fotoğraflar çekin.
- Birden fazla açıklama aracıyla Google Hangouts toplantısının bazı önemli noktalarını vurgulayın.
- Web kamerası videolarını bilgisayarınıza kaydedin ve kaydedin, Google Hangout'ları başka izin almadan katılımcı olarak kaydedebilirsiniz.
FoneLab Screen Recorder, Windows / Mac'te video, ses, çevrimiçi eğitim vb. Görüntüleri yakalamanıza olanak tanır ve boyutu kolayca özelleştirebilir, video veya sesi düzenleyebilir ve daha fazlasını yapabilirsiniz.
- Windows / Mac'te video, ses, web kamerası kaydedin ve ekran görüntüsü alın.
- Kaydetmeden önce verileri önizleyin.
- Güvenli ve kullanımı kolaydır.
Windows'ta Google Hangouts'u kaydedin
1. AdımGoogle Hangouts kaydediciyi indirin ve yükleyin
Bilgisayarınıza Google Hangouts kaydedicinin en son sürümünü indirin ve yükleyin. Bundan sonra, bir Google Hangouts konuşmasına başlamadan önce programı bilgisayarınızda başlatabilirsiniz.

2. AdımGoogle Hangouts için ses ve video kalitesini ayarlama
Google Hangouts videolarının en iyi kalitede çıktısını almak için, Video formatı, Video codec bileşeni, Video kalitesi, Kare hızı, Ses formatı ve Ses Kalitesi, vb.

3. AdımGoogle Hangouts için özel ekran çerçevesi
Tıkla Video Kaydedici Google Hangouts için kayıt ekranını manuel olarak veya fare kaydıyla ayarlamak için. Bundan sonra, tıklayın Ses kaydedici Toplantıya katılanların sistem sesini eklemek için.

4. AdımGoogle Hangouts görüşmelerini kaydedin
Şimdi kırmızıya tıklayabilirsiniz REC Google Hangouts'u bildirimde bulunmaksızın özel olarak kaydetmek için düğmesini tıklayın. Kaydedilen dosyayı farklı formatlarda kaydedebilir veya videoları doğrudan sosyal medya web sitelerinde paylaşabilirsiniz.

Mac’te Google Hangouts’u kaydedin
1. Adım Mac FoneLab Screen Recorder'ın en son sürümünü indirin ve yükleyin. Bundan sonra, istenen toplantıyı kaydetmek için programı Mac'te aşağıdaki ekran görüntüsü olarak başlatabilirsiniz.

2. Adım Tıkla Ayarlar ayarlamak için seçenek Kayıt Menü. Tıklayabilirsiniz Kare hızı, Bit Hızı ve Aynı oran çıktı dosyasının kalitesini ayarlamak için. Fare kayıt ve geri sayım özelliklerini kontrol edebilirsiniz.

3. Adım Bir Google Hangout toplantısı kaydedin. Her şeyi istediğiniz gibi ayarladıktan sonra, REC Google Hangouts toplantılarının ses ve video dosyalarını kaydetme seçeneği.
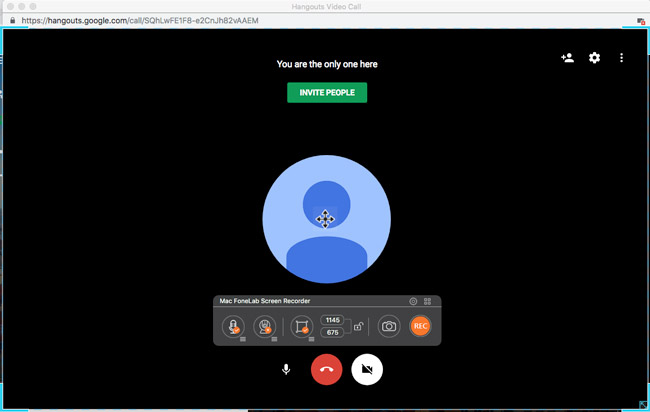
4. Adım Tüm Google Hangouts oturumunu kaydettiğinizde, dur buton. Tıklayabilirsiniz Media Manager Mac’te kaydedilmiş dosyaları önizlemek için
İşlem sırasında, tıklayabilirsiniz not Videolara veya anlık görüntülere çizgiler, oklar, belirtme çizgileri ve diğer öğeler ekleme aracı. Artık istediğiniz dosyaları kolaylıkla çevrimiçi sosyal medya sitelerinde paylaşabilirsiniz.
Sonuç
Bir Google Hangouts video ve ses dosyalarını kaydetmeniz gerektiğinde, istenen dosyaları yakalamak için ajanda ayrıcalığını kullanabilirsiniz. Ancak kayıt sırasında tüm katılımcılar Google Hangouts'un kaydedildiğine dair bir bildirim alacaklar. Google Hangouts toplantısını özel olarak kaydetmek isterseniz, video ve sesleri yüksek kalitede yakalamanızı sağlayan FoneLab Ekran Kaydediciyi kullanabilirsiniz. Ayrıca, videoları birden fazla açıklama aracıyla daha da düzenleyebilirsiniz. Google Hangouts'u nasıl yakalayacağınızla ilgili başka bir sorunuz varsa, yorumlarda daha fazla bilgi paylaşabilirsiniz.
FoneLab Screen Recorder, Windows / Mac'te video, ses, çevrimiçi eğitim vb. Görüntüleri yakalamanıza olanak tanır ve boyutu kolayca özelleştirebilir, video veya sesi düzenleyebilir ve daha fazlasını yapabilirsiniz.
- Windows / Mac'te video, ses, web kamerası kaydedin ve ekran görüntüsü alın.
- Kaydetmeden önce verileri önizleyin.
- Güvenli ve kullanımı kolaydır.
