- Ekran kaydedicisi
- Mac Video Kaydedici
- Windows Video Kaydedici
- Mac Ses Kaydedici
- Windows Ses Kaydedici
- Webcam Kaydedici
- Oyun Kaydedici
- Toplantı Kaydedici
- Messenger Çağrı Kaydedici
- Skype Recorder
- Kurs Kaydedici
- Sunum Kaydedici
- Chrome Kaydedici
- Firefox Kaydedici
- Windows'da ekran görüntüsü
- Mac'te ekran görüntüsü
Mac'te Ekran Görüntüsünü Etkili Bir Şekilde Kırpmanın En Kolay Yöntemleri
 Yazar: Lisa Ou / 10 Şub 2023 16:00
Yazar: Lisa Ou / 10 Şub 2023 16:00İndiremediğim için görüntünün bir kopyasına sahip olmak için Mac'imi kullanarak bir ekran aldım. Ancak, Mac'te ne zaman ekran görüntüsü alsam, tüm ekranı yakalıyor. Bu durumda, anlık görüntüdeki fazlalıkları kırpmam gerekiyor. Bunu gerçekleştirmek kolay mı?
Kesinlikle evet! Verimli araçlar kullanarak Mac'te ekran görüntülerini kırpmak kolaydır. Ekran görüntünüzü kırpmak için gerekli araçları bilmiyorsanız, bu makale sizi bekliyor! Mac aygıtınızda bir görüntüyü kırpmak için önde gelen araçları size tanıtacaktır. Ancak, profesyonel sonuçlar elde etmek istiyorsanız, bunları uygun şekilde okumanız ve takip etmeniz gerekir. Ne için bekliyorsun? Aşağı kaydırın.


Rehber Listesi
Bölüm 1. Yerleşik Araçlarla Mac'te Ekran Görüntüsü Nasıl Kırpılır
Mac'te ekran görüntülerini nasıl kırpacağınızı öğrenmekte zorluk çekmeyeceksiniz. Bunun nedeni, bu cihazda ekran görüntüsü almak ve kırpmak için birçok yerleşik araç ve komut bulunmasıdır. Bu yazıyı okumaya devam ettiğinizde, sorununuzda size yardımcı olacak bazılarını öğreneceksiniz. Bazılarını sadece kısayol tuşlarını kullanarak kullanabilirsiniz. Bu durumda, onları Mac'inizde bulmak için fazla zaman harcamazsınız. Bu nedenle, yalnızca süreçte hata ve hatalardan kaçınmak için kullanacağınız uygun anahtarları öğrenmeniz gerekir. Araçları kullanmaya ve Mac'te ekran görüntülerini nasıl kırpacağınızı öğrenmeye hazırsanız, devam edin.
FoneLab Screen Recorder, Windows / Mac'te video, ses, çevrimiçi eğitim vb. Görüntüleri yakalamanıza olanak tanır ve boyutu kolayca özelleştirebilir, video veya sesi düzenleyebilir ve daha fazlasını yapabilirsiniz.
- Windows / Mac'te video, ses, web kamerası kaydedin ve ekran görüntüsü alın.
- Kaydetmeden önce verileri önizleyin.
- Güvenli ve kullanımı kolaydır.
Seçenek 1. Klavye Kısayollarını Kullanın
Klavye kısayolları, Mac'te kırpmanın en kritik ama en basit yoludur. Bu nedenle kısayol tuşlarını yanlış çalıştırabilir ve bu da diğer komut hatalarına yol açabilir. Örneğin ekran görüntüsü almak istiyorsunuz ama silme komutunu uyguluyorsunuz. Bu durumda, ekran görüntüsü almak yerine bazı dosyalarınızı sileceksiniz. Olası hataları önlemek için aşağıdaki adımları izleyin.
1. AdımBasın Üst Karakter + Komut + 4 klavyenizdeki kısayol tuşları. Bu durumda, Mac'te bir tıklama sesi duyacaksınız. Bu, üzerinde ekran görüntüsü aracını başarıyla başlattığınız anlamına gelir. Bundan sonra, ekranın herhangi bir bölümünde dokunmatik yüzeyinizle ekrana tıklamanıza izin verilmez.
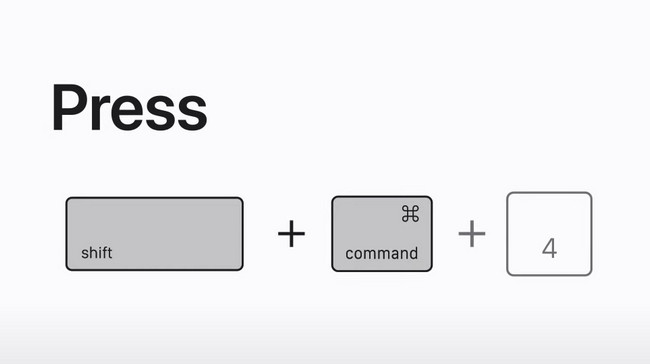
2. AdımMac'inizi kullanarak ekran görüntüsü alacağınız için, ekranın anlık görüntüsünü almak istediğiniz kısmına gitmelisiniz. Bu prosedürün iyi yanı, prosedürden sonra resmi kırpmanıza gerek kalmayacak olmasıdır. Ekran görüntüsü aracını kullanarak tek bir tıklamayla Mac'in belirli bir bölümünü tıklamanız ve bulmanız yeterlidir. Bundan sonra, resim otomatik olarak ana ekrana kaydedilecektir.
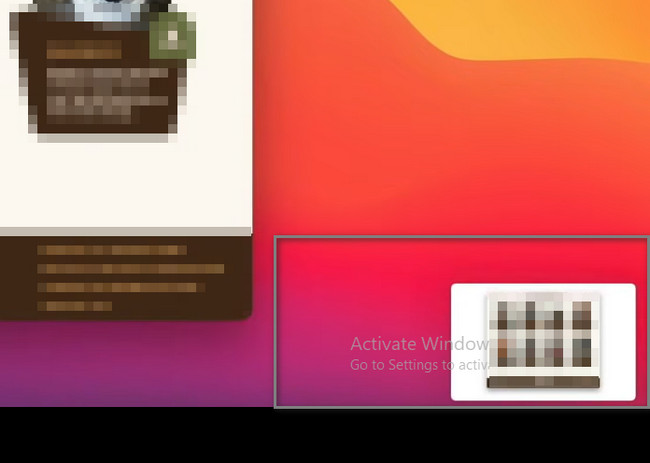
Seçenek 2. Fotoğraflar Uygulamasını Kullanın
Mac'teki Fotoğraflar Uygulaması, görüntüleri veya fotoğrafları tutmak için önceden yüklenmiş bir araçtır. Bu araçla ilgili bir başka iyi şey de, onu fotoğraflarınızı Mac'te düzenlemek için kullanabilmenizdir. Mac'te bir ekran görüntüsünü nasıl düzenleyeceğiniz konusunda Fotoğraflar Uygulamasını kullanmayı tercih ederseniz, bu da mümkündür. Aşağıdaki adımlara geçin.
1. AdımGit Kütüphane Mac'inizde. Bundan sonra, Resim or Ekran görüntüsü kırpmak istiyorsun. Daha sonra tıklayın Düzenle aracın sağ üst köşesindeki düğme. Bu durumda, Mac aygıtı size süreçte yardımcı olacak kırpma seçeneklerini ve araçları gösterecektir.
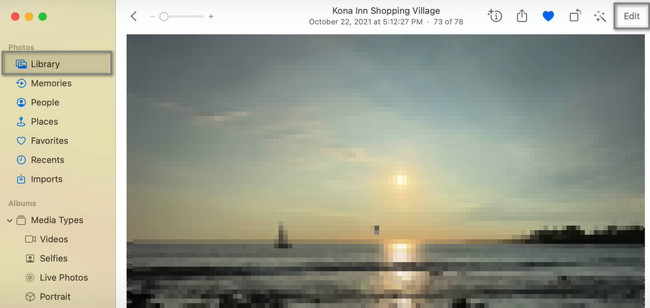
2. AdımYukarıdaki bölümlerde, ekin kırpma araçlarını aramak için düğmesine basın. Bundan sonra, tercihinize göre resmi kırpın. Kırpma Çerçevesi. Ekranın yakaladığınız bölümünde somut olsaydınız en iyisi olurdu. Kırptıktan sonra, tamam Görüntüyü Mac'inize kaydetmek için düğmesine basın.
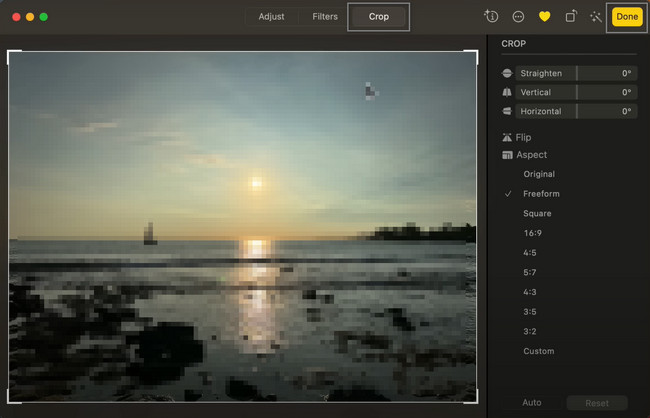
FoneLab Screen Recorder, Windows / Mac'te video, ses, çevrimiçi eğitim vb. Görüntüleri yakalamanıza olanak tanır ve boyutu kolayca özelleştirebilir, video veya sesi düzenleyebilir ve daha fazlasını yapabilirsiniz.
- Windows / Mac'te video, ses, web kamerası kaydedin ve ekran görüntüsü alın.
- Kaydetmeden önce verileri önizleyin.
- Güvenli ve kullanımı kolaydır.
Seçenek 3. Ekran Görüntüsü Araç Çubuğunu Çalıştırın
Bu seçenek, kısayol tuşlarının ve Mac'inizin dokunmatik yüzeyini kullanarak araç çubuğunu çalıştırmanın bir birleşimidir. Mac'te ekran görüntüsü alma ve kırpma konusunda bu yöntemi kullanmak zor değil çünkü aşağıda bir rehber var. Devam et.
1. AdımBasın Üst Karakter + Komut + 5 klavyenizi kullanarak klavye kısayolları. Bundan sonra, ana arayüzün merkezinde ekran görüntüsü araçları görünecektir.
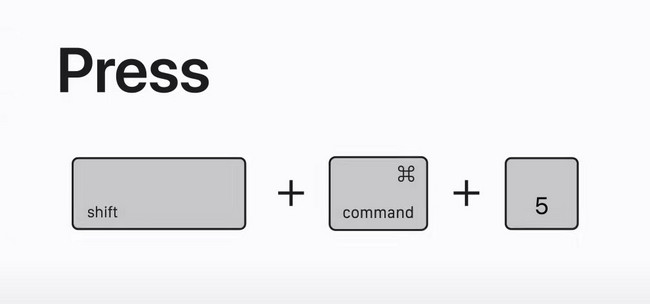
2. Adımseçmek Kesikli Kutu Çizgileri ana arayüzün sol tarafında. Bundan sonra, ekranın ekran görüntüsünü almak istediğiniz bölümüne gidin ve ardından ayarlanabilir çerçeveyi kullanarak yerini belirleyin. Bu durumda, zaten ekranın aynı bölümünü konumlandırdığınız için araca ihtiyacınız yoktur veya kırpmanız gerekmez.
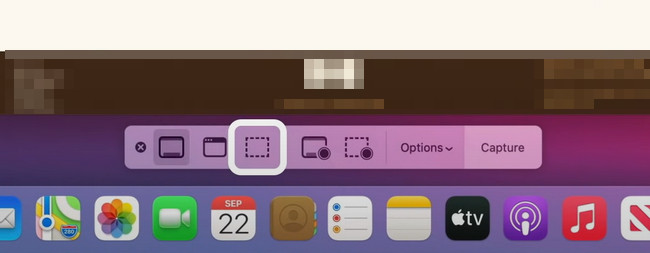
Yukarıdaki araçlar, Mac'te bir ekran görüntüsünün nasıl kırpılacağına ilişkin yerleşik araçlar ve özelliklerdir. Ancak, Mac'te görüntüleri kırpmak için kullandığınızda her zaman sınırlı özelliklere sahip olacaksınız. Şans eseri, kısayolları kullanmaktan kaçınmak ve en iyi sonuçları elde etmek için aşağıdaki aracı kullanabilirsiniz.
Bölüm 2. FoneLab Ekran Kaydedici ile Mac'te Ekran Görüntüsü Nasıl Alınır ve Kırpılır
FoneLab Ekran Kaydedici Mac'te ekran görüntüsü almayı ve kırpmayı öğrenmenize yardımcı olabilir. Bu yazılımın iyi yanı, yüksek kaliteli videoları ve resimleri desteklemesidir. Bu durumda, bu araç görüntünün kalitesini bozmaz. Orijinal fotoğrafı bozmadan yakalayacak ve kırpacaktır. Bunun dışında, görüntüler için birçok farklı formatı destekler. Bu nedenle, Mac'inizin desteklediği belirli dosya biçimini seçebilirsiniz. Bu araç, özellikleri ve araçlarının kullanımı kolay olduğu için profesyonel benzeri bir deneyim yaşamanıza izin verecektir. Bu yazılım, MacBook'ta nasıl kırpma yapılacağını hızlı bir şekilde öğrenmenin en kolay yoludur. Ne için bekliyorsun? Aşağıdaki adımları görüntüleyin. Devam et.
FoneLab Screen Recorder, Windows / Mac'te video, ses, çevrimiçi eğitim vb. Görüntüleri yakalamanıza olanak tanır ve boyutu kolayca özelleştirebilir, video veya sesi düzenleyebilir ve daha fazlasını yapabilirsiniz.
- Windows / Mac'te video, ses, web kamerası kaydedin ve ekran görüntüsü alın.
- Kaydetmeden önce verileri önizleyin.
- Güvenli ve kullanımı kolaydır.
1. AdımTıkla Bedava indir almak için FoneLab Ekran Kaydedici bilgisayarınızda veya dizüstü bilgisayarınızda. Tercihlerinize bağlı olarak yazılımın sürümünü tıklayın. Bundan sonra, indirme işlemini yarıda kesmeyin. Ana arayüzün altındaki indirilen dosyaya tıklayın ve anında kurmalısınız. Bundan sonra Yükle > Başlat > Bilgisayarınızda veya dizüstü bilgisayarınızda çalıştırın.
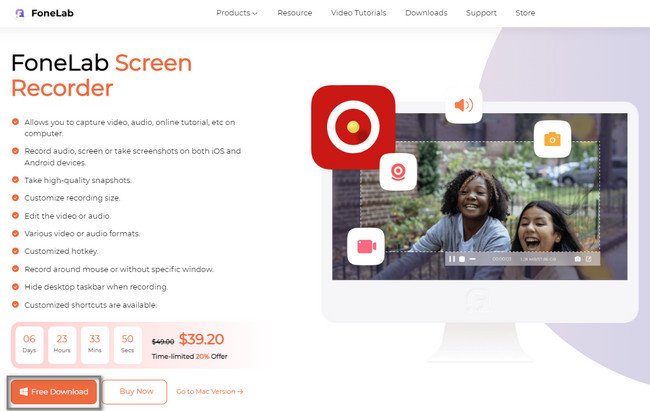
2. AdımAracın arayüzünün sol tarafında kayıt için farklı özellikler göreceksiniz. Mac ekranınızda ekran görüntüsü alacağınız için ekran görüntüsü alma özelliğini bulmanız gerekiyor. Yazılımın sağ tarafında göreceksiniz. öğesini seçerseniz anlık görüntü aracını da görebilirsiniz. Video Kaydedici modu ve diğer kayıt modları.
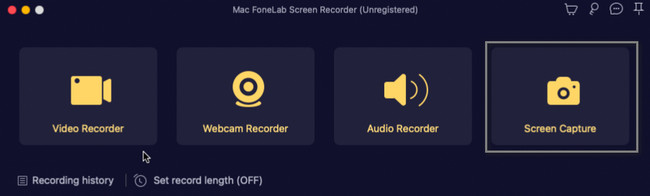
3. AdımGöreceksin Enstantane fotoğraf aracı, yazılımın sağ üst köşesinde bulunur. Bundan sonra, tıklayın ve yazılım, ekranınızın yakalamak istediğiniz bölümünü izlemenize izin verecektir. Bu durumda, ekran görüntüsü alma işleminden sonra resmi kırpmanız gerekmez.
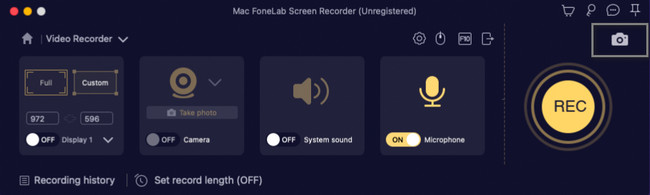
4. AdımMac'inizde ekran görüntüsünü aldıktan sonra, İndirim kırpılan fotoğrafı Mac'inizde tutmak için düğme. Bu durumda kırpılmış görselinizi bulmakta zorluk çekmezsiniz.
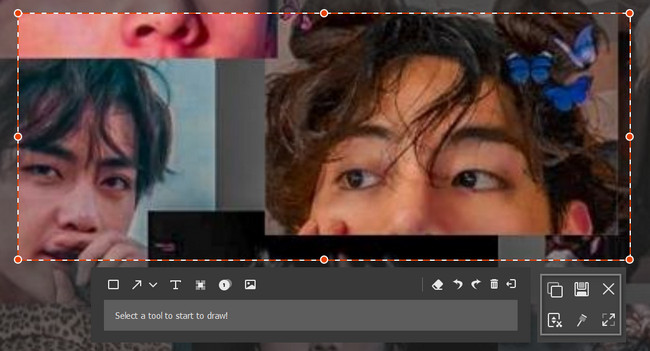
FoneLab Screen Recorder, Windows / Mac'te video, ses, çevrimiçi eğitim vb. Görüntüleri yakalamanıza olanak tanır ve boyutu kolayca özelleştirebilir, video veya sesi düzenleyebilir ve daha fazlasını yapabilirsiniz.
- Windows / Mac'te video, ses, web kamerası kaydedin ve ekran görüntüsü alın.
- Kaydetmeden önce verileri önizleyin.
- Güvenli ve kullanımı kolaydır.
Bölüm 3. Mac'te Nasıl Kırpılacağına İlişkin SSS
1. Photoshop'ta görüntünün bir bölümünü nasıl kırparım?
Photoshop'u Mac'inize indirin. Bundan sonra, kurun, kurun, başlatın ve anında çalıştırın. Bundan sonra, ekin yazılımın aracını seçin ve tıklayın. üzerinde göreceksin Photoshop Araç Çubuğu. Resmi sürükleyerek yazılıma yükleyin. Resmi tercihinize göre kırpın. Bundan sonra, basın Keşfet or Dönüş butonuna basarak değişiklikleri kaydedin.
2. Mac'te Paint'te nasıl kırpılır?
Resmi Mac'inizde bulun, ardından sağ tıklayın. Bundan sonra, görüntüyü tıklayarak kopyalayın Resmi kopyala ana arayüzde. Başlat Boya aracına basın ve Ctrl + V kopyalanan fotoğrafı yapıştırmak için kısayol tuşları. Seç Anasayfa uygulamanın üst kısmındaki düğme. Bundan sonra, tıklayın ekin > seç düğme. Bu durumda, tercihinize göre resmi kırpın.
3. Apple Watch'umdaki bir resmi nasıl kırparım?
Görüntüyü yükleyerek Apple Watch'unuzdaki bir ekran görüntüsünü kırpabilirsiniz. Bundan sonra, tıklayın Düzenle ana arayüzün sağ üst simgesindeki düğme. seçin ekin aracını seçin ve görüntünüz için istediğiniz oranı seçin. Bundan sonra, daha hızlı erişim için cihazınıza kaydedin.
Mac'te bir ekran görüntüsünü kırpmanın birçok olası yolu vardır. Ancak, en güvenli ve en erişilebilir aracı kullanmak istiyorsanız, FoneLab Ekran Kaydedici Mac'inizde. Yazılımı çalıştırmak için profesyonel becerilere sahip olmanız gerekmez. Sorunsuz bir süreç yaşamak istiyorsanız, Mac'inize indirin.
FoneLab Screen Recorder, Windows / Mac'te video, ses, çevrimiçi eğitim vb. Görüntüleri yakalamanıza olanak tanır ve boyutu kolayca özelleştirebilir, video veya sesi düzenleyebilir ve daha fazlasını yapabilirsiniz.
- Windows / Mac'te video, ses, web kamerası kaydedin ve ekran görüntüsü alın.
- Kaydetmeden önce verileri önizleyin.
- Güvenli ve kullanımı kolaydır.
