- Ekran kaydedicisi
- Mac Video Kaydedici
- Windows Video Kaydedici
- Mac Ses Kaydedici
- Windows Ses Kaydedici
- Webcam Kaydedici
- Oyun Kaydedici
- Toplantı Kaydedici
- Messenger Çağrı Kaydedici
- Skype Recorder
- Kurs Kaydedici
- Sunum Kaydedici
- Chrome Kaydedici
- Firefox Kaydedici
- Windows'da ekran görüntüsü
- Mac'te ekran görüntüsü
2 Nihai Prosedür Google Slaytlara Güvenle Nasıl Kaydedilir?
 Yazar: Lisa Ou / 10 Ocak 2023 16:00
Yazar: Lisa Ou / 10 Ocak 2023 16:00Akademik ve iş amaçları söz konusu olduğunda Google Slaytlar çok kullanışlıdır. Bir sunum oluştururken güzel bir şablon oluşturmak zordur. Aceleniz varsa, bir tane oluşturmak için çok zaman harcamanız gerekecek. Şans eseri, Google Slaytlar, kullanabileceğiniz önceden tasarlanmış bir şablona sahiptir. Örneğin, belgeleme amacıyla sunumunuzu kaydetmeniz gerekmektedir. Ne yazık ki, bunu nasıl yapacağınızı bilmiyorsunuz. Google Slaytlar'da sunumların nasıl kaydedileceğini anlamak ve öğrenmek için aşağıdaki kılavuzlara ihtiyacınız olacak. Bu yöntemler, güçlü ekran kaydedici yazılımı ve başka bir yerleşik araçla ilgilidir. Adımlarda ustalaşmak istiyorsanız, bu makale hakkında daha fazla bilgi edinin.
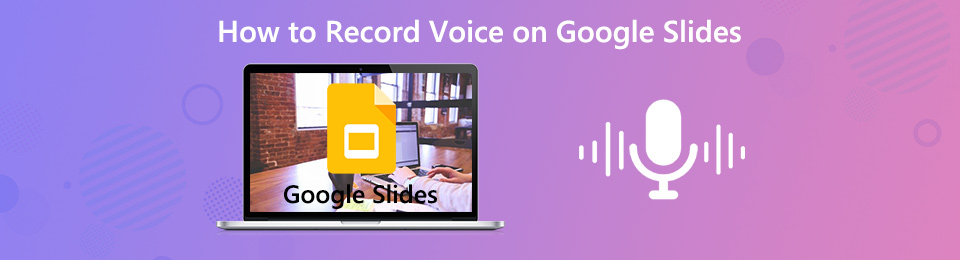

Rehber Listesi
Bölüm 1. FoneLab Ekran Kaydedici ile Google Slaytlara Nasıl Kaydedilir
Birden çok ekran kaydedici, siz slaytlarınızı kaydederken sesinizi kaydedemez. Videonuza bir dış ses eklemeniz gerekirse ne olur? Peki, FoneLab Ekran Kaydedici Google Slayt kaydına seslendirme ekleyebilir. Sadece sesin değil! Dilerseniz fon müziği de ekleyebilirsiniz. Bununla ilgili bir başka iyi şey, yüksek kaliteli bir video kaydedebilmesidir. Sunumunuzdaki içeriği veya kelimeleri bulanıklaştırmayacağı için sizin için çok uygundur. Bu durumda hedef kitleniz slayt sunumunda yazılanları net bir şekilde anlayacaktır. Bu harika yazılımı kullanmak istiyorsanız, aşağıdaki basit adımlarını inceleyebilirsiniz. Rehberiniz olarak hizmet edecek.
FoneLab Screen Recorder, Windows / Mac'te video, ses, çevrimiçi eğitim vb. Görüntüleri yakalamanıza olanak tanır ve boyutu kolayca özelleştirebilir, video veya sesi düzenleyebilir ve daha fazlasını yapabilirsiniz.
- Windows / Mac'te video, ses, web kamerası kaydedin ve ekran görüntüsü alın.
- Kaydetmeden önce verileri önizleyin.
- Güvenli ve kullanımı kolaydır.
1. AdımEn iyi ekran kaydediciyi indirmek için Ücretsiz İndir düğmesini tıklayın. Seçeneklerden istediğiniz versiyonu seçebilirsiniz. Sadece tercihinize göre değiştirmeniz gerekir. Aracın indirme işleminin sona erdiğine dair sinyalini bekleyin. Bundan sonra, yazılımı kurun, kurmak > Başlatmak > koşmak cihazınızda.
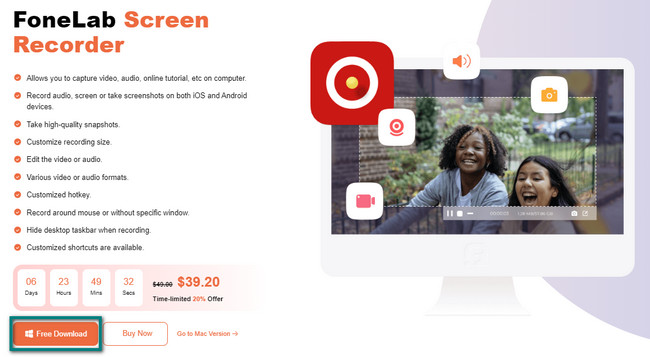
2. AdımYazılım, ekran kayıt modu için özelliklerini seçmenizi isteyecektir. Sadece birini seçmeniz gerekiyor. Slayt sunumunuzu başarıyla kaydetmek için uygun aracı seçmelisiniz. Bu durumda, Video Kaydedici Bölüm.
Not: Google Slaytlarınızı filigranla kaydetmek isterseniz bu mümkündür. seçebilirsiniz Filigran Kaydet seçeneğini seçin ve açın. Daha sonra özelliği anında kullanabilirsiniz.
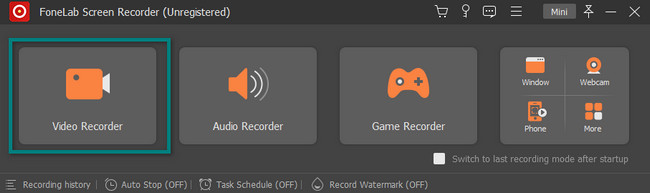
3. AdımKaydetmek istediğiniz Google Slaytlarını başlatın. tıklamanız gerekiyor görenek ana arayüzün sol tarafındaki düğme. Onu kullanmanıza izin verecek Ayarlanabilir Çerçeve. Bu durumda, tüm ekranı değil, ekranın belirli bir bölümünü yakalamak için seçip ayarlayabilirsiniz. Ancak, tüm ekranı yakalamak istiyorsanız, Her Şey Dahil düğmesine basın.
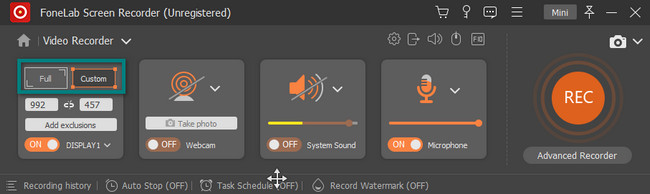
4. AdımKayda seslendirme eklemek için Mikrofon bölümünü seçin ve tıklayın. On buton. sürükleyerek sesini ayarlayabilirsiniz. Ayarlanabilir Bar üstünde. Bundan sonra, Rec ana arayüzün sağ tarafındaki düğme. Daha sonra, seçtiğiniz ekranı kaydetmeden önce geri sayım yapacaktır. Bu durumda ekranınızı birkaç saniyeliğine hazırlama şansınız olacaktır.
Not: Aracın cihaz ekranını engellediğini düşünüyorsanız, Mini yazılımın üst kısmındaki düğme. Bu nedenle yazılımı anında küçültecektir.
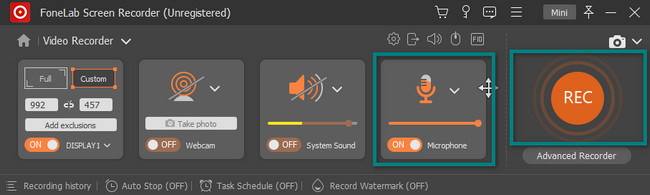
5. AdımKayıt oturumu başladığında, Ayarlanabilir Çerçeve nereye kaydediyor. Kaydı durdurmak istiyorsanız, Kırmızıkutu araç üzerindeki düğme. Bu durumda yazılım, Google Slaytlar oturumunuzu anında durduracaktır.
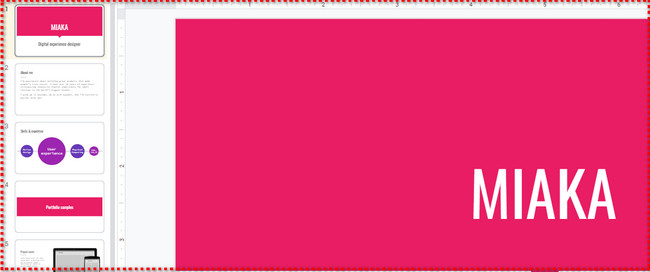
6. AdımYazılım, düğmede videonun süresini görmenize izin verecektir. Ana arayüzde, ekranda Google Slaytlar videosu açılacaktır. Bu, kaydın sona erdiği anlamına gelir. Videoyu düzenlemek istiyorsanız, aşağıdaki düzenleme araçlarını kullanın. Sonuçtan memnunsanız, tıklayın. tamam buton. Yazılım, onu bir cihazın klasörüne kaydetmenize izin verecektir.
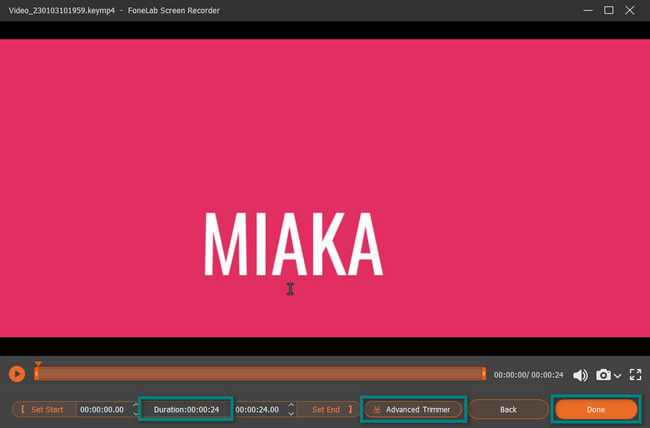
FoneLab Ekran Kaydedici gerçekten benzersizdir. Artık bu yazılımı kullanarak Google Slaytlar videosuna nasıl seslendirme ekleyeceğinizi biliyorsunuz ve bir dahaki sefere tekrar kullanabilirsiniz. Ancak, uzantıları kullanmayı tercih ederseniz en iyi Chrome Uzantısını kullanabilirsiniz. Endişelenmeyin ve bu makale size bu konuda yardımcı olacaktır. Devam et.
FoneLab Screen Recorder, Windows / Mac'te video, ses, çevrimiçi eğitim vb. Görüntüleri yakalamanıza olanak tanır ve boyutu kolayca özelleştirebilir, video veya sesi düzenleyebilir ve daha fazlasını yapabilirsiniz.
- Windows / Mac'te video, ses, web kamerası kaydedin ve ekran görüntüsü alın.
- Kaydetmeden önce verileri önizleyin.
- Güvenli ve kullanımı kolaydır.
Bölüm 2. Chrome Uzantısı Üzerinden Google Slaytlara Nasıl Kayıt Yapılır?
Bir Google Slaytlar sunumunu kaydetmenin çok sayıda yolu vardır. Yukarıda belirtilen en iyi ekran kaydedici yazılımının yanı sıra Chrome uzantılarını da kullanabilirsiniz. Bu uzantılar, göz atarken size en iyi deneyimi sunar ve yalnızca ekranınızı kaydetmekle ilgili değildir. Örnekler, ekran görüntüsü araçları, gizlilik araçları, emoji araçları ve daha fazlasıdır! Ancak dezavantajı, birçok seçeneğiniz olmasıdır. Google Slaytlarınız için güvenilir ve güvenilir bir araç seçmelisiniz. Ve sınırlı özelliklere sahip olacaklar. Ancak, bu makale sizin için en mükemmel Chrome Uzantısını hazırlamaktadır. Kayıt için Record to Slides yazılım programıdır. Bunu kullanarak Google Slaytlar'da bir sunumun nasıl kaydedileceğini öğrenmek için ilerleyin.
1. AdımÇevrimiçi olarak Chrome Web Mağazası'nı arayın. Bağlantısını tıkladıktan sonra, Arama çubuğu ana arayüzün üst kısmında. Yazın Slaytlara Kaydet üzerine basın ve Keşfet klavyenizdeki tuş. Daha sonra, web mağazası size kullanmak istediğiniz yazılım programını gösterecektir. Tek yapmanız gereken tıklamak.
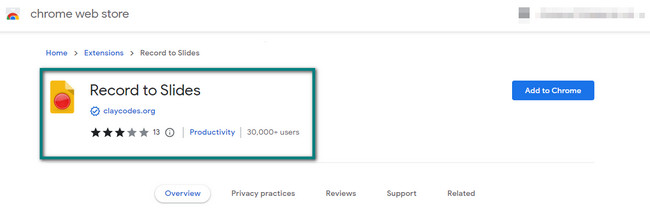
2. AdımSağ tarafta, tıklayın Chrome'a ekle buton. Daha sonra, ekranda yazılım izni isteyen bir açılır pencere göreceksiniz. Erişim izni vermek için tıklayın Uzantı eklemek düğmesine basın ve araç bunu birkaç saniye işleyecektir. Bundan sonra, ekran kaydediciyi Chrome'un üst kısmında göreceksiniz.
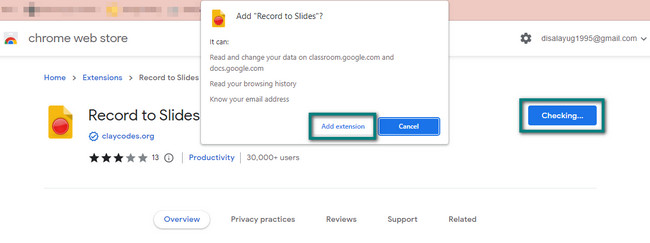
3. AdımGoogle Slaytlar Sunumunun en üstünde, Kamera simge. Kaydınızı önizleyecek özelliği anında açacaktır. Tıkla Yeşil Daire Ekranınızı kaydetmeye başlamak için uzantının sol tarafındaki düğmesine basın.
Not: Şunu kullanabilirsiniz: Mikrofon Ekran kaydı sırasında sesinizi kaydetmek için simge.
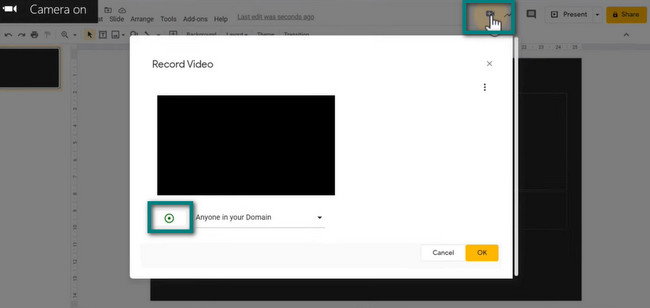
4. AdımKayıt oturumunu sonlandırmak istediğinizde Yeşil Daire düğmesine tekrar tıklayın. Yazılım, aracın işlenmesini hemen durduracaktır. Bundan sonra, kayıt aracı videonuzun önizlemesini sağ tarafında görmenizi sağlar. Videoyu kaydetmek için Tamam düğmesine tıklayın, ardından onu cihaz klasörüne kaydedin.

3. Bölüm. Google Slayt Sunumu hakkında SSS
Soru 1. Google sunumlarında arka plan nasıl değiştirilir?
Kayıt videonuzda akılda kalıcı bir sunum yapmak için daha iyi bir arka plana ihtiyacınız var. Değiştirmek için Google Slaytlar'ın üst kısmına bakın. Bundan sonra, tıklayın Arka planı değiştir > Rengi seçin > tamam açılır düğmedeki düğmeler.
Soru 2. PowerPoint sunumları Google Slaytlar'a nasıl aktarılır?
Yalnızca Google Slaytlar'ın Dosya bölümüne gitmeniz gerekir. Bundan sonra, tıklayın Slaytları İçe Aktar açılır düğmesinde. İndirmek istediğiniz slaydı seçin ve tıklayın. seç buton. Daha sonra, tıklayın Slaytları İçe Aktar aracın sağ alt kısmındaki düğme.
Google Slaytlar'da kayıt yapmanın birçok yolu vardır. Chrome uzantılarını kullanabilir ve FoneLab Ekran Kaydedici buna göre. Bu araçlar hakkında daha fazla bilgi edinmek için şimdi indirin!
FoneLab Screen Recorder, Windows / Mac'te video, ses, çevrimiçi eğitim vb. Görüntüleri yakalamanıza olanak tanır ve boyutu kolayca özelleştirebilir, video veya sesi düzenleyebilir ve daha fazlasını yapabilirsiniz.
- Windows / Mac'te video, ses, web kamerası kaydedin ve ekran görüntüsü alın.
- Kaydetmeden önce verileri önizleyin.
- Güvenli ve kullanımı kolaydır.
