- Bölüm 1: WMP Videolardan bir Hareketsiz Görüntü Yakalamak için Varsayılan Yöntem
- Bölüm 2: Snipping Aracı ile WMP Videolardan Ekran Görüntüleri Nasıl Yakalanır
- Bölüm 3: WMP bir videodan bir hareketsiz görüntü yakalamak için en iyi yöntem
- Bölüm 4: WMP'de Videolardan Hareketsiz Görüntü Yakalama Hakkında SSS
- Ekran kaydedicisi
- Mac Video Kaydedici
- Windows Video Kaydedici
- Mac Ses Kaydedici
- Windows Ses Kaydedici
- Webcam Kaydedici
- Oyun Kaydedici
- Toplantı Kaydedici
- Messenger Çağrı Kaydedici
- Skype Recorder
- Kurs Kaydedici
- Sunum Kaydedici
- Chrome Kaydedici
- Firefox Kaydedici
- Windows'da ekran görüntüsü
- Mac'te ekran görüntüsü
Windows Media Player'da Bir Videodan Durağan Görüntüler Yakalayın
 Yazar: Lisa Ou / 25 Şub 2021 16:00
Yazar: Lisa Ou / 25 Şub 2021 16:00Bir videoyu TikTok, YouTube veya Vimeo ile paylaşmak istediğinizde, Windows Media Player'da bir videodan hareketsiz görüntü nasıl yakalanır? Sadece Ekranı Yazdır düğmesine bastığınızda yalnızca boş bir görüntü elde edebilirsiniz. Windows 10'da WMP'de videodan küçük resim çekmek için en iyi yöntemler nelerdir? Makaleden 3 etkili yöntem hakkında daha fazla bilgi edinin.

Rehber Listesi
- Bölüm 1: WMP Videolardan bir Hareketsiz Görüntü Yakalamak için Varsayılan Yöntem
- Bölüm 2: Snipping Aracı ile WMP Videolardan Ekran Görüntüleri Nasıl Yakalanır
- Bölüm 3: WMP bir videodan bir hareketsiz görüntü yakalamak için en iyi yöntem
- Bölüm 4: WMP'de Videolardan Hareketsiz Görüntü Yakalama Hakkında SSS
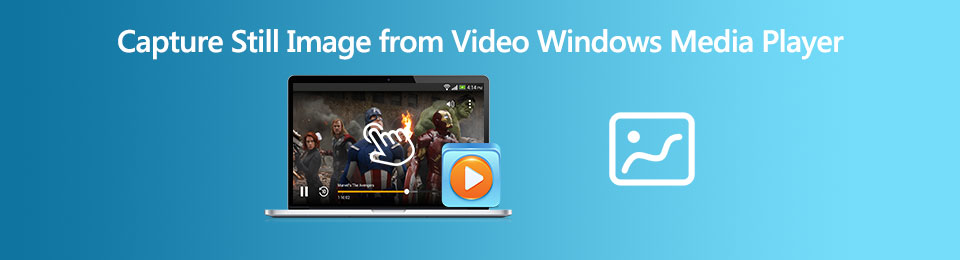
1. WMP'deki Videolardan Hareketsiz Görüntü Yakalamak için Varsayılan Yöntem
Windows Media Player'ın en son sürümüne sahipseniz, Ekranı Yazdır Windows Media Player'da bir videodan hareketsiz görüntüler yakalamak için düğmesine basın. Windows Media Player'ın sürümü ne olursa olsun, aşağıdaki yöntemi kullanabilirsiniz: ekran görüntüsü yakala.
1. AdımVideoyu Windows Media Player'a aktarın. Tıklayabilirsiniz Tools menüsünü seçin ve Opsiyonlar buton. Ardından Seçenekler penceresinde, Performans sekmesi.
2. AdımPerformans penceresinde, gelişmiş düğmesine basın ve işaretini kaldırın. Bindirmeleri Kullan seçeneği Video Hızlandırma Ayarları. Ardından, Ok Ayarları onaylamak için
3. AdımWMP'nin masaüstünüzdeki tek pencere olduğundan emin olun ve Alt + Print Screen tuşlarına basın düğmeler. Klavye kısayolu, etkin pencerenin Windows Media Player'da bir ekran görüntüsü yakalamanızı sağlar.
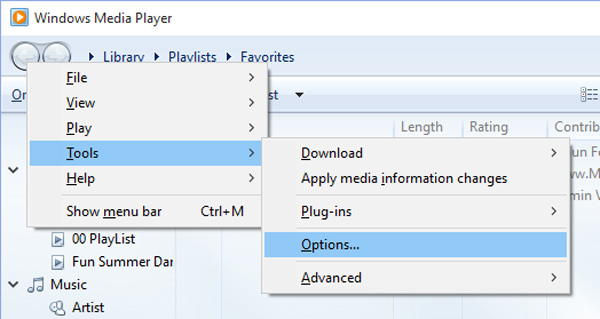
Not: Windows Media Player'da ekran görüntüsünü aldıktan sonra, Ctrl + V gibi görüntü düzenleyiciyi yapıştırmak için Boya kolayca ekran görüntüsünü düzenleyebilirsiniz.
FoneLab Screen Recorder, Windows / Mac'te video, ses, çevrimiçi eğitim vb. Görüntüleri yakalamanıza olanak tanır ve boyutu kolayca özelleştirebilir, video veya sesi düzenleyebilir ve daha fazlasını yapabilirsiniz.
- Windows / Mac'te video, ses, web kamerası kaydedin ve ekran görüntüsü alın.
- Kaydetmeden önce verileri önizleyin.
- Güvenli ve kullanımı kolaydır.
Snipping Aracı ile WMP Videolardan Ekran Görüntüleri Nasıl Yakalanır
Serbest biçimli bir ekran alıntısı yakalamanız veya ekran görüntüsünü kolaylıkla düzenlemeniz gerektiğinde, varsayılan Aracı Snipping Windows'un istenen bir yöntemdir. Programı açmak için, Başlama menüsüne gidin ve Windows Media Player'da bir videodan anlık görüntüler yakalamak için ekran alıntısı aracına girin.
1. AdımBir kez Aracı Snippingseçebilirsiniz Moda seçeneğini belirleyin ve snip yöntemini seçin. Serbest biçimli Snip, Dikdörtgen Snip, Pencere Kesmesi ve Tam ekran Snip.
2. AdımDikdörtgen ekran alıntısı yaparken basılı tutun vardiya ve ekran alıntısı yapmak istediğiniz alanı seçmek için ok tuşlarını kullanın. En son kullandığınız modu kullanarak yeni bir ekran görüntüsü almak için Alt+N anahtarlar.
3. AdımYakalanan anlık görüntüleri Windows Media Player'a kaydetmek için Ctrl + S anahtarlar. Bundan sonra, anlık görüntüyü panoya veya bir resim düzenleyicisine kopyalayabilirsiniz.
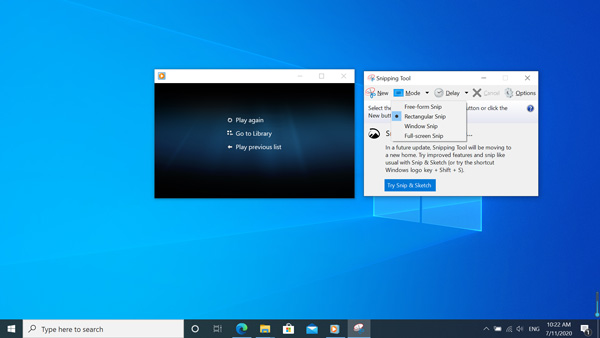
3. WMP'de Bir Videodan Hareketsiz Görüntü Yakalamak için En İyi Yöntem
Windows Media Player'da bir videodan ücretsiz olarak sabit bir görüntü yakalamanın profesyonel bir yöntemi var mı? FoneLab Ekran Kaydedici anlık görüntülerin boyutunu özelleştirmenizi, şekiller / filigranlar / metinler eklemenizi ve dosya biçimini ayarlamanızı sağlayan ücretsiz ve çok yönlü bir ekran alıntısı aracıdır. Ayrıca, program içindeki çoklu ekran görüntülerini kolaylıkla yönetebilirsiniz.
- Videoları çekin, Windows Media Player'dan ses dosyaları ve anlık görüntüler.
- Metinler, çizgiler, oklar, belirtme çizgileri, filigranlar ekleyin ve hatta anlık görüntülere çizim yapın.
- Görüntü, fotoğraf formatı ve çekim modu yakalamak için kısayol tuşlarını değiştirin.
- Yerleşik medya yöneticisi ve düzenleyicide birden fazla ekran görüntüsünü yönetin.
FoneLab Screen Recorder, Windows / Mac'te video, ses, çevrimiçi eğitim vb. Görüntüleri yakalamanıza olanak tanır ve boyutu kolayca özelleştirebilir, video veya sesi düzenleyebilir ve daha fazlasını yapabilirsiniz.
- Windows / Mac'te video, ses, web kamerası kaydedin ve ekran görüntüsü alın.
- Kaydetmeden önce verileri önizleyin.
- Güvenli ve kullanımı kolaydır.
1. AdımIndirin ve yükleyin Windows Media Player Kaydediciprogramı bilgisayarınızda başlatın. Video biçimini ve kısayol tuşlarını değiştirmeniz gerektiğinde, Tercihler parametreleri ayarlama seçeneği.

2. AdımWindows Media Player'da bir videodan hareketsiz görüntü yakalamak için istediğiniz karede duraklatabilirsiniz. Ana arayüze geri dönün ve ekran Yakalama seçeneğini belirleyin ve istediğiniz alanı seçin.
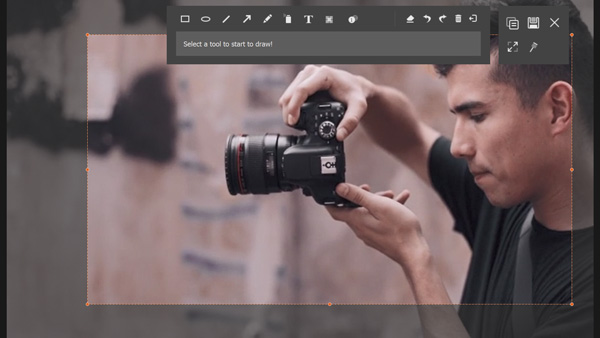
3. Adımİstediğiniz ekran görüntüsünü yakaladıktan sonra, anlık görüntüye şekiller, metinler, belirtme çizgileri ve daha birçok öğe ekleyebilirsiniz. Ardından, ekran görüntüsünü kaydetmeden önce boyut ve rengi değiştirebilirsiniz.
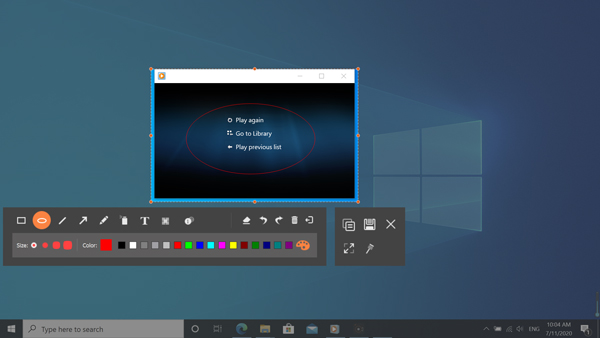
4. AdımWMP'de yakalanan hareketsiz görüntüleri yönetmek istiyorsanız, Kayıt geçmişi yakalanan ekran görüntülerini görüntüleme seçeneği. Görüntüyü görüntülemenizi, dosyaları yeniden adlandırmanızı ve sosyal medyada paylaşmanızı sağlar.
FoneLab Screen Recorder, Windows / Mac'te video, ses, çevrimiçi eğitim vb. Görüntüleri yakalamanıza olanak tanır ve boyutu kolayca özelleştirebilir, video veya sesi düzenleyebilir ve daha fazlasını yapabilirsiniz.
- Windows / Mac'te video, ses, web kamerası kaydedin ve ekran görüntüsü alın.
- Kaydetmeden önce verileri önizleyin.
- Güvenli ve kullanımı kolaydır.
4. WMP'de Videolardan Hareketsiz Görüntü Yakalama Hakkında SSS
1. PrtSc Düğmesi ile Neden WMP'deki Videolardan Hareketsiz Görüntü Yakalayamıyorsunuz?
En son Windows Media Player sürümüne sahip olduğunuzdan emin olun. Videoyu Windows Media Player'da başlattığınızda, video Ekranı Yazdır çift monitör için klavyedeki düğmesine basın. Basın Alt + Baskı Ekranı Windows Media Player'da bir videodan hareketsiz görüntüler yakalamak için yalnızca etkin pencerenin ekran görüntüsünü almak için.
2. Bir Videodan Hareketsiz Görüntü Yakalamak için En İyi Alternatif Nedir?
Sadece bir videodan ekran görüntüsü almanız gerekiyorsa, VLC dikkate alabileceğiniz en iyi alternatiflerden biridir. VLC Media Player'da videoyu açmanız yeterlidir. Ekran görüntüsü almak istediğiniz kareye gittiğinizde, videoyu duraklatabilir ve videoyu tıklatarak Anlık alın seçeneği.
3. Doğrudan WMP Videolardan bir Hareketsiz Görüntü alabilir miyim?
Windows Media Player'da WMV gibi desteklenen bir video oynatırken, Ctrl + I açmak için tuş kombinasyonu Yakalama Görüntüsünü Kaydet doğrudan Windows Media Player'da bir videodan hareketsiz görüntü yakalayabileceğiniz bir pencere.
Sonuç
Windows Media Player'da bir videodan ekran görüntülerinin nasıl alınacağına dair nihai kılavuzdur. Sık kullanılan 3 yöntemin yanı sıra, doğrudan tuş kombinasyonu ile ekran görüntüsü alamamanızın nedenini, en iyi alternatifi ve Windows Media Player'ın yakalama görüntüsünü kaydetme özelliğini de bulabilirsiniz. Konuyla ilgili herhangi bir sorunuz varsa, yorumlarda daha fazla ayrıntı paylaşabilirsiniz.
FoneLab Screen Recorder, Windows / Mac'te video, ses, çevrimiçi eğitim vb. Görüntüleri yakalamanıza olanak tanır ve boyutu kolayca özelleştirebilir, video veya sesi düzenleyebilir ve daha fazlasını yapabilirsiniz.
- Windows / Mac'te video, ses, web kamerası kaydedin ve ekran görüntüsü alın.
- Kaydetmeden önce verileri önizleyin.
- Güvenli ve kullanımı kolaydır.
