- Ekran kaydedicisi
- Mac Video Kaydedici
- Windows Video Kaydedici
- Mac Ses Kaydedici
- Windows Ses Kaydedici
- Webcam Kaydedici
- Oyun Kaydedici
- Toplantı Kaydedici
- Messenger Çağrı Kaydedici
- Skype Recorder
- Kurs Kaydedici
- Sunum Kaydedici
- Chrome Kaydedici
- Firefox Kaydedici
- Windows'da ekran görüntüsü
- Mac'te ekran görüntüsü
2023'te Mac'te Ekran Alıntısı Nasıl Yapılır - Mac'te Ekran Görüntüsü Alın
 Yazar: Lisa Ou / 29 Ara 2020 09:00
Yazar: Lisa Ou / 29 Ara 2020 09:00
Windows'ta, kullanıcılara yardımcı olabilecek bir snipping aracı vardır Windows'ta hareketsiz ekran görüntüleri alın Vista ve sonraki sürümler. Ancak yalnızca Windows işletim sistemi için kullanılabilir. Peki ya Mac?
Ekran görüntüsü almak, bir Windows veya Mac kullanıcısı olursanız olun, ekran, etkin pencere, serbest form alanı vb.
Mac'te ekran alıntısı aracı hakkında daha fazla bilgi edinmek istiyorsanız, doğru yere geldiniz.

Rehber Listesi
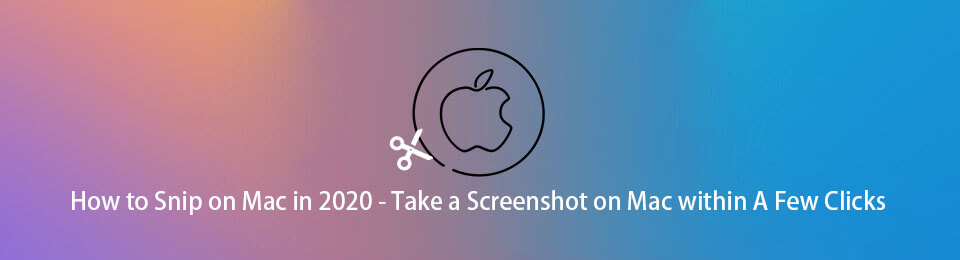
1. Mac için Snipping Aracı var mı?
Mac'te ekran alıntısı aracı için bir kısayol tuşu var mı? Öyleyse, ekran alıntısı aracı için kısayol nedir? Ekran alıntısı aracı klavye kısayolunun bir listesini söyleyebilir misiniz?
Mac'te Snipping Tool yoktur, ancak bunun yerine Grab, macOS'ta bulunan yerleşik bir ekran görüntüsü yardımcı programıdır. Seçim, pencere, ekran ve zamanlı ekran gibi farklı ekran görüntüsü modları sağlar.
FoneLab Screen Recorder, Windows / Mac'te video, ses, çevrimiçi eğitim vb. Görüntüleri yakalamanıza olanak tanır ve boyutu kolayca özelleştirebilir, video veya sesi düzenleyebilir ve daha fazlasını yapabilirsiniz.
- Windows / Mac'te video, ses, web kamerası kaydedin ve ekran görüntüsü alın.
- Kaydetmeden önce verileri önizleyin.
- Güvenli ve kullanımı kolaydır.
2. Mac'te Snip nasıl
Ekran alıntısı aracı alternatifini nasıl kullanacağınızı öğrenmelisiniz - Mac'te ekran görüntüsü al.
Mac için En İyi Snipping Aracı - Tut
Mac'te Grab'u başlatmak için 4 yönteminiz var. Buna göre birini seçebilirsiniz.
1. Seçenek. Uygulamalar > kamu hizmetleri > Kapmak.
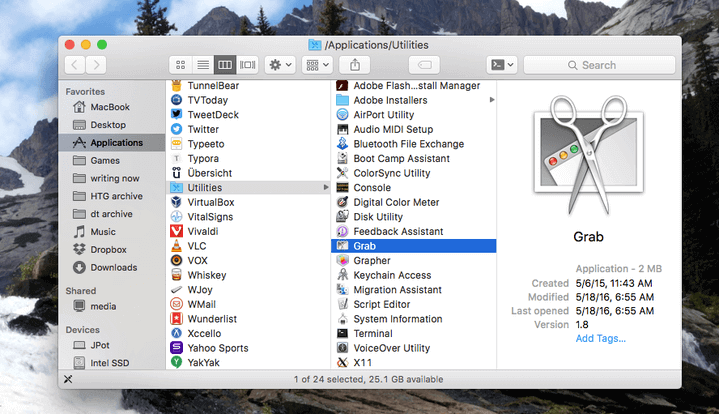
2. Seçenek. Bulucu ve tip /Uygulamalar/Yardımcı Programlar/Grab.app.
3. Seçenek. launchpad > Diğer > Kapmak.
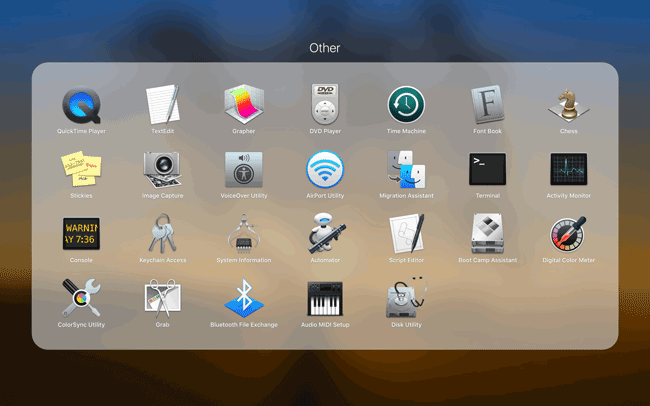
Seçenek 4. Çalıştır spot ve sonra yazın Kapmak.
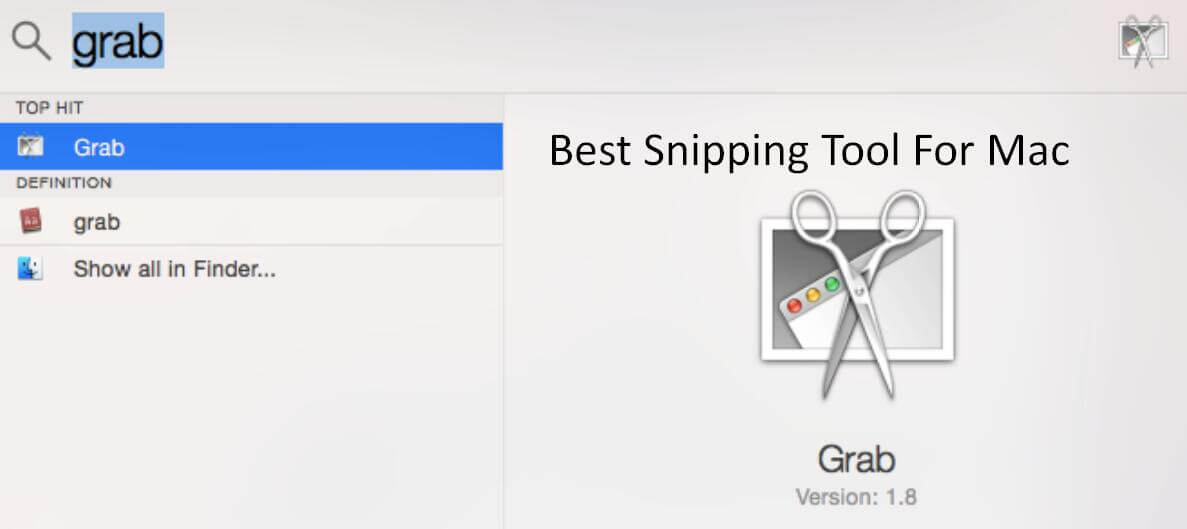
Mac'te Ekran Alıntısı Aracı Klavye Kısayolu
Bundan sonra, tıklayın Ele geçirmekaçılır listeden Seçim, Pencere, Ekran, Zamanlı Ekran dahil olmak üzere 4 ekran görüntüsü alma modu görebilirsiniz. Bunlardan birini etkinleştirmek için aşağıda Grab aracı için klavye kısayollarını deneyebilirsiniz.
| Ekran görüntüsü | Kısayollar | Ekran görüntüsü | Kısayollar |
|---|---|---|---|
| Seçimi yakala | Komut 4 | Çekim ekranı (zamanlı) | Opsiyon-Command-3 |
| Çekim penceresi | Komut 5 | Yakalama Dokunmatik Çubuğu (zamanlı) | Opsiyon-Command-6 |
| Ekran görüntüsü al | Komut 3 | Müfettişi görüntüleme / gizleme | Komut-I |
Kepçe Alternatifleri için Ekran Alıntısı Kısayolu
Yukarıda belirtilen Grab kısayolları dışında Mac'te ekran görüntüsünü deneyebileceğiniz başka kısayollar da vardır.
Shift, Komut ve 3: Tüm Ekran
Shift, Komut ve 4: Ekranın kısmı
Shift, Komut ve 5: Tüm Ekran / Pencere / Bölüm
Shift, Komut ve 6: Tüm Dokunmatik Çubuk
3. Mac Ekran Alıntısı Aracı Alternatifleri
Grab yerine araçlar kullanmak isterseniz deneyebileceğiniz bazı Grab uygulaması Mac alternatifleri vardır. Aşağıda 4 öneri bulunmaktadır.
FoneLab Ekran Alıntısı Aracı
Bu, kolaylıkla ekran görüntüsü almak için ücretsiz ama güçlü bir araçtır. Hem Windows hem de Mac için mevcuttur, Mac'te uygulanabilir bir aracı varsa endişelenmenize gerek yoktur. İhtiyaçlarınıza göre etiket ekleyebilir, metin, resim, çizgi ve daha fazlasını ekleyebilirsiniz.
İndirebilir ve yükleyebilirsiniz FoneLab Ekran Alıntısı Aracı resmi siteden, aşağıdaki gösteriyi kontrol edin.
1. AdımProgramı başlatın, sonra seçebilirsiniz Video Kaydedici, Ses kaydedici or Enstantane fotoğraf arayüzde. Seçmeniz gerekiyor Anlık görüntü Bu adımda.

2. AdımArdından, ekran görüntüsü almak için bir ekran görüntüsü alanı seçebilirsiniz. İsterseniz etiket de ekleyebilirsiniz.

3. AdımKaydet düğmesine tıklayın.
Droplr
Bu temel bir araçtır Macbook'ta ekran görüntüsü al veya düşük fiyat ile Mac. 12 entegrasyonu vardır. Ayrıca ekran kaydedici ve bulut depolama özelliklerine sahiptir.
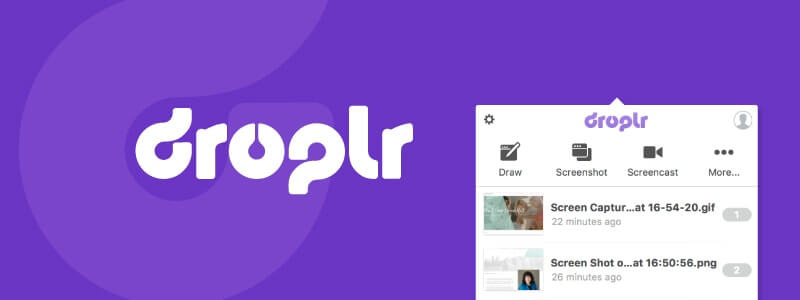
Kırık dal
Bu, kullanıcının gelişmiş araçlarla ekran görüntüsü almasına yardımcı olan bir araçtır ve ekran kaydedicisini de kullanabilirsiniz. Ancak bulut depolama için ek ücret ödemeniz gerekecektir. Ve diğer araçlara kıyasla fiyatı daha yüksek.
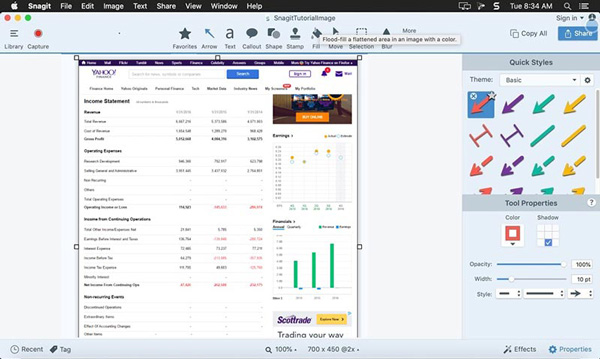
Skitch
Ekran görüntüsü oluşturma özelliği konusunda uzmanlaşmış bir araçtır. Böylece güvenlikle keyfini çıkarabilirsiniz. Ancak bulut depolama veya ekran kaydı gibi diğer özellikler sağlanmaz.
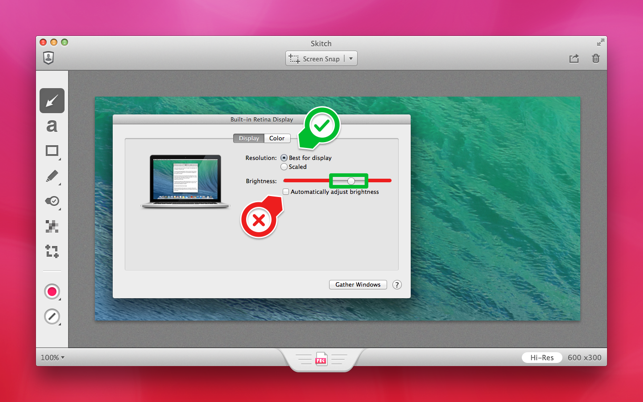
FoneLab Screen Recorder, Windows / Mac'te video, ses, çevrimiçi eğitim vb. Görüntüleri yakalamanıza olanak tanır ve boyutu kolayca özelleştirebilir, video veya sesi düzenleyebilir ve daha fazlasını yapabilirsiniz.
- Windows / Mac'te video, ses, web kamerası kaydedin ve ekran görüntüsü alın.
- Kaydetmeden önce verileri önizleyin.
- Güvenli ve kullanımı kolaydır.
4. Windows'ta Ekran Görüntüsü Kısayolları
Windows'ta Ekran Alıntısı Aracı için Kısayol Tuşu nedir? Ekran alıntısı aracı için kısayol tuşu nedir? Ekran alıntısı aracı pencereleri 10 için klavye kısayolu nasıl olur? Windows kullanıcılarına gelince, ekran alıntısı aracını açmak için klavye kısayolu yoktur, giriş yapmanız gerekir Aracı Snipping arama çubuğunda ve ardından başlatın. Ancak deneyebileceğiniz bazı ekran görüntüsü kısayolları var Windows'da ekran görüntüsü almak.
Windows + Üst Karakter + s: Windows 10 ekran alıntısı aracı kısayol tuşları, ekran görüntüsü almak için bir alan seçip yapıştırabilirsiniz.
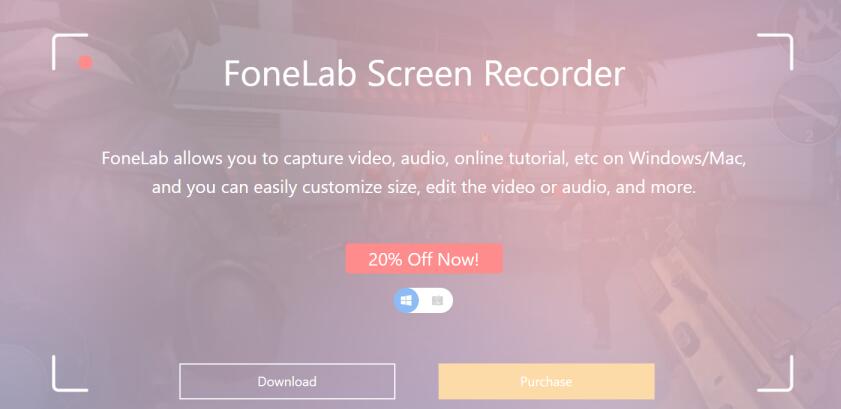
PrintScreen düğmesi: Tüm ekranın ekran görüntüsünü alın.
PrintScreen + Alt: Ekran görüntüsü etkin penceresi.
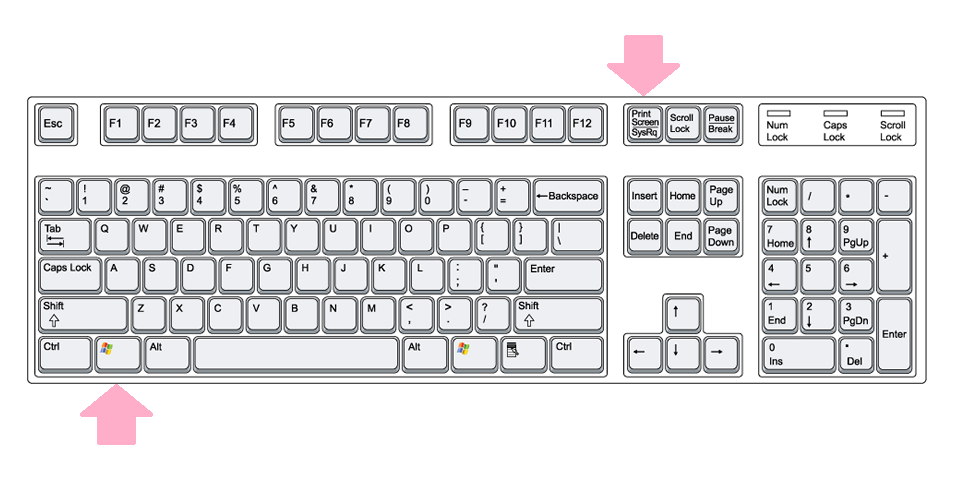
PrintScreen + Windows: Bu, tüm ekranı Resim klasörüne resim olarak kaydeder.

Hepsi Mac'teki ekran alıntısı aracı ile ilgili. Bununla ilgili daha fazla sorunuz varsa aşağıya yorum bırakabilirsiniz.
