- Ekran kaydedicisi
- Mac Video Kaydedici
- Windows Video Kaydedici
- Mac Ses Kaydedici
- Windows Ses Kaydedici
- Webcam Kaydedici
- Oyun Kaydedici
- Toplantı Kaydedici
- Messenger Çağrı Kaydedici
- Skype Recorder
- Kurs Kaydedici
- Sunum Kaydedici
- Chrome Kaydedici
- Firefox Kaydedici
- Windows'da ekran görüntüsü
- Mac'te ekran görüntüsü
Kaçırmayı göze alamayacağınız Şekillerde Xbox One'da Nasıl Kayıt Yapılır?
 Yazar: Lisa Ou / 16 Şub 2022 16:00
Yazar: Lisa Ou / 16 Şub 2022 16:00Xbox One'da oyun kaydetmeyi planlıyorsanız, bunu yapmanın doğru yolunu bilmek çok önemlidir. Belki de sertifikalı bir oyuncusunuz ve oyunlarınızı yayın veya akış amacıyla kaydetmeyi denemek istiyorsunuz. Aksi takdirde, yeni başlayan biri olabilirsiniz ve profesyonel bir oyuncu olmayı öğrenirken ilerlemenizi belgelemek isteyebilirsiniz. Xbox ekranınızı nasıl kaydedeceğinizi öğrenmek için sayısız nedeniniz var. Ancak kesin olan bir şey var ve doğru yerdesiniz.
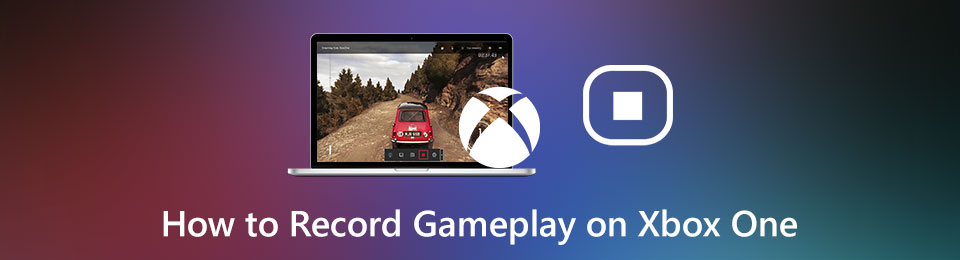
Bu gönderi ile oyunlarınızın çeşitli ekran kayıt yöntemlerini öğrenecek ve oynatmalarınızı dilediğiniz gibi yapacaksınız. Farklı koşullar farklı çözümler gerektirir. Bununla birlikte, Xbox'ta oyun kaydetmenin en iyi yöntemlerini öğreneceksiniz. Her şeyden önce, oyuncuların oyunun hangi bölümünü kaydedecekleri ve nasıl yapacakları konusunda farklı gereksinimleri vardır. Bu nedenle, dikkatlice okuyun ve size en uygun çözümü analiz edin.

Rehber Listesi
1. Xbox One'da Oyun Nasıl Kaydedilir
Oyununuzu doğrudan Xbox One'ınızla kaydetmek için 3 yöntem ve koşul vardır. Ve bu tür yöntemler aşağıdaki gibidir:
FoneLab Screen Recorder, Windows / Mac'te video, ses, çevrimiçi eğitim vb. Görüntüleri yakalamanıza olanak tanır ve boyutu kolayca özelleştirebilir, video veya sesi düzenleyebilir ve daha fazlasını yapabilirsiniz.
- Windows / Mac'te video, ses, web kamerası kaydedin ve ekran görüntüsü alın.
- Kaydetmeden önce verileri önizleyin.
- Güvenli ve kullanımı kolaydır.
Xbox Game Capture: Oynarken Olanları Nasıl Kaydedersiniz
Normal bir günde yaptığınız gibi Xbox'ınızı kullanarak bir oyun oynuyorsanız ve aniden muazzam ve beklenmedik bir şey olursa? Diyelim ki sizin durumunuz bu, o anı yakalamak isteyeceksiniz, ancak hala bunu yapıp yapamayacağınızdan endişeleniyorsunuz çünkü zaten oldu. Acele etmelisin çünkü o anı kaydetmenin hala bir yolu var. Xbox size 30 saniyelik bir oynatma hakkı vererek oyununuzu oynadığınız gibi kaydetme şansı verir.
1. Adımİlk olarak, olağanüstü bir şey olana ve onu kaydetmek istemenize neden olana kadar oyununuzu istediğiniz gibi oynayabilirsiniz. O zamana kadar, düğmesine basın Xbox oyununuzdaki düğme kontrolör.
2. AdımAçılan menüden, tuşuna basın. X kumandanızdaki düğmesine basın. Bu komut, oyununuzu 30 saniye boyunca kaydedecektir.
Ancak bu sizin için en iyisidir, ancak oyununuzda ani fantastik anın farkında değilseniz ve 30 saniye sizin için yeterlidir. Aksi takdirde, aşağıdaki senaryoyu görmek isteyebilirsiniz.
Xbox Game Capture: Oynarken Oyununuzu Nasıl Kaydedersiniz
Harika bir şeyin olmak üzere olduğunu biliyorsanız, artık oyununuzu geçen 30 saniyeye geri dönmek zorunda değilsiniz. Doğrudan olacakları kaydedin. Ayrıca, gerçekten bir oyuncu olduğunuzu varsayalım. Oyunun en önemli anlarının ne zaman gerçekleşeceğini bilirsiniz, böylece aşağıdaki gibi kayda ne zaman başlayacağınız tam olarak hazırlanır.
1. AdımBasın Xbox Oyununuzu oynarken kontrol cihazınızdaki düğmesine basın.
2. Adımbir kere menü göründüğünde, düğmesine basın Görüntüle kumandanızın sol kısmının ortasındaki düğme.
3. AdımSon olarak seçin Rekor bundan sonra tuşuna basar A buton. Bundan sonra, siz oynamaya devam ederken oyununuz kayda başlayacaktır.
4. AdımSon olarak, düğmesine basın Xbox düğmesine hemen basın, ardından X oyununuzu kaydetmeyi durdurmak için düğmesine basın.
En son Xbox Kablosuz Oyun Kumandasını kullanıyorsanız ne olur? Çok büyük bir fark yaratır mı? Aşağıda öğrenin.
Xbox Game Capture: Kablosuz Denetleyici Kullanarak Nasıl Kayıt Yapılır
En yeni Xbox Series X veya S'yi kablosuz denetleyiciyle kullanıyorsanız, basmanız gereken komut biraz farklı olacaktır. Ancak endişelenmeyin çünkü Xbox'ta ekran görüntüsü alma, önceki denetleyicilere göre daha erişilebilir ve daha hızlı hale getirildi.
1. AdımOyununuzdan önce veya oyun sırasında, tuşunu basılı tutun. paylaş düğmesine basın.
Ek olarak, kablosuz denetleyicinizi kullanarak da ekran görüntüsü alabilirsiniz. Bunu yapmak için, uzun bir basış yerine Paylaş düğmesine kısa basmanız gerekecektir.
Oyunlarınızı yalnızca Xbox denetleyicileriniz aracılığıyla ekran görüntüsü alabileceğiniz doğru olsa da, oyununuzun yalnızca 10 dakikasına kadar kaydetmenize izin verildiği için bu asla yeterli olmayacaktır. Ya bundan daha uzun süre kayıt yapmayı düşünüyorsanız? Ayrıca, Xbox One için bir Yakalama Kartınız olmayabilir. O zaman aşağıdaki çözüm size daha uygun olabilir.
FoneLab Screen Recorder, Windows / Mac'te video, ses, çevrimiçi eğitim vb. Görüntüleri yakalamanıza olanak tanır ve boyutu kolayca özelleştirebilir, video veya sesi düzenleyebilir ve daha fazlasını yapabilirsiniz.
- Windows / Mac'te video, ses, web kamerası kaydedin ve ekran görüntüsü alın.
- Kaydetmeden önce verileri önizleyin.
- Güvenli ve kullanımı kolaydır.
2. Game Bar PC ile Xbox One'da Ekran Kaydı Nasıl Yapılır?
Bildiğiniz gibi, Xbox Game Bar veya Windows 10 Game Bar, Windows'ta hazırdır. Bu Oyun Çubuğu, bir bilgisayar aracılığıyla oyun oturumlarının kaydedilmesine izin vermek için oluşturulmuş bir özelliktir. Xbox oyununun yanı sıra, Game Bar'ı kullanarak Windows ekranınızda bazı programları ve etkinlikleri de kaydedebilirsiniz. Xbox Game Bar'a erişmek için, ileri teknik beceri ve bilgi olmadan Xbox Game Bar'a erişmek için yalnızca bazı kolay ve hızlı hayati kombinasyonlara ihtiyacınız var.
Bir Dizüstü Bilgisayar veya PC ile Oyun Çubuğu aracılığıyla Xbox Oynanışını Kaydetme Adımları:
1. Adımİlk olarak, simgesine basarak Xbox Game Bar'ı etkinleştirin. Windows + I tuşları yazmak Xbox itibaren Windows Ayarları arama çubuğu. Daha sonra, düğmesine basın Aşağı kadar ok tuşu Xbox Oyun Çubuğunu Etkinleştir anlatılıyor, ardından Keşfet anahtar. Son olarak, düğmesine basın çıkıntı Xbox Game Bar'ı etkinleştirene kadar tuşuna basın.
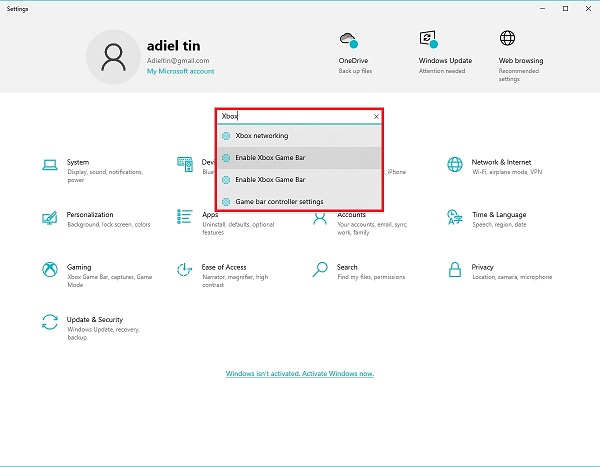
2. Adımİkinci olarak, oyununuzu istediğiniz gibi oynayın ve ardından Windows ve G klavyenizdeki tuşlar. Yı kur Ses ayarları oradan ihtiyacınız olduğu gibi. Daha sonra, tıklayabilirsiniz Rekor simgesine basın veya Windows+Alt+R Bu Xbox oyun kaydedicisini kullanarak ekranınızı kaydetmeye başlamak için tuşlara basın.
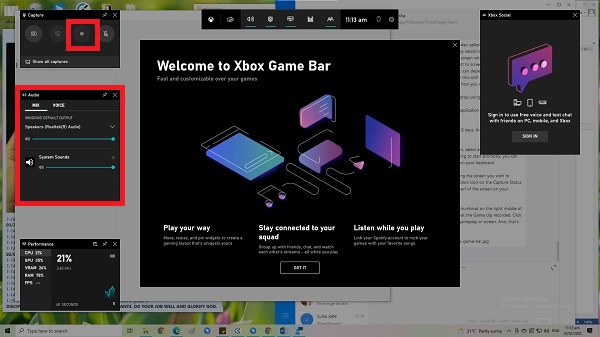
3. AdımSon olarak, dur Oyununuz bittiğinde ekranınızdaki küçük kayıt menüsünden
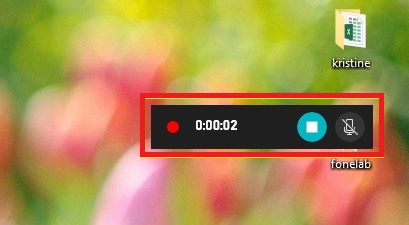
4. AdımSonunda, yazan bir bildirim Oyun Klibi Kaydedildi. Kayıtlı oyun oynatmanızı görüntülemek için üzerine tıklayın.
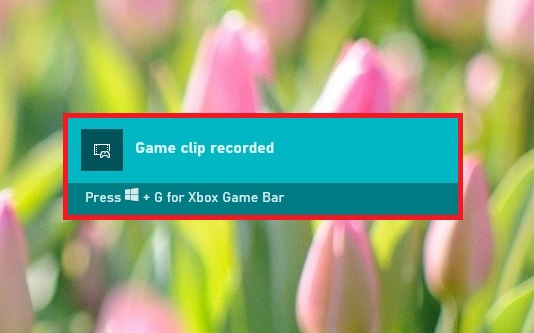
Ancak, bazı oyunların, sahnelerin veya koşulların Xbox denetleyicinizi veya Xbox Game Bar'ınızı kullanarak yakalamanıza izin vermediğini belirtmekte fayda var. Bu notta, bir oyun kaydedici bu kısıtlamalara bağlı değildir ve herhangi bir şey kaydetmenize izin verir. Bu, özellikle oyun oturumunuzu kaydetmeme riskini alamıyorsanız geçerlidir.
3. FoneLab Ekran Kaydedici ile Xbox One'da Sesle Nasıl Kayıt Yapılır
Bir oyun oturumunu kaydetmenin en iyi yolu, tüm ekranınızı sistem sesi, mikrofon ve web kamerası ile kaydetmeye izin veren bir araç kullanmaktır. Bu yeteneklerin üzerine zaman sınırı olmadan kayıt yapmak geliyor. Bununla, FoneLab Ekran Kaydedici her türlü programı, senaryoyu ve durumu kaydeden hem Windows hem de Mac'te kullanılabilen bir araç olduğu için en iyi adaydır. Her şeyden önce, kayıtlarınızın kalitesi en önemli gereksinimdir. Bu nedenle, işlemi oyalamayın ve oyununuzu şimdi bu yöntemle kaydetmeye başlayın.
FoneLab Screen Recorder, Windows / Mac'te video, ses, çevrimiçi eğitim vb. Görüntüleri yakalamanıza olanak tanır ve boyutu kolayca özelleştirebilir, video veya sesi düzenleyebilir ve daha fazlasını yapabilirsiniz.
- Windows / Mac'te video, ses, web kamerası kaydedin ve ekran görüntüsü alın.
- Kaydetmeden önce verileri önizleyin.
- Güvenli ve kullanımı kolaydır.
FoneLab Ekran Kaydediciyi Kullanarak Xbox One'da Videolu Ses Kaydetme Adımları:
1. AdımFoneLab Screen Recorder'ı bilgisayarınıza indirip yükleyerek başlayın.

2. AdımKısaca programı çalıştırın, ardından ana menüden Game Recorder'ı seçin.

3. AdımBundan sonra, tıklayın Ayarlar simge. Bu komut açılacak Tercihler Oyun kaydınızı özelleştirebileceğiniz ve değiştirebileceğiniz pencereler.

4. AdımSon olarak, Rekor düğmesine basarak kaydı başlatın. Aynı zamanda oyununuzu dilediğiniz gibi oynamaya başlayabilirsiniz.

5. AdımOyununuz bittiğinde, Kaydetmeyi bırak düğmesini tıklayın, ardından tıklayın İndirim. Son olarak, videonuzun adını belirleyin, hedef klasörünü belirleyin ve Sonraki.


4. Xbox One Oynanışını Kaydetmeyle İlgili SSS
Yayın için Xbox One'da oyun nasıl yakalanır?
Oyununuzu Xbox One'da yakalamak için, Profil ve Sistem'i açmak için kumandanızdaki Xbox düğmesine basarak başlamalısınız. Ardından, Xbox One'ınızın Ayarlarını açın, ardından herhangi bir cihazdan bağlantılara izin verin. Bu adım, oyunlarınızı aynı ev ağı içindekilere buharlaştırmayı sağlayacaktır.
Doğrudan Xbox One'dan YouTube'a canlı yayın yapabilir misiniz?
Evet, Xbox One oyununuzu doğrudan YouTube'a canlı olarak aktarabilirsiniz. Mümkün olması için Xbox uygulamanızı bilgisayarınıza bağlamanız gerekir. Bunu yapmak için bir gereksinim, Xbox konsolunuzun ve bilgisayarınızın aynı ağda olması gerektiğidir.
Xbox 360 Alternatifleri için ucuz Yakalama Kartı var mı?
Yakalama Kartları, Xbox oyununuzu kaydetme konusunda büyük kolaylık sağlasa da, orada pahalı bulabilirsiniz. Ucuz bir Yakalama Kartı aramak yerine. Bunun yerine bir ekran kaydedici kullanmayı tercih edebilirsiniz. Bununla FoneLab Ekran Kaydedici, en iyi ve en çok önerilen Yakalama Kartı alternatifidir. Bu araç, oyunları istediğiniz zaman ve istediğiniz kadar kaydetmenize olanak tanır. Bunun üzerine bir zaman sınırı ve yüksek kalite yoktur.
Sonuç
YouTube, Facebook, kişisel kullanım veya başka amaçlar için Xbox One'da oyun kaydetmeyi öğrenmek ister misiniz? Tebrikler! Bunu çeşitli yöntemlerle nasıl yapacağınızı öğrendiniz. Oynatmalar için oyun oturumlarını kaydetmenin 5 yolu yukarıda gösterilmiştir. Kesinlikle, tüm yöntemler kolay, hızlı ve güvenilirdir. Ama sonra, FoneLab Ekran Kaydedici kullanımı kolay, son derece güvenilir ve kaliteli olduğu için en çok tavsiye edilen araçtır. Her şeyden önce, zaman sınırlaması olmadan ve kısıtlamaların ötesinde istediğiniz kadar kayıt yapabilirsiniz. Peki, ne bekliyorsun? Özellikle en iyi Xbox One video kaydediciye sahip olduğunuzda, kaydetmenin ne kadar kolay olduğunu gördünüz. Şimdi kaydedin ve oyununuzun önemli anlarını sonsuza kadar yanınızda tutun.
FoneLab Screen Recorder, Windows / Mac'te video, ses, çevrimiçi eğitim vb. Görüntüleri yakalamanıza olanak tanır ve boyutu kolayca özelleştirebilir, video veya sesi düzenleyebilir ve daha fazlasını yapabilirsiniz.
- Windows / Mac'te video, ses, web kamerası kaydedin ve ekran görüntüsü alın.
- Kaydetmeden önce verileri önizleyin.
- Güvenli ve kullanımı kolaydır.
