- Ekran kaydedicisi
- Mac Video Kaydedici
- Windows Video Kaydedici
- Mac Ses Kaydedici
- Windows Ses Kaydedici
- Webcam Kaydedici
- Oyun Kaydedici
- Toplantı Kaydedici
- Messenger Çağrı Kaydedici
- Skype Recorder
- Kurs Kaydedici
- Sunum Kaydedici
- Chrome Kaydedici
- Firefox Kaydedici
- Windows'da ekran görüntüsü
- Mac'te ekran görüntüsü
ThinkPad'de Ekran Görüntüsü Nasıl Alınır: 3 Stressiz Yöntem
 Yazar: Lisa Ou / 24 Nisan 2023 16:00
Yazar: Lisa Ou / 24 Nisan 2023 16:00Cihazınızın ekranının tam kopyasına sahip olmak için ekran görüntülerini kullanabilirsiniz. Bu tekniği referans almak, resim kaydetmek vb. için kullanabilirsiniz. Ekran görüntüsü almak tek bir tıklamayla gerçekleşebilir. Ancak her cihazın anlık görüntü almanın farklı yolları vardır. Ya ThinkPad kullanıyorsanız?
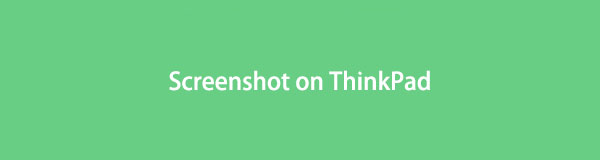
Eğer durum buysa, doğru sayfadasınız. Bu gönderi, TinkPad'de ekran görüntüsü almanın en kolay yollarına odaklanacak. Daha fazla bilgi için bu makalenin bölümlerine göz atın.
FoneLab Screen Recorder, Windows / Mac'te video, ses, çevrimiçi eğitim vb. Görüntüleri yakalamanıza olanak tanır ve boyutu kolayca özelleştirebilir, video veya sesi düzenleyebilir ve daha fazlasını yapabilirsiniz.
- Windows / Mac'te video, ses, web kamerası kaydedin ve ekran görüntüsü alın.
- Kaydetmeden önce verileri önizleyin.
- Güvenli ve kullanımı kolaydır.

Rehber Listesi
Bölüm 1. Klavyeli ThinkPad'de Ekran Görüntüsü Nasıl Alınır?
Klavyeler genellikle dizüstü bilgisayarlar gibi cihazlarınızda yazı yazmak için kullanılır. Bunları, bilgisayarlarınızda eylemler gerçekleştirmeye yönelik komutlar için de kullanabilirsiniz. Her dizüstü bilgisayarın ekran görüntüleri gibi birçok farklı komutu vardır. Bu nedenle, ThinkPad'de ekran görüntüsü almanın en kolay yollarından biridir. Bu bölümde, anlık görüntü almak için ThinkPad klavyesindeki tuş kombinasyonlarını göstereceğiz. Ancak yanlış tuşlar, dizüstü bilgisayarınızı etkileyen başka komutlara yol açabilir. İle Lenovo ekran görüntüsü ThinkPad'i güvenle kullanmak için aşağıdaki ekran görüntüsü listesini izleyin. Bu dizüstü bilgisayardaki ekran görüntülerinin konumunu da keşfedeceksiniz.
- Windows + PrtSc ekran görüntüsü almak için klavye tuşlarının birleşimidir. Bilgisayar görüntüyü veya resmi otomatik olarak bilgisayara kaydeder. C:\Kullanıcılar\[Kullanıcı Adınız]\Resimler\Ekran Görüntüleri dosya. da kullanabileceğinizi lütfen unutmayın. Kontrol + PrtSc tuş kombinasyonu. Sadece aynı işleve sahiptirler.
- PrtSc key, ThinkPad'inizin tüm ekranını yakalayabilen tek bir tuş komutudur. Dizüstü bilgisayar, görüntüyü panosuna kaydeder. Paint veya Photoshop gibi üçüncü taraf görüntü düzenleme araçlarını kullanabilirsiniz.
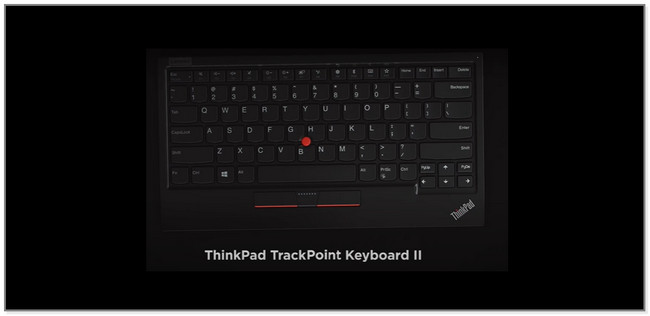
Ekran görüntüsü de alabilen bir araç arıyorsanız, aşağıdaki yöntemle ilerleyebilirsiniz. Klavye kısayollarının yanında ThinkPad'de ekran görüntüsü alma işlemini en hızlı gerçekleştiren yazılımdır. Aşağı kaydır.
Bölüm 2. FoneLab Anlık Görüntü Aracı ile ThinkPad'de Ekran Görüntüsü Nasıl Alınır?
Düşünmek FoneLab Ekran Kaydedici yüksek kaliteli ekran görüntüleri yakalamak için bir araç istiyorsanız. Fazlası var! Ekranınız için 3 anlık görüntü modu sunar. Bu bölümü okuduktan sonra, bunları nasıl kullanacağınızı keşfedeceksiniz. Bunun dışında, ekranınızı kaydederken ekran görüntüsü aracını da kullanabilirsiniz. Ayrıca, çeşitli görüntü dosyası formatlarını destekler. PNG, JPG, JPEG, BMP, GIF, TIFF ve PNG dosya formatlarını içerir. Bu araç aynı zamanda kaydı ne zaman başlatıp durduracağınız ve kayıt sırasında web kamerasını açıp kapatacağınız konusunda gezinmek için kısayol tuşlarını da kullanır. Bu aracı kullanarak bir ThinkPad dizüstü bilgisayarda nasıl ekran görüntüsü alınacağını keşfetmek için aşağı kaydırın.
FoneLab Screen Recorder, Windows / Mac'te video, ses, çevrimiçi eğitim vb. Görüntüleri yakalamanıza olanak tanır ve boyutu kolayca özelleştirebilir, video veya sesi düzenleyebilir ve daha fazlasını yapabilirsiniz.
- Windows / Mac'te video, ses, web kamerası kaydedin ve ekran görüntüsü alın.
- Kaydetmeden önce verileri önizleyin.
- Güvenli ve kullanımı kolaydır.
1. AdımFoneLab Ekran Kaydediciyi bilgisayarınıza indirin. Bunu yapmak için lütfen tıklayın Bedava indir ana arayüzün sol tarafındaki düğme. Daha sonra, indirme prosedürü hemen gerçekleşecektir. Lütfen durmasını bekleyin ve indirilen dosyayı bilgisayarınıza kurun. Daha sonra, anlık görüntü aracını bulmaya başlamak için başlatın.
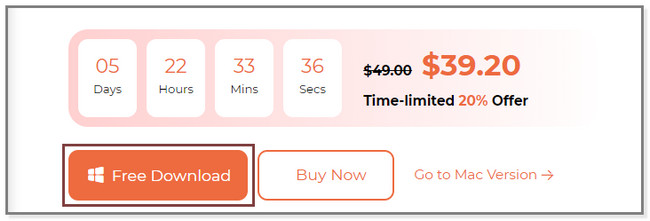
2. AdımYazılımın 3 kayıt modunu göreceksiniz. görmek için lütfen bunlardan birini seçin Enstantane fotoğraf aracın özelliği. Video Kaydedici, Ses Kaydedici ve Oyun Kaydedici araç sağlar.
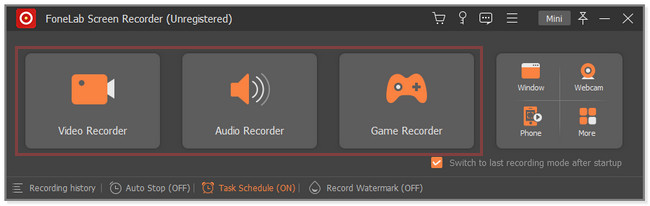
3. AdımEkran görüntüsü almak istediğiniz ekranı bulun. Anlık Görüntü aracını yazılımın sağ üst köşesinde bulacaksınız. Tıkla Aşağı ok Ekran görüntüsü modları için daha fazla seçenek görmek için düğmesine basın. Ekran Yakalama, Kaydırma Penceresi ve Açılır Menü Yakalama'yı seçebilirsiniz. Ekran görüntüsünü almak istediğiniz ekranı izleyin ve izlemek için Ayarlanabilir Çerçevesini kullanın. Fareyi bıraktığınızda, yakaladığınız görüntü için seçenekleri göreceksiniz.
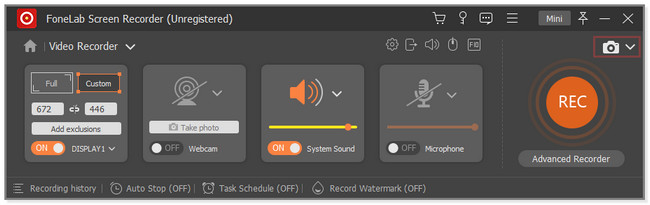
4. AdımEkran görüntüsünü düzenlemek için yazılımın Düzenleme araçlarını kullanabilirsiniz. Ayrıca kopya bir kopyasına sahip olmak için simgesine dokunun. Görüntüyü bilgisayarınıza kaydetmeye hazırsanız, İndirim yazılımın sağ tarafındaki simge veya düğme. Daha sonra, dosyanız için bir yol veya konum seçin ve İndirim Dosya Gezgini veya Bilgisayar Albümü üzerindeki düğme.
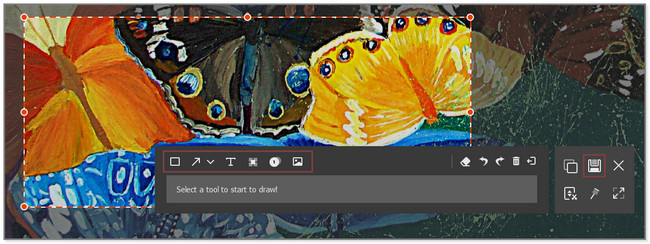
FoneLab Screen Recorder, Windows / Mac'te video, ses, çevrimiçi eğitim vb. Görüntüleri yakalamanıza olanak tanır ve boyutu kolayca özelleştirebilir, video veya sesi düzenleyebilir ve daha fazlasını yapabilirsiniz.
- Windows / Mac'te video, ses, web kamerası kaydedin ve ekran görüntüsü alın.
- Kaydetmeden önce verileri önizleyin.
- Güvenli ve kullanımı kolaydır.
Bölüm 3. PC'de Snipping Tool ile ThinkPad'de Ekran Görüntüsü Nasıl Alınır?
Ekran Alıntısı Aracı, 4 ekran görüntüsü moduna sahip bir Windows bilgisayar özelliğidir. Dikdörtgen, Serbest Biçim, Pencere ve Tam Ekran kesitleri alabilirsiniz. Bunun dışında, aracın geri sayımını ayarlayabilirsiniz. Ekranınızı hazırlayacaktır ve en az 5 saniye geciktirebilirsiniz. Ekran görüntüsünü doğrudan e-posta yoluyla da gönderebilirsiniz. Görüntüyü kopyalayabilir veya çoğaltabilir ve mümkün olan her yere yapıştırabilirsiniz. Ancak yukarıdaki yazılımın aksine, bu araç kayan pencereleri desteklemez. Aşağıdaki adımları izleyerek Snipping aracını kullanarak Lenovo ThinkPad ekranını yazdırın.
1. AdımBilgisayarınızın Windows Arama Çubuğuna Snipping Tool yazın. Sonuçlar, aracın sol tarafında açılır. Sağ tarafta, Açılış düğme. Ayrıca Snipping Tool simgesinin altına da yerleştirilmiştir.
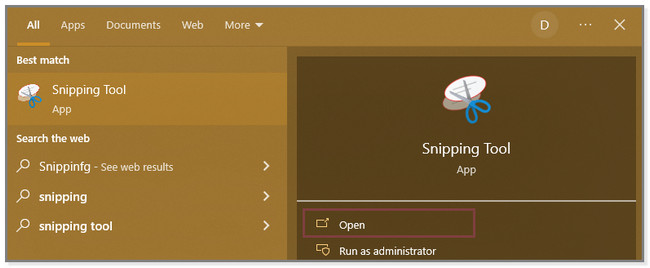
2. AdımSnipping Tool'un ana arayüzünü göreceksiniz. Aracın üst kısmında, nasıl kullanılacağına ilişkin özelliklerini göreceksiniz. Zamanlayıcısını tıklayarak ayarlayabilirsiniz. gecikme düğme. Kullanacağınız ekran görüntüsü modlarını da tıklayarak seçebilirsiniz. Moda düğme. Daha sonra, ThinkPad'inizde ekran görüntüsü almak istediğiniz ekranı bulun.
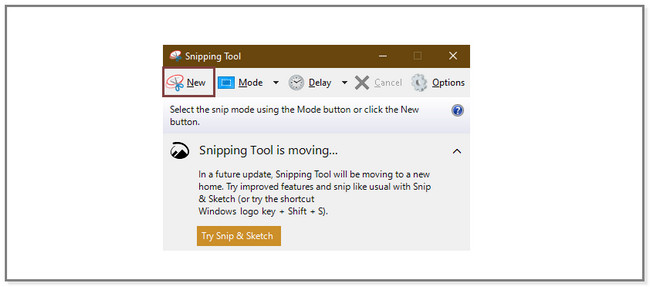
3. AdımFare tıklamasını bıraktığınızda, görüntü Snipping Tool ile ekranda açılır. lütfen tıklayın İndirim Resmi dizüstü bilgisayarınıza kaydetmek için simge. Görüntüyü yalnızca panoya kopyalamak istiyorsanız, kopya Kaydet simgesinin yanındaki simge.
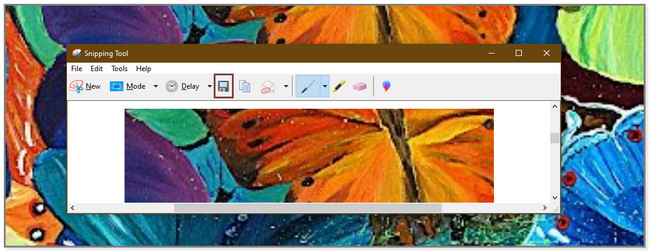
FoneLab Screen Recorder, Windows / Mac'te video, ses, çevrimiçi eğitim vb. Görüntüleri yakalamanıza olanak tanır ve boyutu kolayca özelleştirebilir, video veya sesi düzenleyebilir ve daha fazlasını yapabilirsiniz.
- Windows / Mac'te video, ses, web kamerası kaydedin ve ekran görüntüsü alın.
- Kaydetmeden önce verileri önizleyin.
- Güvenli ve kullanımı kolaydır.
Bölüm 4. ThinkPad'de Ekran Görüntüsünün Nasıl Alınacağına İlişkin SSS
1. ThinkPad'in PrtSc'si neden ekran görüntüsü alamıyor?
Yazdırma ekranı kısayolunu etkinleştirmeyi yanlışlıkla unuttuğunuz eğilimler vardır. Etkinleştirmek için, Windows + U klavyenizdeki tuş. Bundan sonra, arama çubuğuna Klavye yazın ve ana arayüzün sol tarafındaki Klavye simgesine tıklayın. Lütfen şuraya gidin: PrtScn Düğme Ekran Alıntısını Aç sağdaki bölüm. Daha sonra tıklayın kaydırıcı özelliği etkinleştirmek için.
2. F5 ekran görüntüsü alıyor mu?
Hayır. F5, Lenovo ThinkPad dizüstü bilgisayarınızın klavyesindeki bir ekran görüntüsü tuşu değildir. Bu, bastığınızda geçerli pencerenin veya web sayfasının yeniden yükleneceği bir komut veya anahtardır. ThinkPad'de ekran görüntüsü almak için yalnızca yukarıda belirtilen komutlar kullanılabilir.
ThinkPad'de ekran görüntüsü almak kolaydır. Bunu gerçekleştirmek için klavyesini kullanabilirsiniz. Ancak FoneLab Ekran Kaydedici 3 ekran görüntüsü modu sunduğu için öne çıkıyor. Bu yazılım hakkında daha fazla bilgi edinmek için bilgisayarınıza indirin. Bunu kullanarak bir ThinkPad dizüstü bilgisayarda nasıl ekran görüntüsü alacağınızı öğrenmenin keyfini çıkarın.
FoneLab Screen Recorder, Windows / Mac'te video, ses, çevrimiçi eğitim vb. Görüntüleri yakalamanıza olanak tanır ve boyutu kolayca özelleştirebilir, video veya sesi düzenleyebilir ve daha fazlasını yapabilirsiniz.
- Windows / Mac'te video, ses, web kamerası kaydedin ve ekran görüntüsü alın.
- Kaydetmeden önce verileri önizleyin.
- Güvenli ve kullanımı kolaydır.
