- Bölüm 1. QuickTime ile Mac'te Web Semineri Nasıl Kaydedilir
- Bölüm 2. FoneLab Ekran Kaydedici ile Mac'te Web Semineri Nasıl Kaydedilir
- Bölüm 3. Camtasia ile Mac'te Web Semineri Nasıl Kaydedilir
- Bölüm 4. Ekran Görüntüsü Çubuğunu Kullanarak Mac'te Web Semineri Nasıl Kaydedilir
- Bölüm 5. Mac'teki Web Semineri Kaydedicileri hakkında SSS
- Ekran kaydedicisi
- Mac Video Kaydedici
- Windows Video Kaydedici
- Mac Ses Kaydedici
- Windows Ses Kaydedici
- Webcam Kaydedici
- Oyun Kaydedici
- Toplantı Kaydedici
- Messenger Çağrı Kaydedici
- Skype Recorder
- Kurs Kaydedici
- Sunum Kaydedici
- Chrome Kaydedici
- Firefox Kaydedici
- Windows'da ekran görüntüsü
- Mac'te ekran görüntüsü
Belirgin Yöntemlerle Mac'te Verimli Bir Web Semineri Kaydedin
 Yazar: Lisa Ou / 04 Kasım 2022 16:00
Yazar: Lisa Ou / 04 Kasım 2022 16:00Web seminerlerine katılırken, yalnızca ev sahibi şu ayrıcalığa sahip olabilir: toplantıyı kaydetmek. Bu nedenle, "katılımcı olarak bir Webinar nasıl kaydedilir", olmayan kişiler tarafından en çok sorulan sorulardan biridir. Web seminerlerini kaydetmek için mükemmel bir araç veya yöntem arayan kişilerden biriyseniz, doğru yere geldiniz. Her yerde kayıt cihazı aramanıza gerek yok çünkü sizin için en iyisini zaten bulduk.

Web Semineri toplantınızı kaydetmek istemenizin birçok olası nedeni vardır. Belki de sunum yapanlardan birisiniz. Doğal olarak, muhtemelen tartışmayı ne kadar iyi yürüttüğünüzü bilmek istersiniz. Veya örneğin bir ara numarası yapacaksınız, bu yüzden performansınızı bir hatıra olarak saklamak için videoya kaydetmek istiyorsunuz. Ya da belki daha sonra bazı önemli ayrıntıları gözden geçirmek için Web Seminerini kaydetmek isteyen sıradan bir katılımcısınız. İmkanlar sonsuzdur.
Neyse ki, bir Web Semineri kaydetmek için sayısız yöntem var. Ancak internette gördüğünüz her aracı tek tek denerseniz zaman kaybı olacaktır. Bu nedenle, kayıt sürecinde size yardımcı olacak en iyi 4 aracı ve yöntemi bir araya getirmeye karar verdik. Onları keşfetmek için aşağıda okumaya devam edin.

Rehber Listesi
- Bölüm 1. QuickTime ile Mac'te Web Semineri Nasıl Kaydedilir
- Bölüm 2. FoneLab Ekran Kaydedici ile Mac'te Web Semineri Nasıl Kaydedilir
- Bölüm 3. Camtasia ile Mac'te Web Semineri Nasıl Kaydedilir
- Bölüm 4. Ekran Görüntüsü Çubuğunu Kullanarak Mac'te Web Semineri Nasıl Kaydedilir
- Bölüm 5. Mac'teki Web Semineri Kaydedicileri hakkında SSS
FoneLab Screen Recorder, Windows / Mac'te video, ses, çevrimiçi eğitim vb. Görüntüleri yakalamanıza olanak tanır ve boyutu kolayca özelleştirebilir, video veya sesi düzenleyebilir ve daha fazlasını yapabilirsiniz.
- Windows / Mac'te video, ses, web kamerası kaydedin ve ekran görüntüsü alın.
- Kaydetmeden önce verileri önizleyin.
- Güvenli ve kullanımı kolaydır.
Bölüm 1. QuickTime ile Mac'te Web Semineri Nasıl Kaydedilir
Cihazınızda zaten bulunan bir aracı kullanmak istiyorsanız, QuickTime gitmenin yollarından biridir. Bu araç, Apple tarafından geliştirilen bir multimedya oynatıcıdır ve çoğu Apple cihazına önceden yüklenmiştir. Sana izin verir Mac ekranınızı kaydedin, videoları oynatın ve düzenleyin. Ancak, MKV, AVI, FLV ve daha fazlası gibi popüler dosya biçimleri için oynatma özelliği yoktur. Bu yüzden QuickTime'da oynamadan önce onları dönüştürmeniz gerekir.
QuickTime ile Mac'te Web Semineri kaydetmek için aşağıdaki adımları izleyin:
1. AdımBul QuickTime aracını Mac'inizin Uygulamalar klasöründe açın, ardından bilgisayarınızda çalıştırmak için açın.
2. AdımTıkla fileto masaüstünüzün ekranının üst kısmında. Açılır menüdeki seçeneklerden, Yeni Ekran Kaydı.
3. AdımWeb seminerini kaydetmeye başlamak için yazılım arayüzünün ortasındaki kayıt düğmesine basın. O zaman vurabilirsin durdurmak düğmesine her zaman bitirmek için.
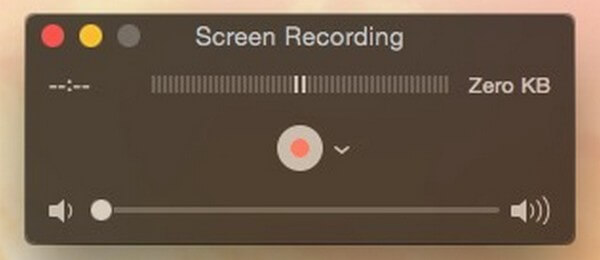
Bölüm 2. FoneLab Ekran Kaydedici ile Mac'te Web Semineri Nasıl Kaydedilir
Sen kullanabilirsiniz FoneLab Ekran Kaydedici videonun genel kalitesinin peşindeyseniz. Bu araç, size hak ettiğiniz en iyi ekran kaydını vermek için gereken her şeye sahiptir. Web Seminerinde olmanın tüm deneyimini yakalamak istiyorsanız tüm ekranı kaydedebilirsiniz. Veya yalnızca bir kısmını kaydetmek istiyorsanız, bu program boyutunu özelleştirmenize olanak tanır. Ve yukarıda bahsedilen aracın aksine, FoneLab Ekran Kaydedici çeşitli video formatlarını destekler. Sadece bu değil, aynı zamanda Web Seminerini ekran kaydından sonra videoyu düzenlemenize de izin verir. Bunlar, bu yazılımın işlevlerinden sadece birkaçıdır. Denedikten sonra daha fazla özelliğini keşfedebilir ve deneyebilirsiniz.
FoneLab Screen Recorder, Windows / Mac'te video, ses, çevrimiçi eğitim vb. Görüntüleri yakalamanıza olanak tanır ve boyutu kolayca özelleştirebilir, video veya sesi düzenleyebilir ve daha fazlasını yapabilirsiniz.
- Windows / Mac'te video, ses, web kamerası kaydedin ve ekran görüntüsü alın.
- Kaydetmeden önce verileri önizleyin.
- Güvenli ve kullanımı kolaydır.
Bir Web Seminerinin katılımcı olarak nasıl kaydedileceğini keşfetmek için aşağıdaki adımları izleyin. FoneLab Ekran Kaydedici:
1. AdımFoneLab Ekran Kaydedicinin resmi sitesine erişin. bulun Bedava indir Apple logolu düğmesine basın ve yazılım dosyasını indirmek için tıklayın. Kolay kurulum sürecine uyun. Programı macOS'unuzda başlatmadan ve çalıştırmadan önce yapılandırma kurulumunun bitmesini bekleyin.
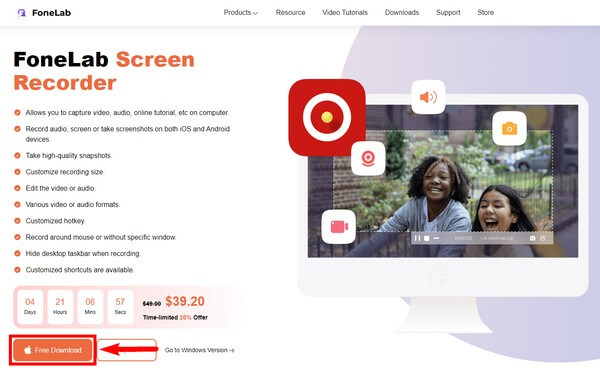
2. AdımFoneLab Ekran Kaydedici ana arayüzünün en solundaki Video Kaydedici özelliğini seçin. Her ihtimale karşı gelecekte diğer işlevleri de seçebilirsiniz. Yazılımı bir süre kullandıktan sonra, kayıtlarınızı görmek için sol altta bulunan Kayıt geçmişine göz atabilirsiniz. Ya da yanındaki seçeneği kullanarak Web Semineri kaydınızın ne kadar süreyle olmasını istediğinizi ayarlayın.
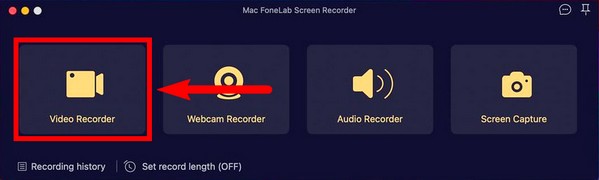
3. AdımVideo kaydedici işlevini özelleştirin. Mac'inizin tüm ekranını kaydetmeyi veya istediğiniz boyuta göre ayarlamayı seçebilirsiniz. Ayrıca videonun tercih ettiğiniz çözünürlüğünü de seçebilirsiniz. Bu seçenekler arayüzün ilk kutusundadır. aç kamera, sistem sesiya da mikrofon ve ses seviyesini ayarlar simgesinden ayarlayın. Videonuzu istediğiniz şekilde özelleştirmekte özgürsünüz.
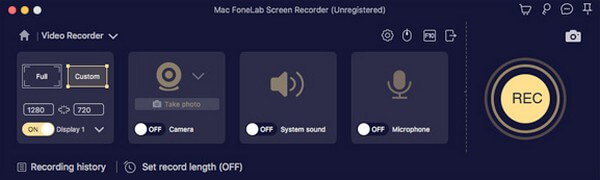
4. AdımTercih ettiğiniz seçeneklerden memnun kaldığınızda, Web Seminerini ekranınızda hazırlayın ve ardından büyük düğmeye basın. REC Kaydetmek için arayüzün sağ tarafındaki düğmesine basın.
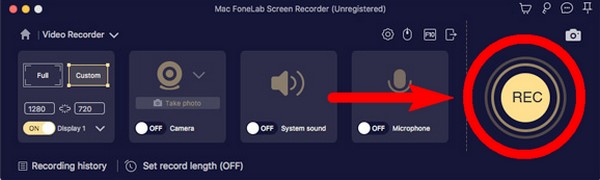
5. AdımKayıt sırasında üzerine tıklayabilirsiniz. duraklatmak web seminerinin bazı bölümlerini atlamak istiyorsanız düğmesine basın. seçin kalem düzenleme seçeneklerini görmek için simgesine Bir şeyi vb. vurgulamak istiyorsanız seçenekler arasından seçim yapabilirsiniz. Ardından son olarak durdurmak Kaydı bitirmek ve video dosyasını bilgisayarınıza kaydetmek için düğmesine basın.
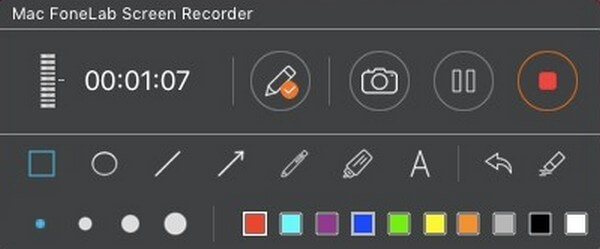
FoneLab Screen Recorder, Windows / Mac'te video, ses, çevrimiçi eğitim vb. Görüntüleri yakalamanıza olanak tanır ve boyutu kolayca özelleştirebilir, video veya sesi düzenleyebilir ve daha fazlasını yapabilirsiniz.
- Windows / Mac'te video, ses, web kamerası kaydedin ve ekran görüntüsü alın.
- Kaydetmeden önce verileri önizleyin.
- Güvenli ve kullanımı kolaydır.
Bölüm 3. Camtasia ile Mac'te Web Semineri Nasıl Kaydedilir
Camtasia, video düzenleme ve ekran kaydı için kullanılan üçüncü taraf bir araçtır. TechSmith tarafından geliştirilmiştir ve Mac ve Windows'ta mevcuttur. Bu araç, video kaydınıza geçişler, video efektleri ve daha fazlasını eklemenize olanak tanır. Özellikle kullanıcı dostu arayüzü ile iyi bir ekran kaydedicidir. Ancak, birçok kullanıcı onu kullanırken sürekli çökmeler ve hatalar yaşar.
Webinar'ı Mac'te Camtasia aracılığıyla nasıl kaydedeceğinizi keşfetmek için aşağıdaki adımları izleyin:
1. AdımAracı resmi web sitesinden yükleyin ve Mac'inizde başlatın.
2. AdımTıkla Rekor sol üstteki düğmesine basın ve ekran kayıt seçeneklerini özelleştirin.
3. AdımHit Kayda başla sekmesini seçin. Ardından Camtasia simgesini tıklayın ve tıklayın Kaydetmeyi bırak süreci bitirmek için.
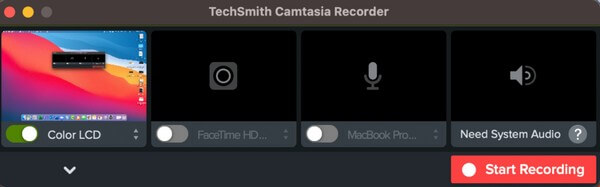
Bölüm 4. Ekran Görüntüsü Çubuğunu Kullanarak Mac'te Web Semineri Nasıl Kaydedilir
Web seminerini ekran kaydı yapmak için Mac'inizdeki ekran görüntüsü araç çubuğunu da etkinleştirebilirsiniz.
Ekran Görüntüsü Çubuğu'nu kullanarak bir Web Semineri kaydetmek için aşağıdaki adımları izleyin:
1. AdımHit Üst Karakter + Komut + 5 Ekran Görüntüsü Çubuğunu görüntülemek için tuşlarına basın.
2. AdımWeb seminerini kaydetmeye başlama ihtiyacınıza bağlı olarak tam ekran veya özelleştirilmiş kayıt düğmesini tıklayın.
3. AdımArdından videoyu kaydetmek için kaydı durdurun.

FoneLab Screen Recorder, Windows / Mac'te video, ses, çevrimiçi eğitim vb. Görüntüleri yakalamanıza olanak tanır ve boyutu kolayca özelleştirebilir, video veya sesi düzenleyebilir ve daha fazlasını yapabilirsiniz.
- Windows / Mac'te video, ses, web kamerası kaydedin ve ekran görüntüsü alın.
- Kaydetmeden önce verileri önizleyin.
- Güvenli ve kullanımı kolaydır.
Bölüm 5. Mac'teki Web Semineri Kaydedicileri hakkında SSS
1. Camtasia ücretsiz mi?
Maalesef öyle değil. Bu nedenle Camtasia, ücretsiz ve pratik bir araç bulmaya çalışan kullanıcılar için değildir.
2. Windows'ta QuickTime yerine hangi yazılım oynatıcısını kullanabilirim?
Windows'ta kullanabileceğiniz en yaygın multimedya oynatıcı alternatifi VLC Media Player'dır.
3. FoneLab Ekran Kaydedici Windows'ta kullanılabilir mi?
Evet öyle. FoneLab Ekran Kaydedici hem Windows hem de Mac bilgisayarlarda kullanılabilir. Bunun yanı sıra, Windows sürümünde aşağıdaki gibi ek özellikler de mevcuttur: Oyun Kaydedici, Telefon KaydediciVe daha fazlası.
Farklı platformlarda birçok ekran kaydedici bulabilirsiniz, ancak yalnızca birkaçı gerçekten etkilidir. Ve FoneLab Ekran Kaydedici zirvede, bu yüzden şimdi yükleyin.
FoneLab Screen Recorder, Windows / Mac'te video, ses, çevrimiçi eğitim vb. Görüntüleri yakalamanıza olanak tanır ve boyutu kolayca özelleştirebilir, video veya sesi düzenleyebilir ve daha fazlasını yapabilirsiniz.
- Windows / Mac'te video, ses, web kamerası kaydedin ve ekran görüntüsü alın.
- Kaydetmeden önce verileri önizleyin.
- Güvenli ve kullanımı kolaydır.
