- Ekran kaydedicisi
- Mac Video Kaydedici
- Windows Video Kaydedici
- Mac Ses Kaydedici
- Windows Ses Kaydedici
- Webcam Kaydedici
- Oyun Kaydedici
- Toplantı Kaydedici
- Messenger Çağrı Kaydedici
- Skype Recorder
- Kurs Kaydedici
- Sunum Kaydedici
- Chrome Kaydedici
- Firefox Kaydedici
- Windows'da ekran görüntüsü
- Mac'te ekran görüntüsü
Mac'te Rahat Bir Şekilde Ekran Görüntüsü Alma Konusunda Ayrıntılı Kılavuz
 Yazar: Lisa Ou / 03 Kasım 2023 16:00
Yazar: Lisa Ou / 03 Kasım 2023 16:00Ekran görüntüsü özelliği, Mac gibi bilgisayarlar da dahil olmak üzere birçok cihazda gereklidir. Söylediklerinize referans vermek için bir sayfanın ekran görüntüsünü almak gibi çeşitli durumlarda size yardımcı olur. Bilgiyi birine aktarırsanız ekranı gördüğünüz yeri kolaylıkla yakalayabilir ve paylaşabilirsiniz. Bu şekilde tartışmayı açıklamak ve detaylandırmak daha kolay olacaktır. Öte yandan, yalnızca ekran görüntüsünü almanız ve bilgiye ihtiyaç duyduğunuzda görüntülemeniz gerektiğinden, bir şey hakkındaki bir gerçeği hatırlamak istediğinizde de faydalıdır.
Dolayısıyla, "Mac'te ekran görüntüsünü nasıl alırsınız?" diye soran kişiler arasındaysanız bu anlaşılabilir bir durumdur. Peki, işte iyi bir haber! Bu makalenin bölümlerini taramak, Mac'te ekran görüntüsü almanın farklı yöntemleri konusunda sizi aydınlatacaktır. Yerleşik yöntemler dahildir, ancak faydalı bir araç tercih ederseniz, daha fazla seçeneğe sahip olmanız ve Mac'inizde ekran görüntüsü alırken zorluk yaşamamanız için sonraki bölümlerde de bir tane hazırladık.
Uyarı: Kötü niyetle kullandığınızda aramaları kaydetmek yasa dışıdır. En önemlisi kişinin rızası olmadığında.


Rehber Listesi
Bölüm 1. Kısayollar aracılığıyla Mac'te Ekran Görüntüsü Nasıl Alınır?
Hangi bilgisayara sahip olursanız olun, her birinin farklı bir kullanımı olan birçok klavye kısayoluyla karşılaşacaksınız. Bu nedenle, Mac'te ekran görüntüsü almak için tasarlanmış bir klavye kısayolu bulmayı bekleyin. Bu yerleşik bir işlevdir, dolayısıyla onu kullanmak için herhangi bir şey yüklemeniz veya ayarlamanız gerekmez. Ayrıca macOS, ekran görüntüsü alırken daha rahat olmanızı sağlamak için Sistem Tercihleri'ndeki varsayılan klavye kısayollarını değiştirmenize de olanak tanır.
Kısayollar aracılığıyla Mac'te nasıl ekran görüntüsü alacağınızı yanıtlamak için aşağıdaki basitleştirilmiş talimatları aklınızda bulundurun:
1. AdımMacOS'unuzu açın veya kilidini açın, ardından hemen yakalamayı planladığınız ekrana geçin. Örneğin internetten almak istediğiniz herhangi bir bilgi varsa tarayıcınızda bir site açın. İhtiyacınız olan tüm ayrıntıların bilgisayar ekranına sığdığından emin olun, yoksa diğer ayrıntıların başka bir fotoğrafını daha sonra çekebilirsiniz.
2. AdımMac ekran görüntüsü almanın varsayılan kısayolu: Cmd + Üst Karakter + 3. Böylece, Mac ekranının tamamını yakalamaya hazır olduğunuzda bu 3 tuşa birlikte basın. Alternatif olarak şunu kullanın: Cmd + Üst Karakter + 4 Artı işaretini sürükleyerek yalnızca belirli bir alanı yakalamak istiyorsanız tuşlarını kullanın.
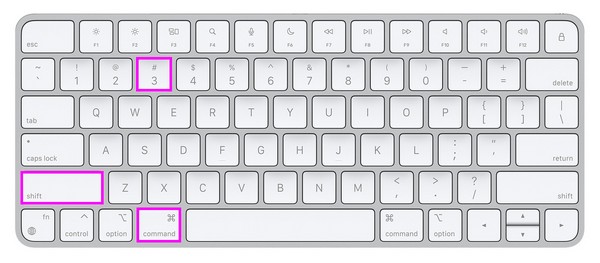
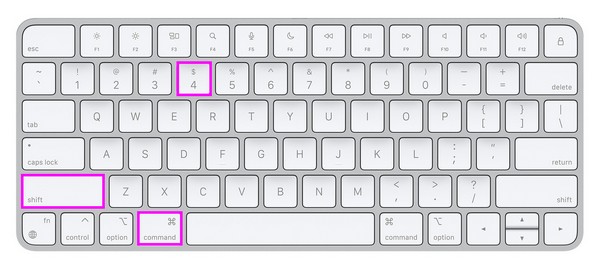
Bu yöntemin basit ve işlenmesi hızlı olduğunu fark etmiş olabilirsiniz. Ancak aynı zamanda basit bir ekran görüntüsünden başka hiçbir şey sunmuyor. Bu nedenle, editör gibi daha fazla işlev sağlayan gelişmiş özelliklere sahip bir ekran görüntüsü yöntemini denemek isterseniz lütfen aşağıdaki bölüme bakın.
Bölüm 2. Mac FoneLab Ekran Kaydedici ile Mac'te Ekran Görüntüsü Nasıl Alınır
Yukarıda belirtildiği gibi, bir sonraki araç, Fonelab Ekran Kaydedici, daha fazla avantaj sağlayan bir programdır. Daha sonra düzenleyebileceğiniz yüksek kaliteli anlık görüntüler yakalamanıza olanak tanır. Metin, çizim ve daha fazlasını eklemeyi destekler; bu nedenle ekran yakalamalarınızı daha iyi hale getirmek için düzenleme özelliklerini keşfetmenin keyfini çıkarın. Çekim yapıldıktan sonra otomatik olarak görünürler, dolayısıyla onları bulmanıza gerek kalmaz.
FoneLab Screen Recorder, Windows / Mac'te video, ses, çevrimiçi eğitim vb. Görüntüleri yakalamanıza olanak tanır ve boyutu kolayca özelleştirebilir, video veya sesi düzenleyebilir ve daha fazlasını yapabilirsiniz.
- Windows / Mac'te video, ses, web kamerası kaydedin ve ekran görüntüsü alın.
- Kaydetmeden önce verileri önizleyin.
- Güvenli ve kullanımı kolaydır.
İşiniz bittiğinde, diğer temel özelliklerine bakın. video kaydedici, ses kaydedici, web kamerası kaydedici vb. Mac FoneLab Ekran Kaydedici yalnızca ekranınızı yakalamakla kalmaz, aynı zamanda kaydeder; bu, çeşitli etkinlikler yaparken faydalıdır. Örneğin, şu durumlarda faydalıdır: öğretici oluşturma, kayıt oynanışı, rastgele videolar, filmler, bölümler ve daha fazlası.
Mac'te ekran görüntüsünün nasıl alınacağına ilişkin bir örnek olarak aşağıdaki ayrıntılı prosedürü kullanın. Fonelab Ekran Kaydedici:
1. Adımİndirme düğmesini görmek için Mac tarayıcınızda Mac FoneLab Ekran Kaydedici sayfasını görüntüleyin. Ancak tıklamadan önce şunu seçin: Mac Sürümüne Git Windows simgesinin bir Apple sembolüne geçmesi için ilk seçenek. Daha sonra vur Bedava indir yükleyiciyi bilgisayarınıza dahil etmek için Dosya İndir dosya. Oradan dosyayı açın ve sürükleyin. Uygulamalar Daha sonra başlatılacak klasör.
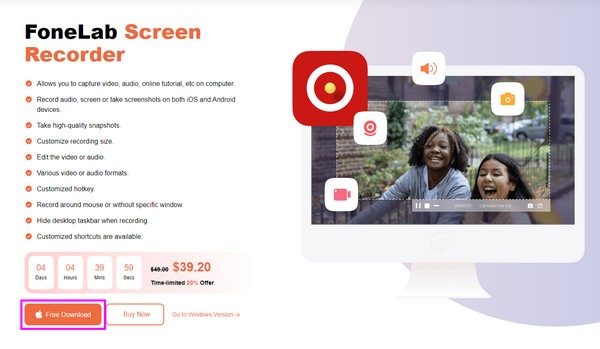
2. AdımMac FoneLab Ekran Kaydedici ana arayüzü, kaydediciler ve ekran görüntüsü özelliği de dahil olmak üzere ana işlevleriyle sizi karşılayacak. Daha sonra, yakalayacağınız ekranı Mac masaüstünüzde görüntüleyin ve ihtiyacınız olan bilgilerin de sunulduğundan emin olun. Ardından arayüze dönün ve en sağdaki kutulardan biri olan Ekran Yakalama'ya tıklayın. kamera simgesi kullanmak için.
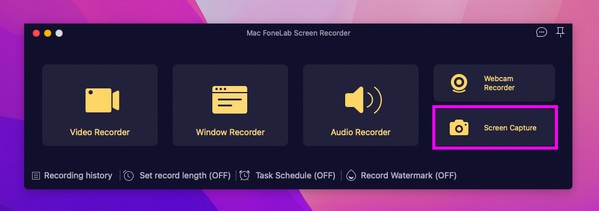
3. AdımArtı işareti ekranda belirdiğinde, ekran görüntüsünü almak için onu ekranın yakalamak istediğiniz kısmına sürükleyin. Daha sonra düzenleme araç çubuğundaki özelliklere bakın ve ekran görüntünüzün görünümünü iyileştirmek için bunları uygun şekilde kullanın.
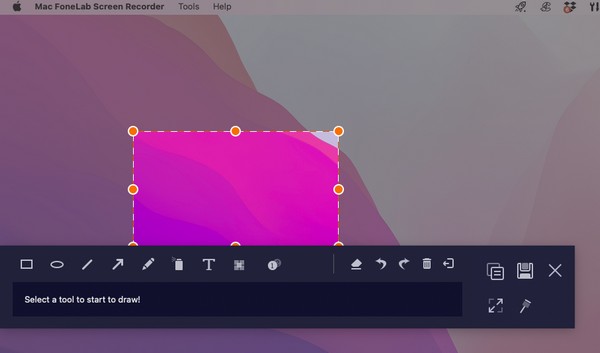
FoneLab Screen Recorder, Windows / Mac'te video, ses, çevrimiçi eğitim vb. Görüntüleri yakalamanıza olanak tanır ve boyutu kolayca özelleştirebilir, video veya sesi düzenleyebilir ve daha fazlasını yapabilirsiniz.
- Windows / Mac'te video, ses, web kamerası kaydedin ve ekran görüntüsü alın.
- Kaydetmeden önce verileri önizleyin.
- Güvenli ve kullanımı kolaydır.
Bölüm 3. Ekran Görüntüsü Araç Çubuğu aracılığıyla Mac'te Ekran Görüntüsü Nasıl Alınır?
Mac'teki bir başka yerleşik özellik de Ekran Görüntüsü Araç Çubuğu'dur. Belirtilen klavye kısayolunu kullanarak açarsanız, size ekran görüntüleri almak ve ekran kaydetmek için farklı özellikler içeren bir araç çubuğu gösterecektir. Tek tıklamayla ekranınızı yakalamak için çubuktan ekran görüntüsü düğmesini seçmeniz yeterlidir. Ancak araç çubuğunun arızalanmasına neden olan bir sorunla karşılaşabileceğiniz zamanlar da olacaktır. Bu gerçekleştiğinde önceki yöntem gibi profesyonel bir araç şiddetle tavsiye edilir.
Ekran Görüntüsü Araç Çubuğu aracılığıyla Mac'te ekran görüntüsü seçimini kullanmak için aşağıdaki stressiz talimatları taklit edin:
1. AdımÖncelikle, ekran görüntüsü alma işlemine hazırlamak için Mac'te yakalamayı umduğunuz ekranı sunun. Önceki yöntemlerde olduğu gibi ihtiyaç duyduğunuz bilgi veya detayların ekranda düzgün bir şekilde görüntülenmesi gerekmektedir. Bu şekilde aşağıdaki adımlarda gezinmek daha kolay olacaktır. Hazır olduğunuzda, tuşuna basın Cmd + Üst Karakter + 5 Ekran görüntüsü araç çubuğunu ortaya çıkarmak için Mac klavyenizde
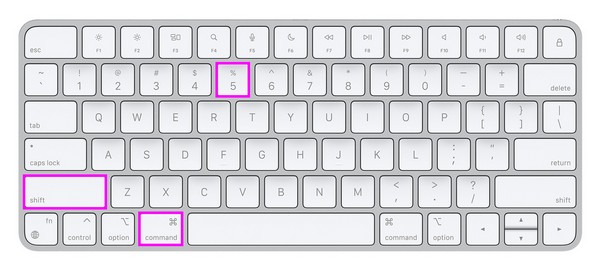
2. AdımBuradan, ekranı yakalamak için kullanmak istediğiniz ekran görüntüsü türünü seçin. İlk düğme tüm ekranın ekran görüntüsünü almak içindir, ikincisi bir pencere içindir ve üçüncüsü ekranın bir kısmı içindir. İstediğiniz ekran görüntüsü sonucunu elde etmek için bunlardan birine tıklayın.
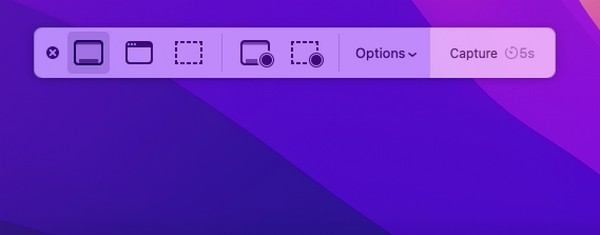
Bölüm 4. Mac'te Ekran Görüntüsü Alma Hakkında SSS
1. Mac ekran görüntüleri çekildikten sonra nereye gider?
Mac'te ekran görüntüleri çektiğinizde, bunlar otomatik olarak masaüstünüze kaydedilir; çünkü burası birçok kullanıcı için en erişilebilir ve kullanışlı konumdur. Bu varsayılan konumdur, dolayısıyla buraya eriştiğinizde çektiğiniz fotoğrafları Mac ekranınızda bulacaksınız. Genellikle adı verilir Ekran Görüntüsü [tarih], [saat].png. böylece onları daha kolay bulabileceksiniz. Alternatif olarak şu adreste de bulunabilirler: Son İşlemler Ekran görüntüleri yakın zamanda çekilmişse Finder'ı açtığınızda klasör.
2. Anahtarsız bir Mac'te nasıl ekran görüntüsü alırsınız?
Klavyeniz kullanılamıyorsa Mac'inizde yerleşik ekran görüntüsü yöntemlerini kullanmak o kadar kolay olmayabilir. Neyse ki, Fonelab Ekran Kaydedici yerine. Diğer tekniklerin aksine, klavye kısayolu gerektirmez ve programı yüklemek ve ekran yakalama işlevini sorunsuz bir şekilde kullanmak için yalnızca bazı seçeneklere tıklamanız gerekir.
MacOS'unuzun ekran görüntüsünü almak için bu makaledeki stratejilere güvendiğiniz için teşekkür ederiz. Gelecekte daha fazla endişeyle karşılaşırsanız FoneLab sitesinde çeşitli çözümler de mevcuttur.
FoneLab Screen Recorder, Windows / Mac'te video, ses, çevrimiçi eğitim vb. Görüntüleri yakalamanıza olanak tanır ve boyutu kolayca özelleştirebilir, video veya sesi düzenleyebilir ve daha fazlasını yapabilirsiniz.
- Windows / Mac'te video, ses, web kamerası kaydedin ve ekran görüntüsü alın.
- Kaydetmeden önce verileri önizleyin.
- Güvenli ve kullanımı kolaydır.
