- Ekran kaydedicisi
- Mac Video Kaydedici
- Windows Video Kaydedici
- Mac Ses Kaydedici
- Windows Ses Kaydedici
- Webcam Kaydedici
- Oyun Kaydedici
- Toplantı Kaydedici
- Messenger Çağrı Kaydedici
- Skype Recorder
- Kurs Kaydedici
- Sunum Kaydedici
- Chrome Kaydedici
- Firefox Kaydedici
- Windows'da ekran görüntüsü
- Mac'te ekran görüntüsü
Windows ve Mac'te Belirli Bir Uygulama Penceresi Nasıl Kaydedilir
 Yazar: Lisa Ou / 15 Ocak 2021 16:00
Yazar: Lisa Ou / 15 Ocak 2021 16:00Tam ekranda kayıt yapmak yerine, gerçekten çekmek istediğiniz nesneye odaklanabilirsiniz. Örneğin, nasıl yapılır videosu hazırla, oyunun önemli noktalarını paylaşın, sunum videosu kaydet veya benzer bir şey, doğrudan belirli bir pencereyi kaydedebilirsiniz. Hedef pencere akıllıca tanınacaktır. Ekstra nesne veya diğer arka plan programları, ekran kayıt video. Böylece, Windows veya Mac bilgisayarınızda doğrudan etkin bir pencere kaydetmeye başlayabilirsiniz.
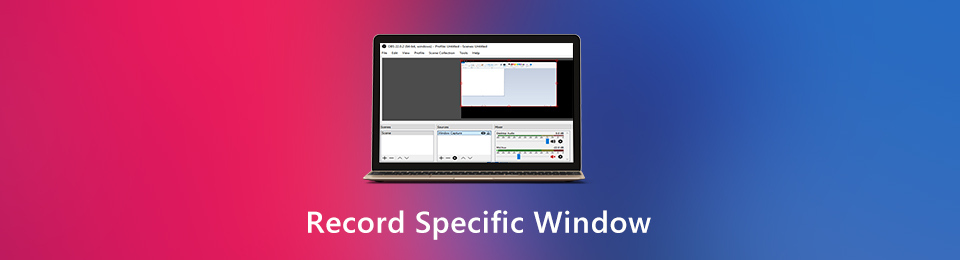
Soru, Windows veya Mac bilgisayarınızda tek bir pencereyi nasıl kaydedeceğinizdir? İşte 3 farklı ekran kayıt yazılımı. Belirli bir uygulama ile ekran videosu kaydedebilirsiniz. Sadece okuyun ve takip edin.

Rehber Listesi
1. Belirli Bir Pencerenin Kaydedilmesi ve Düzenlenmesi
Çoğu durumda, kayıt sırasında çizim efektleri eklemeniz gerekir. Dahası, ekranınızı ve kendinizi Windows 10 ve diğer işletim sistemlerine kaydetmek isteyebilirsiniz. Yorum ve ek açıklamalar da gereklidir. Belirli bir pencere ile mükemmel bir şekilde video kaydetmek için, FoneLab Ekran Kaydedici ilk tercihiniz olabilir. Tamamen özelleştirilebilir ekran kayıt ve düzenleme araçlarına buradan ulaşabilirsiniz.
- Sınırsız belirli bir pencereyi kaydedin. Herhangi bir programa, web sayfasına veya bildirime kayıt yapabilirsiniz.
- Pencere kaydınıza herhangi bir boyut veya renkte şekil ve ek açıklama ekleyin.
- Belirli bir pencereyle video kaydetmek için kısayol tuşlarını kullanın.
- Bir kayıt videosunu MP4, WMV, MOV, AVI, M4V vb. Olarak kaydedin.
- Kayıt video dosyanızı YouTube, Facebook, Twitter ve daha fazlası ile paylaşın.
- Windows 10 / 8.1 / 8/7 ve Mac OS X 10.10 veya üstü ile uyumludur.
FoneLab Screen Recorder, Windows / Mac'te video, ses, çevrimiçi eğitim vb. Görüntüleri yakalamanıza olanak tanır ve boyutu kolayca özelleştirebilir, video veya sesi düzenleyebilir ve daha fazlasını yapabilirsiniz.
- Windows / Mac'te video, ses, web kamerası kaydedin ve ekran görüntüsü alın.
- Kaydetmeden önce verileri önizleyin.
- Güvenli ve kullanımı kolaydır.
1. Adımkoşmak FoneLab Ekran Kaydedici. Seçin Video Kaydedici Ana arayüzde.

2. AdımFarenizi kaydetmek istediğiniz pencerenin üzerine getirin. Bu aktif pencereyi seçmek için tıklayın. Diğer alanların gri olduğunu görebilirsiniz. Ardından ses kaynağı ve web kamerası yer paylaşımını etkinleştirin.
3. AdımTıkla REC başlatmak için belirli bir pencereyi kaydetme ses ile. Belirli bir pencereyi kaydetmeyi durdurmak istediğinizde, dur kaydı durdurmak için.

4. AdımTıkla İndirim ardından Sonraki belirli bir pencereye kaydedilmiş bir videoyu dışa aktarmak için.

FoneLab Screen Recorder, Windows / Mac'te video, ses, çevrimiçi eğitim vb. Görüntüleri yakalamanıza olanak tanır ve boyutu kolayca özelleştirebilir, video veya sesi düzenleyebilir ve daha fazlasını yapabilirsiniz.
- Windows / Mac'te video, ses, web kamerası kaydedin ve ekran görüntüsü alın.
- Kaydetmeden önce verileri önizleyin.
- Güvenli ve kullanımı kolaydır.
2. Varsayılan Uygulamalar ile Belirli Bir Pencere Nasıl Kaydedilir
Windows veya Mac'te aktif bir pencere kaydetmek istemeniz önemli değil, yerleşik ekran kaydedici uygulamasını kullanabilirsiniz. Desteklenmektedir belirli bir oyun penceresini ekran görüntüsü yakalama bazı oyun dışı uygulamalar da var. Ancak, Windows 10'da Dosya Gezgini penceresini kaydedemezsiniz.
Windows 10 Oyun Çubuğu ile Belirli Bir Pencere Nasıl Kaydedilir
Oyun Çubuğu yerleşiktir ücretsiz ekran kaydedici tüm Windows 10 kullanıcıları için. Windows 4 bilgisayarınızda bir video kaydedebilir ve MP10 formatında kaydedebilirsiniz.
1. AdımWindows'u aç Başlama Menü. Aramak Oyun Çubuğu.
2. AdımWindows 10 Oyun Çubuğu ayarlarında, Oyun kliplerini kaydet, Ekran ve Yayın yapmak.
3. AdımBasın Windows ve G tuşlarına basın. Tıklayın Rekor Oyun Çubuğu yer paylaşımında. Artık Windows 10'a belirli bir pencere kaydedebilirsiniz.
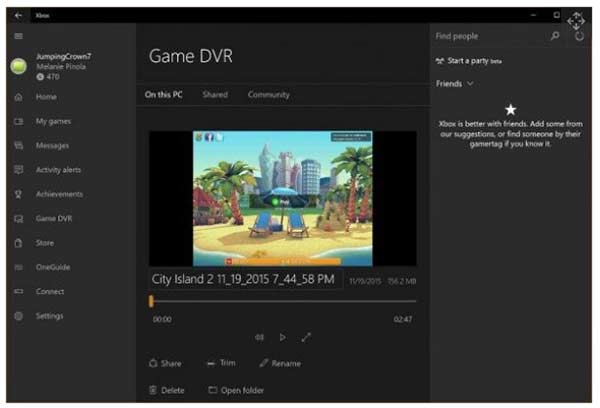
QuickTime Player ile Mac'te Belirli Bir Pencere Nasıl Kaydedilir
QuickTime Player, Mac için ücretsiz ekran kaydediciniz olabilir. Ekran videosunu sesli kaydedebilirsiniz. Bu arada, macOS Mojave kullanıyorsanız, vardiya, Komuta ve 5 Mac'te ekran kayıt tuşlarına basın. Aşağıda bir QuickTime kaydedici.
1. AdımQuickTime Player'ı çalıştırın. Tıklayın fileto yukarıda. seçmek Yeni Ekran Kaydı açılan listesinden.
2. AdımÇıktı klasörünü, gecikme süresini, ses kaynağını ve daha fazlasını belirtin.
3. AdımHangi pencereyi kaydetmek istediğinizi seçin. Ardından Rekor düğmesine basın.
4. AdımTıkla Kaydetmeyi bırak Mac'te belirli bir pencereyi kaydetmeyi durdurmak için QuickTime Player'ı kullanın.
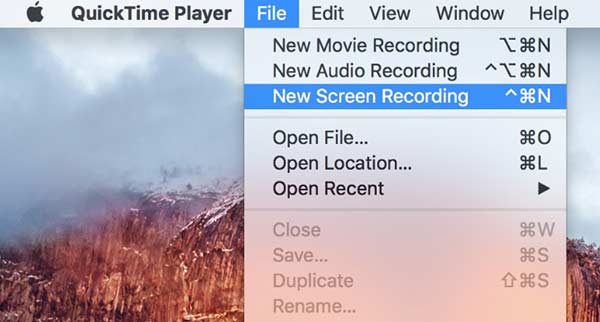
Sonuç olarak, Windows veya Mac bilgisayarınızda belirli bir pencereyi kaydedebilirsiniz. Bu pencerenin diğer programlar tarafından örtüşmesi önemli değildir. Çünkü ekran kaydedici, yalnızca yakaladığınız belirli pencereye odaklanacaktır. Elbette, ekranınızı özel kayıt boyutunda da kaydedebilirsiniz. Kayıt sırasında metin, vurgulama, ok ve diğer çizim araçlarını eklemek isterseniz, FoneLab Ekran Kaydedici ilk tercihiniz olabilir. Kolayca herhangi bir bilgisayar ekranına veya penceresine kayıt yapabilir ve düzenleyebilirsiniz.
FoneLab Screen Recorder, Windows / Mac'te video, ses, çevrimiçi eğitim vb. Görüntüleri yakalamanıza olanak tanır ve boyutu kolayca özelleştirebilir, video veya sesi düzenleyebilir ve daha fazlasını yapabilirsiniz.
- Windows / Mac'te video, ses, web kamerası kaydedin ve ekran görüntüsü alın.
- Kaydetmeden önce verileri önizleyin.
- Güvenli ve kullanımı kolaydır.
