- Ekran kaydedicisi
- Mac Video Kaydedici
- Windows Video Kaydedici
- Mac Ses Kaydedici
- Windows Ses Kaydedici
- Webcam Kaydedici
- Oyun Kaydedici
- Toplantı Kaydedici
- Messenger Çağrı Kaydedici
- Skype Recorder
- Kurs Kaydedici
- Sunum Kaydedici
- Chrome Kaydedici
- Firefox Kaydedici
- Windows'da ekran görüntüsü
- Mac'te ekran görüntüsü
Etkili Windows 8 ve 7 için Lider Ekran Kaydedici
 Yazar: Lisa Ou / 03 Şub 2023 16:00
Yazar: Lisa Ou / 03 Şub 2023 16:00Sayısız seçenek olduğu için Windows 8 ekran kaydı için hangi ekran kaydediciyi kullanacağınıza karar vermek zor. Çevrimiçi göz atarsanız, bilgisayarınız için farklı yazılımlar görürsünüz. Ancak hangisinin en güvenilir ve güvenilir araç olduğunu bilmiyorsunuz. Bu durumda, hangisinin yasal olduğunu öğrenmek için her bir yazılımı indirmeniz ve test etmeniz gerekecektir.
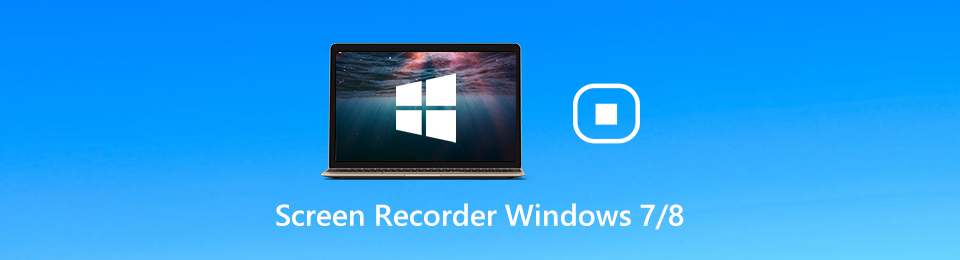
Neyse ki, zamanınızı boşa harcamak istemiyorsanız, seçin FoneLab Ekran Kaydedici. Yararlı kayıt araçları nedeniyle sahip olmak istediğiniz ekran kaydedicidir. Bunun dışında bu yazıyı okumaya devam ederseniz diğer ekran kaydedicileri de öğreneceksiniz. Bunlar, yukarıda belirtilen yazılımın keşfedilmesi için alternatiflerdir. Windows'ta kayıt nasıl görüntülenir? 8 ve diğer tüm sürümler.

Rehber Listesi
Bölüm 1. Windows'taki En İyi Ekran Kaydedici - FoneLab Ekran Kaydedici
Bu yazılımın, Windows 8 ve 7 için lider ekran kaydedici olarak adlandırılmayı hak etmesinin birçok nedeni vardır. FoneLab Ekran Kaydedici kayıt deneyiminizi bir üst düzeye çıkarabilecek birçok özelliğe sahiptir. İstediğiniz video kalitesine bağlı olarak ekranınızı kaydedebilir. Kayıttan önce yazılımı kurmanız yeterlidir. Bu araçla ilgili bir başka iyi şey de, Windows'ta oyun kaydetme 7 ve diğer modeller. Oyun sırasında veya sonrasında oyununuzu kaydetmek için bir aracı destekler. Sadece bu da değil. Yapabilirsiniz anlık görüntü almak şu anda kayıt yaparken. Kulağa ilginç geliyor. Bu yazılımın adımları için kılavuzlara geçin.
FoneLab Screen Recorder, Windows / Mac'te video, ses, çevrimiçi eğitim vb. Görüntüleri yakalamanıza olanak tanır ve boyutu kolayca özelleştirebilir, video veya sesi düzenleyebilir ve daha fazlasını yapabilirsiniz.
- Windows / Mac'te video, ses, web kamerası kaydedin ve ekran görüntüsü alın.
- Kaydetmeden önce verileri önizleyin.
- Güvenli ve kullanımı kolaydır.
1. AdımTıkla Ücretsiz indirin FoneLab Ekran Kaydediciyi almak için ana arayüzün düğmesine basın. Bundan sonra, aracı bilgisayarınıza kurun. kurmak > Başlatmak > koşmak anında.
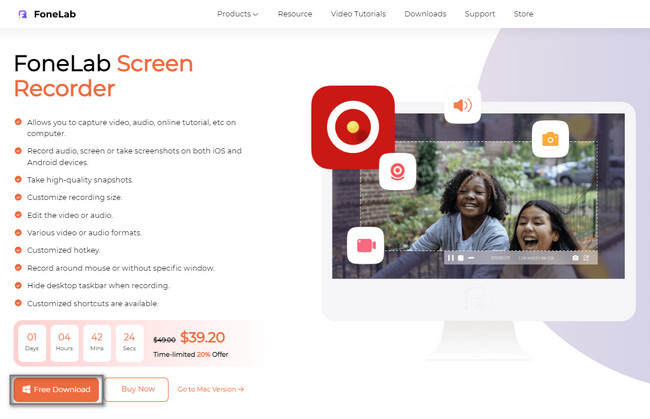
2. AdımSeçeneklerde istediğiniz kayıt modunu seçin. kullanabilirsiniz Video Kaydedici, Ses kaydedici, ve Oyun Kaydedici düğmeler. Bunun dışında diğer yazılım araçlarını da tanıyarak kullanabilirsiniz.
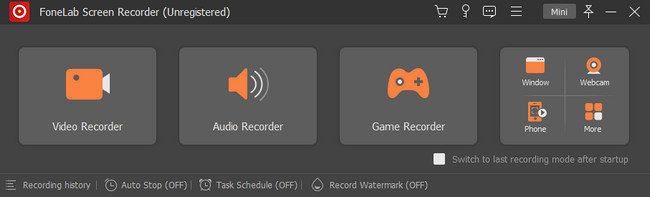
3. AdımSeçin Her Şey Dahil Tüm ekranı yakalamak için ana arayüzün sol tarafındaki düğme. Öte yandan, tıklayın görenek Ekranın yalnızca bir bölümünü kaydetmek için düğmesine basın. Kayıt sırasında şunları kullanabilirsiniz: Webcam, Sistem Ses, ve Mikrofon düğmeler. Bundan sonra, tıklayın REC Windows 7 ve 8 bilgisayarınızı kaydetmeye başlamak için düğmesine basın.
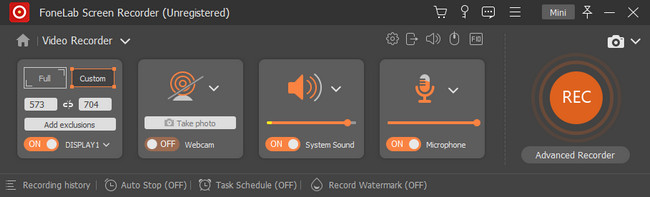
4. AdımKaydı bitirmek istediğinizde, Kırmızıkutu buton. Bundan sonra, tıklayın tamam Videoyu bilgisayarınıza kaydetmek için düğmesine basın.
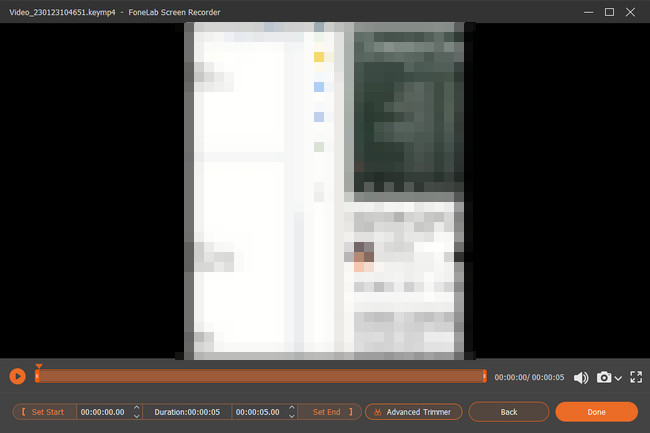
Önde gelen ekran kaydedici olduğu için yukarıdaki yazılımı kullanmaktan keyif alacaksınız. İndirmeden Windows 8'de ekranın nasıl kaydedileceğini keşfetmek ister misiniz? Aşağıdaki araçlar size bu konuda yardımcı olacaktır. Ancak kullanımları karmaşıktır ve bu aracı yalnızca bilgisayarınızın işletim sistemini güncellemeye karar verirseniz kullanabilirsiniz.
FoneLab Screen Recorder, Windows / Mac'te video, ses, çevrimiçi eğitim vb. Görüntüleri yakalamanıza olanak tanır ve boyutu kolayca özelleştirebilir, video veya sesi düzenleyebilir ve daha fazlasını yapabilirsiniz.
- Windows / Mac'te video, ses, web kamerası kaydedin ve ekran görüntüsü alın.
- Kaydetmeden önce verileri önizleyin.
- Güvenli ve kullanımı kolaydır.
Bölüm 2. Oyun Çubuğu ile Windows'ta Ekran Nasıl Kaydedilir
Bilgisayarınızın dahili ekran kaydedicisini bulursanız Game Bar'ı göreceksiniz. Oyununuzu veya oyununuzu kaydetmek için bir özelliktir. Neyse ki, ekranınızdakileri de kaydedebilir. Özellikle oyun oynarken daha iyi bir deneyime sahip olmak için bu aracı kullanarak Windows 8 ekran kaydı yapın. Bu araçla ilgili iyi olan şey, CPU, RAM ve daha fazlası dahil olmak üzere bilgisayarınızın performansını görmenizdir. Bilgisayarınızda keşfetmek için etkinleştirmeniz gerekir. Bunu yapmak için aşağıdaki adımları izlemeniz gerekir.
1. AdımBilgisayarınızın Ayarlar bölümünde, Oyun Modu Ayarları bölüm. Bundan sonra, aracı şu şekilde etkinleştirin: Oyun Çubuğunu Açma kaydırma çubuğunu kullanarak.
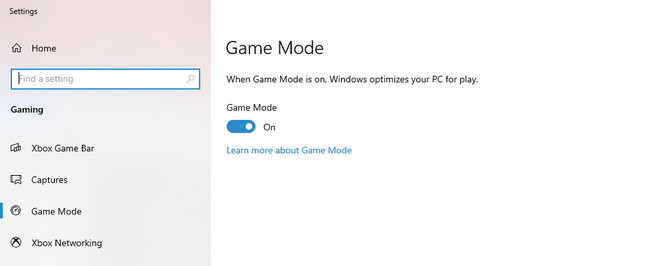
2. AdımBasın Windows + G aracı başlatmak için klavyenizdeki tuşlar. Bundan sonra, tıklayın Nokta Ekranınızda kaydı başlatmak için düğmesine basın.
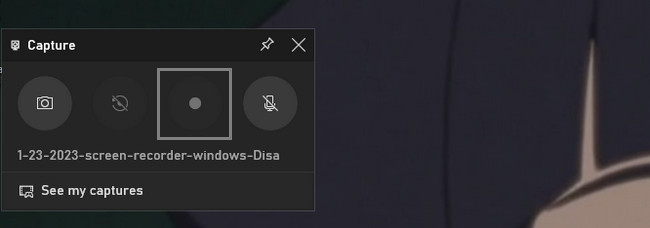
FoneLab Screen Recorder, Windows / Mac'te video, ses, çevrimiçi eğitim vb. Görüntüleri yakalamanıza olanak tanır ve boyutu kolayca özelleştirebilir, video veya sesi düzenleyebilir ve daha fazlasını yapabilirsiniz.
- Windows / Mac'te video, ses, web kamerası kaydedin ve ekran görüntüsü alın.
- Kaydetmeden önce verileri önizleyin.
- Güvenli ve kullanımı kolaydır.
Bölüm 3. Windows'ta Tarayıcı Uzantıları ile Ekran Nasıl Kaydedilir
Yukarıdaki karmaşık yerleşik aracı kullanmak istemiyorsanız, tarayıcı uzantılarını kullanabilirsiniz. Ancak, Chrome web mağazasında güvenilir olanı seçmeniz gerekecek. Bu durumda, en iyisini bilmek için farklı ekran kaydedicileri test edeceksiniz. Neyse ki bu makale, Windows 8 ve diğer modelleri kaydetmenize yardımcı olacak mükemmel tarayıcı uzantısını bulmaktadır. Keşfetmek istiyorsanız, aşağıdaki kılavuzları okuyun ve buna göre gerçekleştirin. Bu ekran kaydedicinin adımlarına geçin.
1. AdımBilgisayarda ve Chrome arama çubuğunda şunu yazın: Chrome Web Mağazası. Bundan sonra, Arama çubuğu ve yaz Ekran kaydedicisi. Görünen ilk ekran kaydedici, bu makalenin önerdiği ekran kaydedicidir.
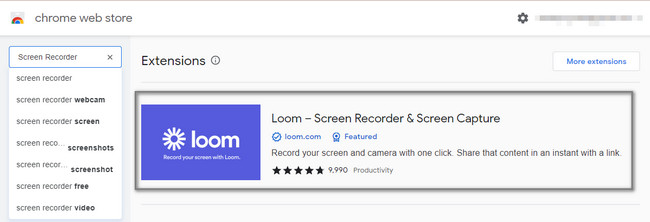
2. AdımTıkla Chrome'a ekle aracın sağ tarafındaki simge. Bundan sonra, tıklayın Uzantı eklemek Chrome'unuzdaki uzantıyı etkinleştirmek için düğme.
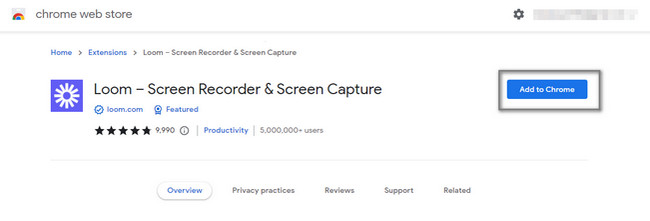
3. AdımTıkla Rekor aracın sağ tarafındaki düğme. Windows ekranınızı kaydetmek için beş dakikalık bir sınırınız olduğunu söyler.
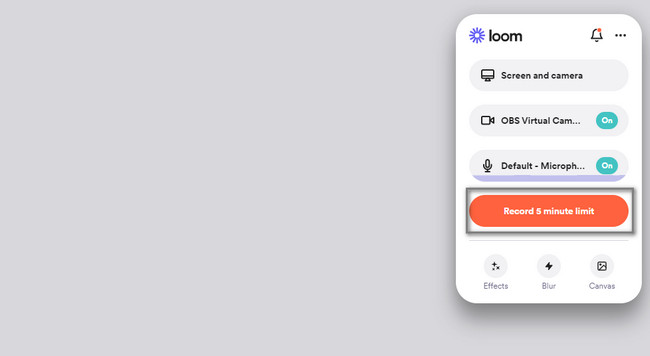
FoneLab Screen Recorder, Windows / Mac'te video, ses, çevrimiçi eğitim vb. Görüntüleri yakalamanıza olanak tanır ve boyutu kolayca özelleştirebilir, video veya sesi düzenleyebilir ve daha fazlasını yapabilirsiniz.
- Windows / Mac'te video, ses, web kamerası kaydedin ve ekran görüntüsü alın.
- Kaydetmeden önce verileri önizleyin.
- Güvenli ve kullanımı kolaydır.
Bölüm 4. Windows Online'da Ekran Nasıl Kaydedilir
Bazı insanlar Windows 8 ekran yakalama videosu yapmak istiyor. Ne yazık ki, mevcut çevrimiçi araçları yüksek kaliteyi yakalamıyor. Neyse ki, makalenin bu bölümü mükemmel bir ekran kaydedici online sana yardım etmek için. Screen Capture, internette gezinebileceğiniz önde gelen çevrimiçi ekran kaydedicidir. Ancak dezavantajı, internet erişimi olmadan kullanamamanızdır. Hala çevrimiçi aracı kullanmakla ilgileniyorsanız, aşağıdaki adımlarla ilerleyebilirsiniz.
1. AdımScreen Capture'ı çevrimiçi olarak arayın. Bundan sonra, tıklayın Kayda başla düğmesine basın.
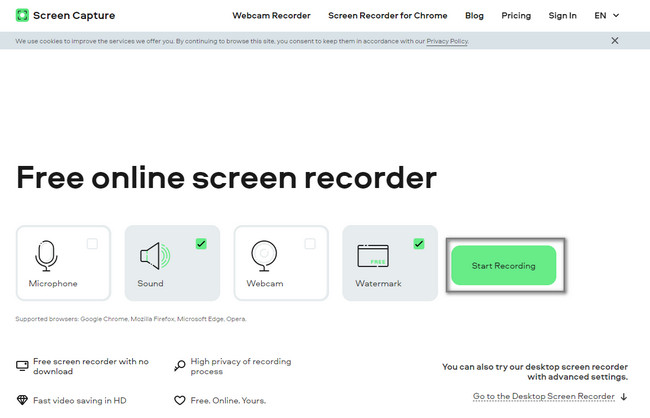
2. AdımKaydetmek istediğiniz Pencereyi seçin. Bundan sonra kayıt işlemi başlayacaktır. Tıkla Kaydetmeyi bırak oturumu sonlandırmak istediğinizde tikle İndir Videoyu cihazınıza kaydetmek için düğmesine basın.
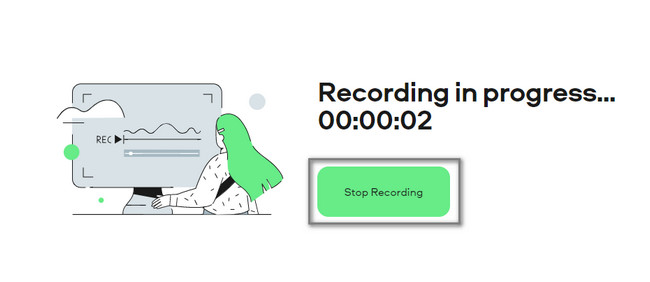
FoneLab Screen Recorder, Windows / Mac'te video, ses, çevrimiçi eğitim vb. Görüntüleri yakalamanıza olanak tanır ve boyutu kolayca özelleştirebilir, video veya sesi düzenleyebilir ve daha fazlasını yapabilirsiniz.
- Windows / Mac'te video, ses, web kamerası kaydedin ve ekran görüntüsü alın.
- Kaydetmeden önce verileri önizleyin.
- Güvenli ve kullanımı kolaydır.
Bölüm 5. Windows 7 ve 8 Ekran Kaydedici hakkında SSS
1. VLC kullanarak Windows 7'de ekranımı nasıl kaydederim?
VLC ortam yürütücüsünü kullanarak Windows 7'de ekranınızı yakalamak kolaydır. Yapmanız gereken ilk şey, bilgisayarda VLC medya oynatıcınızı başlatmaktır. Gitmek medya > Yakalama aygıtı bölüm. Bundan sonra, değiştir Yakalama Modundan Masaüstüne > 30 FPS'ye İstenen Kare Hızı. Son olarak, tıklayın Küçük Aşağı Ok yakınında OYNA düğmesine basın ve Dönüştürün.
2. Bandicam ile Windows 7'de ekran nasıl kaydedilir?
Bandicam yazılımını bilgisayarınıza indirin. Kurma > kurmak > Başlatmak anında. Bundan sonra, tıklayın Rekor Ana arayüzdeki düğme. basın F12 Kaydı başlatmak üzere daha hızlı erişim için bilgisayarınızın klavyesindeki tuşuna basın. Öte yandan, tıklayın dur Windows 7'niz için kayıt işlemini sonlandırmak için düğmesine basın.
Windows 7, 8 ve diğerleri için kullanabileceğiniz birçok çevrimiçi veya çevrimdışı ekran kaydedici vardır. Fakat, FoneLab Ekran Kaydedici hepsi arasında başı çekiyor. Eşsiz özelliklerini deneyimlemek için bilgisayarınıza indirmeniz yeterlidir. Bu yazılımı kullanma şansını kaçırmayın. Şimdi sahip ol!
FoneLab Screen Recorder, Windows / Mac'te video, ses, çevrimiçi eğitim vb. Görüntüleri yakalamanıza olanak tanır ve boyutu kolayca özelleştirebilir, video veya sesi düzenleyebilir ve daha fazlasını yapabilirsiniz.
- Windows / Mac'te video, ses, web kamerası kaydedin ve ekran görüntüsü alın.
- Kaydetmeden önce verileri önizleyin.
- Güvenli ve kullanımı kolaydır.
