- Ekran kaydedicisi
- Mac Video Kaydedici
- Windows Video Kaydedici
- Mac Ses Kaydedici
- Windows Ses Kaydedici
- Webcam Kaydedici
- Oyun Kaydedici
- Toplantı Kaydedici
- Messenger Çağrı Kaydedici
- Skype Recorder
- Kurs Kaydedici
- Sunum Kaydedici
- Chrome Kaydedici
- Firefox Kaydedici
- Windows'da ekran görüntüsü
- Mac'te ekran görüntüsü
Windows'ta Bir Ekran Görüntüsünü Kırpmanın Mükemmel Yolları
 Yazar: Lisa Ou / 01 Şub 2021 16:00
Yazar: Lisa Ou / 01 Şub 2021 16:00İş arkadaşlarıma göndermek için bilgisayarımdaki önemli bir duyurunun ekran görüntüsünü aldım. Ancak, daha resmi hale getirmek için kırpmam gerektiğini düşünüyorum ama nasıl yapacağımı bilmiyorum. Birisi bana ekran görüntülerini nasıl kırpacağım konusunda yardımcı olabilir mi?
Ekran görüntüsü alma insanların internette ilginç bir şey gördüklerinde telefonlarında kullandıkları bir alışkanlık haline geldi. Yukarıdaki durum gibi mesleki konularda da kullanılır. Görüntüleri kırpmak, ekranda gereksiz arka planlar olmadan ekran görüntüsünü daha resmi hale getirmenin olağan yoludur. Bir ekran görüntüsü almak ve bunları telefonda kırpmak kolaydır. Ama olay şu ki, bilgisayarda durum farklı. Bilgisayarlarda ekran görüntüsü alma konusunda yeniyseniz, bunun için gerekli araçları nasıl ve nerede bulacağınızı bilmiyor olabilirsiniz. Özellikle teknolojiye o kadar aşina değilseniz ekran görüntüsü alıp kırpmakta zorlanacaksınız.
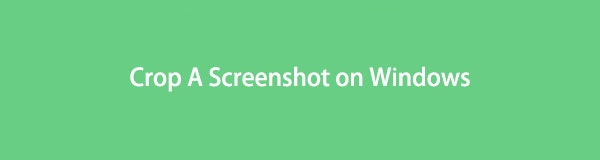
Neyse ki, bu konuyu halletmenize yardımcı olacak mükemmel makaleyi buldunuz. Şimdilik ekran görüntüsü alma ve kırpma hakkında yeterli bilgiye sahip olmayabilirsiniz ancak okuduktan sonra bu konuda bilmeniz gereken her şeye sahip olacaksınız. İlk bölümde, bu makale size ekran görüntülerini kırpmak için kolay kılavuzlarla birlikte en güvenilir araçları sağlayacaktır. Etkili bir şekilde öğrenmeniz ve kullanmanız için iki yöntem sağlanmıştır. Ve bir bonus olarak, bu makale ayrıca size kırpma dışında ek işlevler sağlayacak güçlü bir program sunacak. Lütfen hepsini keşfetmek için aşağıdaki her bir bölüme ilerleyin.

Rehber Listesi
Bölüm 1. Yerleşik Araçlarla Windows'ta Ekran Görüntüsü Nasıl Kırpılır
Kısayol tuşları ve Ekran Alıntısı Aracı, Windows'ta ekran görüntüsü almanın iki ana yöntemidir. Ana işlevleri ekran görüntüsü almak olsa da, farklılaşan başka özellikleri de var. Biri diğerinden daha fazla özelliğe sahip olabilir, ancak her iki aracın da ekran görüntülerini kırpabilmesini bekleyebilirsiniz. Bilgisayarınızda kullandıktan sonra daha fazlasını da görebilirsiniz.
FoneLab Screen Recorder, Windows / Mac'te video, ses, çevrimiçi eğitim vb. Görüntüleri yakalamanıza olanak tanır ve boyutu kolayca özelleştirebilir, video veya sesi düzenleyebilir ve daha fazlasını yapabilirsiniz.
- Windows / Mac'te video, ses, web kamerası kaydedin ve ekran görüntüsü alın.
- Kaydetmeden önce verileri önizleyin.
- Güvenli ve kullanımı kolaydır.
Yöntem 1. Kısayol Tuşlarına Basın
Cep telefonlarını kullanarak ekran görüntüsü almaya benzer şekilde, bunları bilgisayarda çekmek için de basmanız gereken belirli tuşlar vardır. Bilgisayar ekranını hemen yakalamanızı sağlayacak bir tuş kombinasyonudur. Bununla ilgili iyi şeylerden biri, ekranı her zamanki şekilde, yani Tam Ekran Snip'te yakalamanız için seçenekler sunmasıdır. Öte yandan, Freeform Snip, Window Snip ve Rectangular Snip'i de deneyebilirsiniz. Bunları kullanırsanız, bilgisayar ekranında yalnızca ihtiyacınız olan kısmı yakalamanıza izin verdiği için artık fotoğrafı kırpmanız gerekmez.
Bir ekran görüntüsü aldıktan sonra, bu yöntemin ekran görüntüsünü iyileştirmenize yardımcı olacak ek işlevleri vardır. Bu, fotoğrafın gereksiz kısımlarını ortadan kaldırmak için ihtiyaç duyduğunuz Görüntü Kırpma işlevini içerir. Bunun yanı sıra, diğer seçenekler arasında dokunmatik yazı da yer alır. Fotoğrafın üzerine herhangi bir şey yazmak veya çizmek için tükenmez kalem, kurşun kalem ve fosforlu kalem kullanabilirsiniz. Ve bu yöntemin benzersiz özelliği, ekran görüntüsü üzerinde düzgün çizgiler çizmenizi sağlayan cetvel ve iletki işlevidir.
Windows'ta kısayol tuşlarını kullanarak bir ekran görüntüsünü kırpmak için aşağıdaki iddiasız talimatlara dikkat edin:
1. AdımHit Windows logosu + Üst Karakter + S Ekran görüntüsü özelliğini görüntülemek için klavyenizdeki tuşlar. Yukarıda belirtildiği gibi istediğiniz ekran görüntüsü türünü seçebilirsiniz: tam ekran, serbest biçim, dikdörtgen veya pencere.
2. AdımFare imlecini kullanarak ekranda yakalamak istediğiniz kısmı seçin. İşiniz bittiğinde, ekranın sağ alt kısmında fotoğraf bildirimini göreceksiniz. Düzenleme ekranının görünmesi için tıklayın.
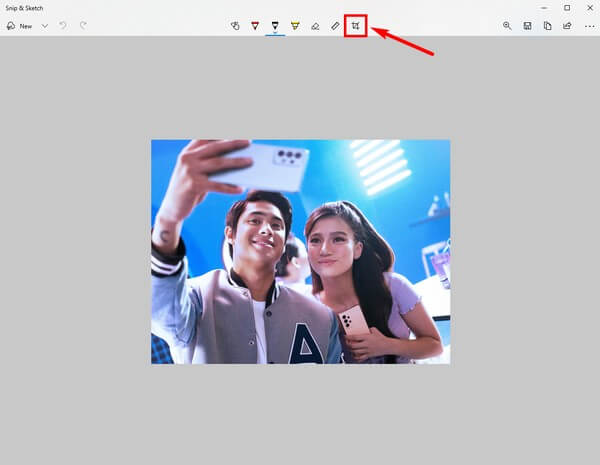
3. AdımDüzenleme özellikleri ekranın üst kısmında görünecektir. Tıkla Görüntü Kırpma seçeneklerin sonundaki simge. Fotoğrafı ihtiyaçlarınıza göre kırpın, ardından değişiklikleri uygulamak için ekranın sağ üst köşesindeki onay simgesine tıklayın. Dilerseniz diğer özellikleri de kullanabilirsiniz. Tamamlandıktan sonra, İndirim düğmesine basarak ekran görüntüsünü bilgisayarınıza kaydedin.
Yöntem 2. Ekran Alıntısı Aracını Kullan
Ekran görüntülerini kırpmanın başka bir yöntemi de Snipping Tool'un kullanılmasıdır. Bu program, Microsoft tarafından 2002 yılında geliştirilen yerleşik bir Windows yardımcı programıdır. Çoğu kişi bunu yukarıdaki yöntemle karıştırır, ancak bunların farklı olduğunu unutmayın. Önceki yöntemle karşılaştırıldığında, Snipping Tool daha fazla özellik içerir.
Kırpmanın yanı sıra, ekran görüntüsünde bir şey yazmak veya vurgulamak istiyorsanız daha fazla kalem kullanılabilir. Bunun nedeni, bu aracın Paint 3D programıyla ilişkili olmasıdır. Snipping Tool'un diğer yöntemlere göre önemli bir avantajı. Fakat bilgisayarınızda Paint 3D yoksa bu programın kısayol tuşları yönteminden daha fazla özelliği olmayacaktır. Bu nedenle, yardımı olmadan bir ekran görüntüsünü kırpamazsınız. Daha sonra fotoğrafı kırpmak yerine tam olarak ekran görüntüsünü alabilirsiniz.
Ekran Alıntısı Aracını kullanarak ekran görüntülerini kırpmak için aşağıdaki basit talimatlara dikkat edin:
1. Adımyanındaki arama simgesini tıklayın. Başlama menüsüne gidin ve Ekran Alıntısı Aracını arayın. Program, başlattığınızda hemen bir ekran görüntüsü almanıza izin verecektir.
2. AdımEkranın yakalamanız gereken bölümünü seçin. Fareyi tuttuğunuz anda, Ekran Alıntısı Aracı'nın arayüzü ekranda görüntülenecektir. Tıkla 3D Boya düzenleme programını başlatmak için sağ üst köşedeki simgesine
3. AdımArayüzün sol üst kısmındaki simgesine tıklayın. ekin simgesine tıklayın ve ekran görüntüsünü tercihlerinize göre kesin. Arayüzün sağ sütununda da istediğiniz çerçeveyi seçebilirsiniz. Bundan sonra, nihayet kırpılmış ekran görüntüsünü bilgisayarınıza kaydedebilirsiniz.
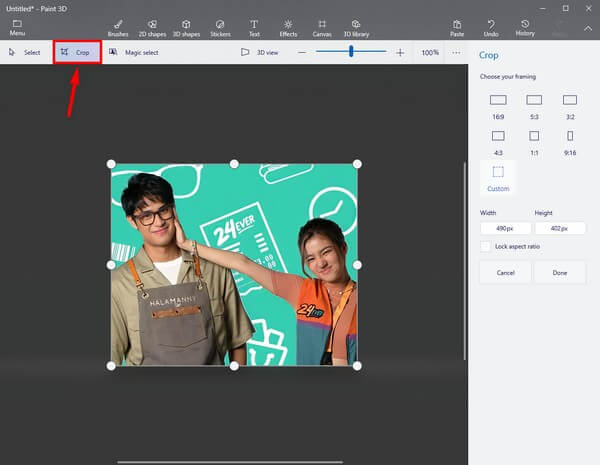
Bu 2 yöntem, ekran görüntüsü almak ve görüntü kırpmak için mükemmel olsa da, diğer araçlara kıyasla özelliklerin eksik olduğu açıktır. Ücretsiz olduklarından ve bilgisayarda önceden yüklenmiş olduklarından, yalnızca temel işlevleri sunmaları anlaşılır bir durumdur. Daha gelişmiş özellikler istiyorsanız, aşağıdaki bölüme geçin.
Bölüm 2. Bonus İpucu: Bir Ekran Görüntüsü Alın ve FoneLab Anlık Görüntü Aracı ile Kırpın
Daha gelişmiş özellikler istiyorsanız veya ihtiyacınız varsa, FoneLab'ın anlık görüntü aracını deneyebilirsiniz, FoneLab Ekran Kaydedici. Programın adından da anlaşılacağı gibi, birincil işlevi bir ekran kayıt, ancak ekran görüntüsü almak ve resimleri kırpmak için de kullanabilirsiniz. Daha sonra birden fazla düzenleme özelliği mevcut olacaktır. Bu, oklar, elipsler, çizgiler, metinler ve daha fazlasını eklemeyi içerir. Gereksiz öğeleri kaldırmak için ekran görüntüsünün bir alanını da bulanıklaştırabilirsiniz. Ve en iyi yanı, programın anlık görüntü özelliğini kullandıktan sonra kullanabileceğiniz farklı ekran kaydedici türleridir.
FoneLab Screen Recorder, Windows / Mac'te video, ses, çevrimiçi eğitim vb. Görüntüleri yakalamanıza olanak tanır ve boyutu kolayca özelleştirebilir, video veya sesi düzenleyebilir ve daha fazlasını yapabilirsiniz.
- Windows / Mac'te video, ses, web kamerası kaydedin ve ekran görüntüsü alın.
- Kaydetmeden önce verileri önizleyin.
- Güvenli ve kullanımı kolaydır.
FoneLab'ın anlık görüntü aracı FoneLab Ekran Kaydediciyi kullanarak bir ekran görüntüsünün nasıl kırpılacağı hakkında bilgi edinmek için aşağıdaki basit talimatlara dikkat edin:
1. AdımDoğrudan FoneLab Ekran Kaydedici ana sayfasına gidin. Sol alt alanda, turuncuya basın Bedava indir Programın yükleyici dosyasını elde etmek için sekme. Dosyalarınıza kaydedildikten sonra, bilgisayarınıza yüklemeye başlayın. Bu sayede, sonunda programı çalıştırabilirsiniz.
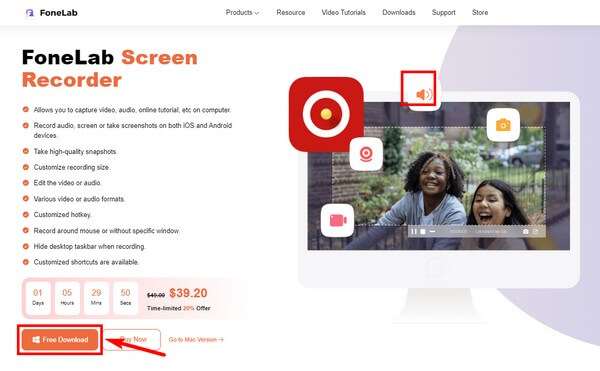
2. AdımBirincil arayüzde gördüğünüz kayıt cihazlarından herhangi birine tıklayın. Aşağıdaki ekranın üst ucunda, kamera ekran görüntüsü almak için imzalayın. Alternatif olarak, Ctrl + ÜstKrktr + C program başlatıldıktan sonra tuşları. Bu programla ekran görüntüsü almak için varsayılan klavye kısayoludur.
3. Adımtıklayarak dişli simge, Ayarlar açılacak. eğer gidersen Kısayollar bölümünde, ekran yakalama için klavye kısayolunu düzenleyebilir ve daha rahat kullandığınız tuşlarla değiştirebilirsiniz.
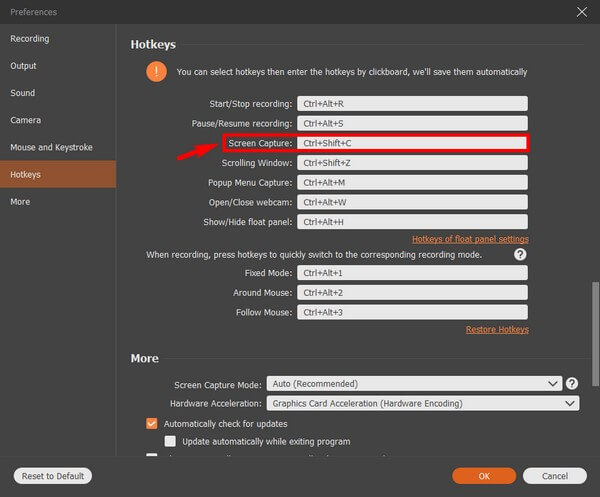
4. AdımEkran görüntüsünü bilgisayar ekranınızda görüntüleyin. Bundan sonra, ekran görüntüsü almaya başlayın. Fotoğrafı kırpmak için gereksiz kısımları hariç tutarak istediğiniz alanı seçin. İşiniz bittiğinde, kırpılan ekran görüntüsünü geliştirmek için düzenleyebilirsiniz. Son olarak, bilgisayarınıza kaydedin.
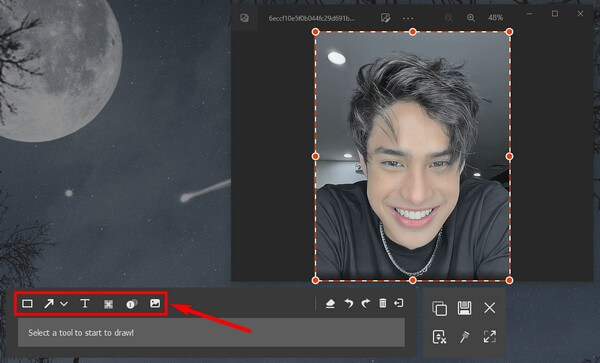
FoneLab Screen Recorder, Windows / Mac'te video, ses, çevrimiçi eğitim vb. Görüntüleri yakalamanıza olanak tanır ve boyutu kolayca özelleştirebilir, video veya sesi düzenleyebilir ve daha fazlasını yapabilirsiniz.
- Windows / Mac'te video, ses, web kamerası kaydedin ve ekran görüntüsü alın.
- Kaydetmeden önce verileri önizleyin.
- Güvenli ve kullanımı kolaydır.
Bölüm 3. Bir Ekran Görüntüsünün Nasıl Kırpılacağıyla İlgili SSS
1. Ekran görüntüleri için klavye kısayolu neden bilgisayarımda çalışmıyor?
Açık olmayabilir. Bu kısayol bilgisayarınızda çalışmıyorsa, etkinleştirmeniz gerekir. Snip ve Kroki in Ayarlar. Sadece tıkla sistem > Bildirimler, ardından Ekran Alıntısı ve Çizim'i açın.
2. Mac'te bir ekran görüntüsünü kırpmak için bir Ekran Alıntısı Aracı var mı?
Evet var. Ancak, diğer kayıt araçları kadar gelişmiş değil. Yalnızca en temel işlevlere sahiptir. Mac sürümünü yüklemeyi deneyebilirsiniz. FoneLab Ekran Kaydedici daha fazla bonus özellik için.
3. Bir video kaydındaki ekran görüntülerini kırpabilir misiniz?
Evet yapabilirsin. Kullanmak FoneLab Ekran Kaydedici, video kaydı sırasında ekran görüntüsü alabilirsiniz. Ekranı bir kayıtta yakalamak istiyorsanız, yukarıdaki adımları izleyin. Bu arada, kayıt sırasında ise, programın bir enstantane istediğiniz zaman tıklayabileceğiniz düğme ekranı yakalamak.
FoneLab Screen Recorder, Windows / Mac'te video, ses, çevrimiçi eğitim vb. Görüntüleri yakalamanıza olanak tanır ve boyutu kolayca özelleştirebilir, video veya sesi düzenleyebilir ve daha fazlasını yapabilirsiniz.
- Windows / Mac'te video, ses, web kamerası kaydedin ve ekran görüntüsü alın.
- Kaydetmeden önce verileri önizleyin.
- Güvenli ve kullanımı kolaydır.
Ekran görüntüsü almayla ilgili endişeleriniz varsa ve video kayıtları, asla yanlış gidemezsin FoneLab Ekran Kaydedici. Bunun gibi daha güvenilir araçlara ihtiyacınız varsa, FoneLab web sitesine gidin.
