- Empty Trash
- Posta Uygulamasını Sil
- Mac’te Önbelleği Temizle
- Mac'te Daha Fazla Depolama Alanı Elde Edin
- Chrome'un Daha Az RAM Kullanmasını Sağlayın
- Mac'te Disk Yardımcı Programı nerede?
- Mac'te Geçmişi Kontrol Et
- Mac'te Control + Alt + Delete
- Mac'te Belleği Kontrol Edin
- Mac'te Geçmişi Kontrol Et
- Mac'te Uygulama Silme
- Mac'te Chrome Önbelleğini Temizle
- Mac'te Depolamayı Kontrol Edin
- Mac'te Tarayıcı Önbelleğini Temizle
- Mac'te Favoriyi Sil
- Mac'te RAM'i kontrol edin
- Mac'te Gözatma Geçmişini Sil
Mac'te Tarayıcı Geçmişinin Nasıl Temizleneceğine İlişkin Verimli Modlar
 Tarafından güncellendi Lisa Ou / 24 Ağu 2023 09:15
Tarafından güncellendi Lisa Ou / 24 Ağu 2023 09:15Mac, Chrome, Firefox ve Safari gibi neredeyse tüm önemli tarama uygulamalarını destekleyen bir Apple bilgisayardır. Hangisini kullanırsanız kullanın, özellikle internette sık sık geziniyorsanız, birden fazla tarama geçmişi toplamak kaçınılmazdır. Daha önce ziyaret ettiğiniz web sitelerine yeniden erişmek istediğinizde geçmiş listeniz büyük ölçüde yardımcı olur. Ancak başkaları Mac'inizi kullanırken gizliliğinizi de açığa çıkarabileceklerini inkar edemeyiz. Bu nedenle, bu durumla karşılaştığınızda Mac tarayıcısında geçmişi nasıl temizleyeceğinizi bilmek istemeniz şaşırtıcı değil.
Soru şu ki, bunu nasıl yapacaksınız? Peki, arkanıza yaslanın ve rahatlayın; Bu makale, Mac tarayıcılarınızdaki geçmişleri temizlemeye yönelik yöntemleri bulmayı zaten tamamladı. Artık belirsiz teknikleri çevrimiçi olarak test ederek zaman kaybetmenize gerek yok, çünkü en iyi ve en etkili olanlar artık bu makalenin ilerleyen bölümlerinde listelenmiştir. Üstelik daha sonra tarama geçmişiniz için de kullanabileceğiniz faydalı bir temizleme programıyla karşılaşmayı bekleyin. Sorunsuz bir süreç yaşamak için doğru adımları dikkatlice okuyup uygulamanız yeterlidir.
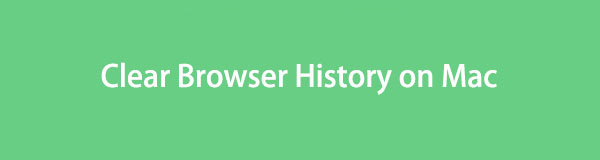

Rehber Listesi
Bölüm 1. Mac Uygulamalarında Gözatma Geçmişi Nasıl Silinir?
Yukarıda belirtildiği gibi macOS bilgisayarlar neredeyse tüm popüler tarama uygulamalarını destekler. Bu nedenle, büyük olasılıkla Mac'inizde kullandığınız en iyi 3 tarayıcının yöntemlerini aşağıda listeledik. Ancak listede yer almayanlar varsa lütfen bir sonraki bölüme geçin; bilgisayardaki neredeyse tüm tarayıcıların ve verilerin temizlenmesini destekler.
Yöntem 1. Safari'de
Safari, Mac, iPhone ve diğer Apple aygıtlarındaki varsayılan tarama uygulamasıdır. Apple için özel olarak geliştirildiğinden diğer işletim sistemlerinde mevcut değildir. Bu nedenle, Mac'teki tarama geçmişini silmek, Safari tarayıcısı için bulacağınız birkaç yöntemden yalnızca biridir. Ve bunu yapmanın varsayılan tekniği yalnızca birkaç tıklama ve klavye kısayolu gerektirir.
Mac Safari'de göz atma geçmişini temizlemek için aşağıdaki kesin olmayan talimatlara uyun:
1. Adımyerleştirmek Safari Mac'inizdeki simgeyi seçin ve tarayıcıyı açmak için çift tıklayın. Ana sayfasına geldiğinizde komuta basın (⌘) + Y tüm tarama geçmişinizi görüntülemek için tuşlara basın.
2. AdımBundan sonra komuta basarak tüm geçmişinizi seçin. (⌘) + A anahtarlar. Daha sonra tuşuna basın Sil tuşuna basın veya tuşuna basın Geçmişi Temizle Chrome tarama geçmişinizi silmek için sağ üstteki sekmeye tıklayın.
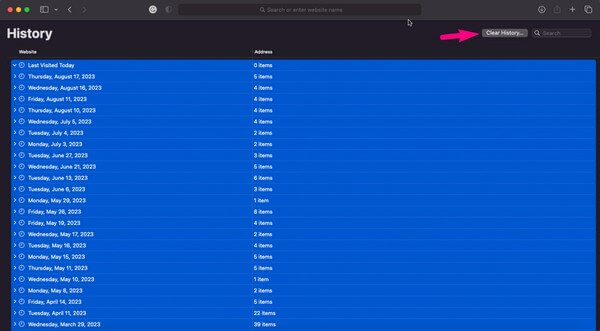

FoneLab Mac Sweep ile, Mac'te yer açmak için sistem, e-posta, fotoğraf ve iTunes önemsiz dosyalarını temizleyeceksiniz.
- Benzer fotoğrafları ve yinelenen dosyaları yönetin.
- Mac'in ayrıntılı durumunu kolaylıkla gösterin.
- Daha fazla depolama alanı elde etmek için boş çöp kutusu.
Yöntem 2. Chrome'da
Öte yandan, Chrome tarayıcısı Mac'te yerleşik değildir ancak dünya çapında birçok Apple cihazı kullanıcısı tarafından yaygın olarak kullanılmaktadır. Daha önce Windows'ta Chrome uygulamasının tarama geçmişini temizlemeyi deneyimlediyseniz, bunu macOS'ta yapmak çok farklı olmayacaktır. Bu nedenle, özellikle yalnızca sorunsuz gezinme gerektirdiğinden, muhtemelen onu çok erişilebilir bulacaksınız.
Mac Chrome tarayıcısında geçmişe nasıl erişeceğinizi ve bunları nasıl sileceğinizi öğrenmek için aşağıdaki sorunsuz talimatları izleyin:
1. AdımBaşlatın krom tarayıcının Mac'inizde çalışması için uygulama. Ekranının sağ üst köşesinde dikey üç nokta simgesini tıklayın ve tıklayın Tarihçe. Başka bir seçenek seti ortaya çıkacak. Tıkla Tarihçe tuşuna basmak için sekme komut (⌘) + Y geçmişi görmek için tuşlar.
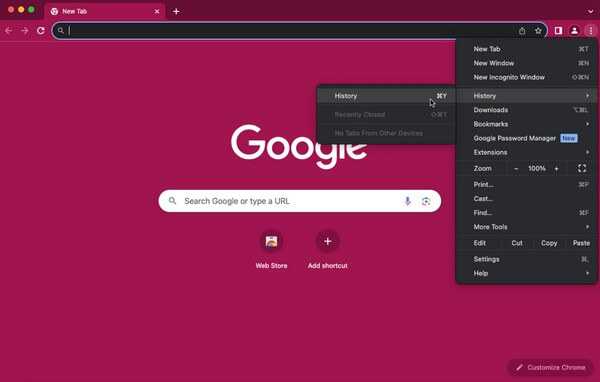
2. AdımAşağıdaki ekran görüntülendiğinde Chrome tarama geçmişiniz listelenecektir. tuşuna basarak bunları temizleyin Tarama verilerini temizle sol sütundaki sekme. İstendiğinde silme işlemini onaylamanız ve silinene kadar beklemeniz gerekir.
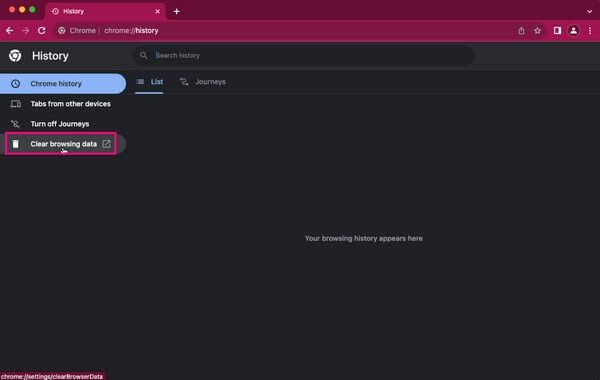
Yöntem 3. Firefox'ta
Firefox ayrıca macOS'ta desteklenen tarama uygulamalarından biridir. Aynı zamanda popülerdir ve ücretsiz olarak alabilirsiniz, bu nedenle onu Mac'inizde gezinmek için kullanmak şaşırtıcı değildir. Önceki tarayıcılarda olduğu gibi, bu uygulamada göz atma geçmişinizi temizlemenin yalnızca temel bir süreci vardır, bu nedenle herhangi bir zorlukla karşılaşmayı beklemeyin.
Mac Firefox tarayıcısında geçmişinizi nasıl kontrol edeceğinizi ve bunları nasıl sileceğinizi belirlemek için aşağıdaki rahat prosedüre sadık kalın:
1. AdımSafari uygulamasını bulun ve Mac'inizde başlatın. Daha sonra, üç çubuk or hamburger sağ üst sayfasındaki simge. Menü seçenekleri göründüğünde, Tarihçe > Yakın geçmişi temizle.
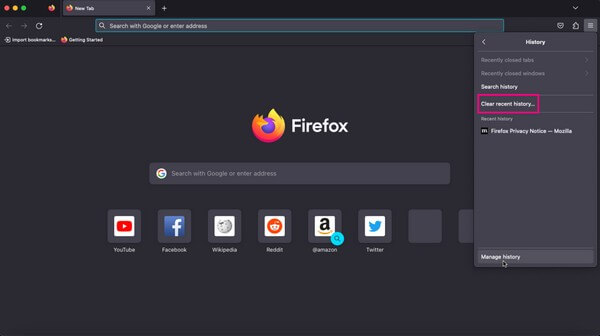
2. AdımEkranda bir diyalog kutusunun görünmesini bekleyin. Zaman aralığını üstteki açılır çubuktan ayarlayabilir, ardından geçmiş seçeneklerine geçebilirsiniz. Kontrol edin Tarama ve indirme geçmişi kutu ve vur Şimdi Temizle Firefox tarama geçmişinizi temizlemek için aşağıdaki düğmeyi kullanın.
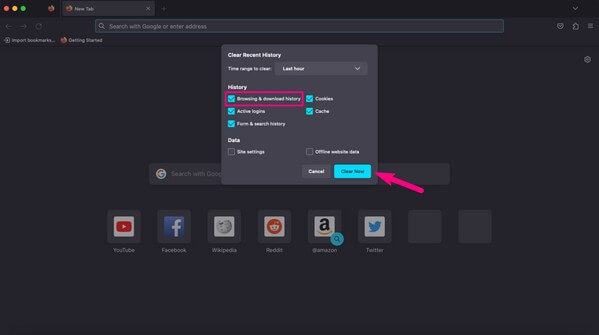
Bölüm 2. FoneLab Mac Sweep ile Mac'te Gözatma Geçmişi Nasıl Silinir
Bu arada, avantajlı bir araç FoneLab Mac Süpürme Mac'inizde bahsedilen tüm tarayıcılara sahipseniz ihtiyacınız olan şey budur. Bu program, tüm tarama uygulaması verilerinizi otomatik olarak tek bir bölümde toplar, böylece önbelleği temizle, göz atma geçmişine, yer imlerine vb. aynı anda erişebilirsiniz. Dolayısıyla süreç çok daha kısa ve hızlı olacak, zamandan tasarruf edeceksiniz. Ayrıca, Mac'inizde bulunabilecek diğer tarayıcıları da destekler, böylece FoneLab Mac Sweep zaten her şeyi sizin için işlemek üzere burada olduğundan bunları temizlemek için ayrı yöntemler bulmanız gerekmez.

FoneLab Mac Sweep ile, Mac'te yer açmak için sistem, e-posta, fotoğraf ve iTunes önemsiz dosyalarını temizleyeceksiniz.
- Benzer fotoğrafları ve yinelenen dosyaları yönetin.
- Mac'in ayrıntılı durumunu kolaylıkla gösterin.
- Daha fazla depolama alanı elde etmek için boş çöp kutusu.
Örnek olarak Mac tarayıcılarındaki geçmişi silmek için aşağıdaki güvenli adımları kabul edin: FoneLab Mac Süpürme:
1. AdımMac tarayıcınızda FoneLab Mac Sweep sitesine girin ve sayfanın üst kısmındaki program açıklamalarını görün. Daha fazla bilgi görmek ve aracı daha iyi tanımak için aşağı kaydırabilirsiniz, ancak daha sonra Bedava indir Dosyayı kaydetmek için listelenen işlevlerin altındaki sekmeye tıklayın. Daha sonra onu şuraya taşıyın: Uygulamalar klasörünü açın ve temizleyiciyi Mac'inizde çalıştırın.
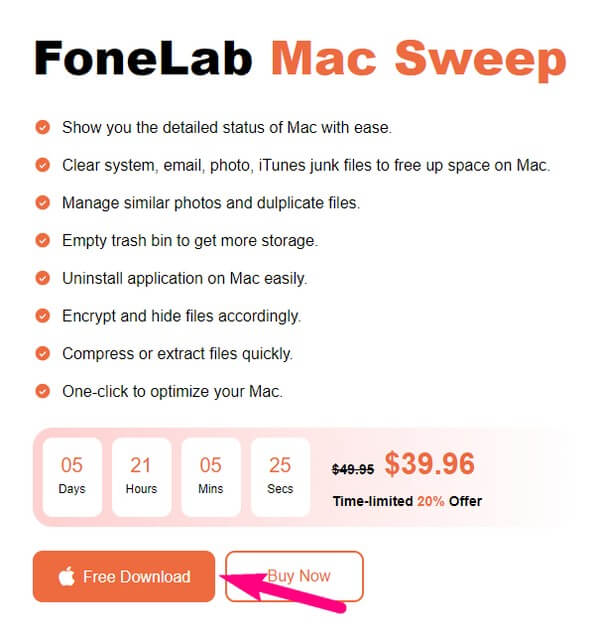
2. AdımAracın ilk arayüzü Durum, Temizleyici ve Araç Seti kutularını içerir. Açmadan önce Mac durumunuzu kontrol edebilirsiniz. Araç Seti sekmesine basın, ardından Gizlilik aşağıdaki ekranda. Mac verilerinizi taramanız istenecektir. Gizlilik arayüz. Taramayı gerçekleştirin ve bittiğinde tuşuna basın. Görüntüle devam etmek için sekme.
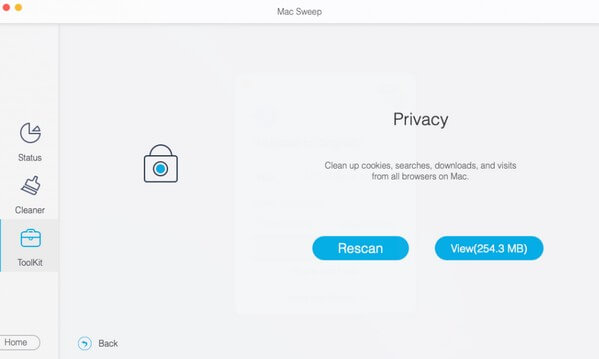
3. AdımTarama uygulamalarınız bir sonraki arayüzün sol bölümünde listelenecektir. Sağ tarafta ise tarama geçmişi, arama geçmişi, oturum açma geçmişi, çerezler ve daha fazlasını içeren veriler bulunur. Tıkla tarama Geçmişi onay kutusunu seçin, ardından Temiz arayüzün en alt kısmında. Program daha sonra seçtiğiniz verileri temizlemeye başlayacaktır ve bu genellikle yalnızca birkaç dakika sürer.
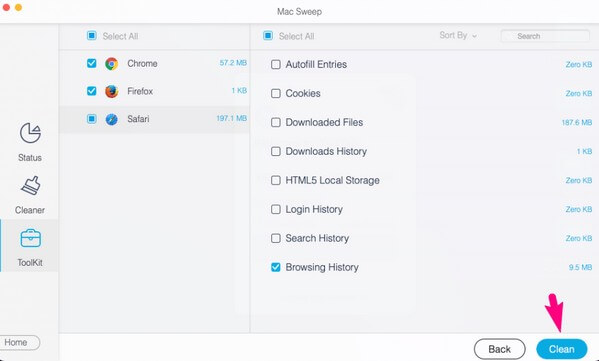
Bölüm 3. Mac'te Gözatma Geçmişinin Nasıl Silineceği Hakkında SSS
1. Mac bilgisayarımdaki tarama geçmişini neden temizleyemiyorum?
Ekran Süresi kısıtlamalarıyla ilgisi olabilir. İçeriği de dahil olmak üzere cihazdaki kullanımınızı kontrol etmenizi sağlayan bir macOS özelliğidir. Bu nedenle, Mac'inizde belirlenen kısıtlamalar arasında yer alıyorsa tarama geçmişinizi temizlemenize izin verilmeyecektir. Bu kısıtlamayı kaldırmak istiyorsanız şu adrese gidin: Ayarlar > Ekran ZAMANI > İçerik ve Gizlilik Kısıtlamaları > İçerik Kısıtlamalarıve ardından seçenekleri buna göre ayarlayın.
2. Tarama geçmişimi sildikten sonra kimse görecek mi?
Hayır, cihazınızdaki tarama geçmişi listesine gideceklerse bunu yapmayacaktır. Ancak internet servis sağlayıcınıza başvurduklarında görme ihtimalleri vardır. Ancak sağlayıcınızın eski geçmişinizi silmesi bir muafiyet olacaktır.
Yukarıda Mac'inizin tarama uygulamalarında geçmişi silmek için en etkili teknikler verilmiştir. Seçmek FoneLab Mac Süpürme Bilgisayarınız için mükemmel ve başarılı bir süreç yaşayın.

FoneLab Mac Sweep ile, Mac'te yer açmak için sistem, e-posta, fotoğraf ve iTunes önemsiz dosyalarını temizleyeceksiniz.
- Benzer fotoğrafları ve yinelenen dosyaları yönetin.
- Mac'in ayrıntılı durumunu kolaylıkla gösterin.
- Daha fazla depolama alanı elde etmek için boş çöp kutusu.
