- Empty Trash
- Posta Uygulamasını Sil
- Mac’te Önbelleği Temizle
- Mac'te Daha Fazla Depolama Alanı Elde Edin
- Chrome'un Daha Az RAM Kullanmasını Sağlayın
- Mac'te Disk Yardımcı Programı nerede?
- Mac'te Geçmişi Kontrol Et
- Mac'te Control + Alt + Delete
- Mac'te Belleği Kontrol Edin
- Mac'te Geçmişi Kontrol Et
- Mac'te Uygulama Silme
- Mac'te Chrome Önbelleğini Temizle
- Mac'te Depolamayı Kontrol Edin
- Mac'te Tarayıcı Önbelleğini Temizle
- Mac'te Favoriyi Sil
- Mac'te RAM'i kontrol edin
- Mac'te Gözatma Geçmişini Sil
Chrome Çok Fazla RAM Kullanıyor: Bunu Düzeltmenin Kolay Yöntemleri
 Tarafından güncellendi Lisa Ou / 15 Ağu 2023 09:15
Tarafından güncellendi Lisa Ou / 15 Ağu 2023 09:15Selamlar! Bir süre önce bilgisayarımda Chrome web tarayıcısını kullanıyordum. Ben kullanırken bilgisayar birdenbire yavaşlamaya başladı. Kardeşimden yardım istiyorum. Bana Chrome'un çok fazla RAM kullandığını ve bazılarını silmem gerektiğini söyledi. Bunu nasıl yapacağımı bilmiyorum! Bana yardım eder misiniz? Şimdiden teşekkür ederim!
RAM, bilgisayarınızın sorunsuz çalışmasına yardımcı olur. Ancak çok fazlası, bilgisayarınızda gecikme gibi küçük sorunlara neden olabilir. Bu konu hakkında fazla endişelenmenize gerek yok çünkü sizi yakaladık. Kullanabileceğiniz en kolay yöntemleri sizler için hazırladık. Onları görmek için lütfen aşağı kaydırın.
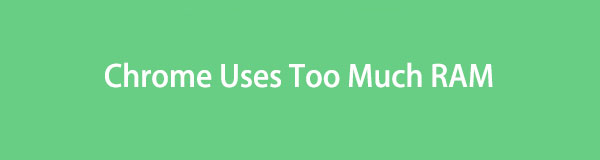

Rehber Listesi
Bölüm 1. Chrome Neden Bu Kadar Çok RAM Kullanıyor?
Chrome RAM'inizin kullanımını azaltma yöntemlerine geçmeden önce, neden çok fazla kullandığını anlamak daha iyidir. Bunun nedeni, bu sorunun bilgisayarınızda tekrar tekrar oluşmasını engellemektir.
Peki, Chrome neden bu kadar çok RAM kullanıyor? İnternette gezinmek ve bilgi aramak için kesinlikle Chrome'u kullanıyorsunuz. Öyleyse, aynı anda birden çok sekme açıyor olabilirsiniz. Chrome'un çok fazla RAM kullanmasının nedenlerinden biri de budur. Ayrıca çok fazla Chrome eklentisi kullanmak da sebep olabilir. Ayrıca Chrome, ziyaret ettiği sayfaları önbelleğe aldığı için bu sorunla karşılaşabilir.
Bölüm 2. Chrome'un Daha Az RAM Kullanması Nasıl Sağlanır
Chrome'un neden bu kadar çok RAM kullandığını öğrendikten sonra, bu sefer onlardan kaçınacağınızı umuyoruz. Her neyse, zaten Chrome'da çok fazla RAM ile karşılaşıyorsanız, azaltma yöntemleri aşağıda listelenmiştir. Bunları keşfetmek için lütfen aşağı kaydırın.
Seçenek 1. Kullanılmayan Sekmeleri Kapatın
Bu yazının önceki bölümünde belirttiğimiz gibi, çevrimiçi arama yapmak için Chrome'u kullanabilirsiniz. Bu durumda, mutlaka birçok sekme açarsınız. Öyleyse Chrome RAM'i siz kullanırken kullanılmayan sekmeleri kapatarak azaltmaya başlayalım. Chrome'unuzdaki RAM'i azaltmanın en kolay yoludur.
Ana arayüzün sadece üst kısmına bakmanız yeterli. Bundan sonra, kapatmak istediğiniz sekmelerin her birine tıklayın. Tıkla X Kapatmak için sekmenin sağ tarafındaki simgeye tıklayın. Lütfen bu işlemi kapatmak istediğiniz tüm sekmelerde yapın.

FoneLab Mac Sweep ile, Mac'te yer açmak için sistem, e-posta, fotoğraf ve iTunes önemsiz dosyalarını temizleyeceksiniz.
- Benzer fotoğrafları ve yinelenen dosyaları yönetin.
- Mac'in ayrıntılı durumunu kolaylıkla gösterin.
- Daha fazla depolama alanı elde etmek için boş çöp kutusu.
Seçenek 2. İstenmeyen Uzantıları Kaldırma
Chrome, tarayıcıya ekleyebileceğiniz uzantılar sunar. Sekmelerinizde veya web tarayıcınızda ek araçlar veya dekorasyonlar olarak hizmet ederler. Evet, faydalıdırlar, ancak Chrome'un çok fazla RAM kullanmasının nedeni de olabilirler. Yanlışlıkla eklenen ve kullanılmayan uzantıları neden kapatmıyorsunuz? Bunu yapmak istiyorsanız, aşağıdaki ayrıntılı öğreticiyi izleyin.
Tıkla Üç nokta Ana arayüzün sağ üst köşesindeki simge. Lütfen seçin uzantıları seçeneğini belirleyin ve Uzantıları Yönet düğme. Chrome'da kaldırmak istediğiniz uzantıları bulun. Bundan sonra, tıklayın Kaldır düğmesine basın.
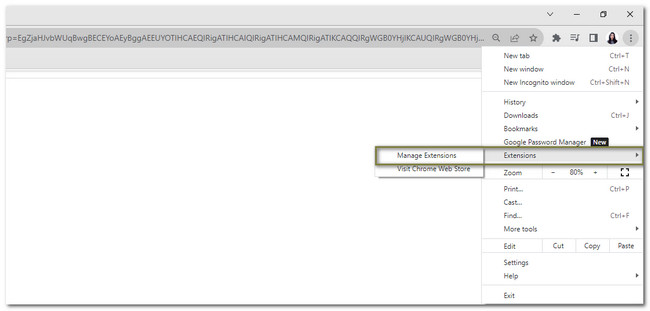
Seçenek 3. Chrome Görev Yöneticisi aracılığıyla Çalışan Web Sitelerini Kapatın
Görev Yöneticisi, bilgisayarınızdaki program görev performansını izler. Chrome'unuzda çalışan web sitelerini göreceksiniz. Web sitelerini seçip tek tıkla işlemlerini sonlandırabilirsiniz.
üzerine tıklamanız yeterli Üç nokta Chrome'un sağ üst köşesindeki simgesi. Bundan sonra, lütfen Diğer Araçlar düğme. Yeni listede lütfen görev Yöneticisi düğme. Web sitelerinin görevlerini içeren yeni bir pencere açılacaktır. Lütfen kapatmak istediklerinizi seçin ve tıklayın. son Süreci düğme. Daha sonra web sitesi otomatik olarak kapatılacaktır.
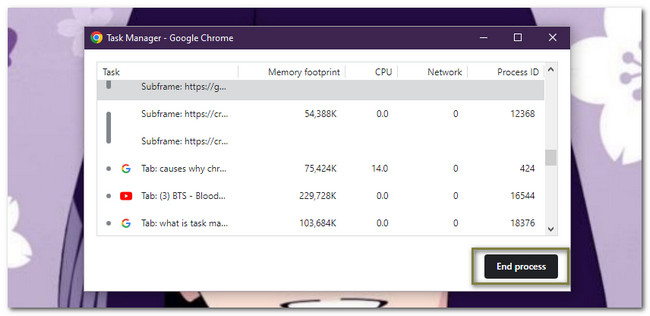
Seçenek 4. Chrome Donanım Hızlandırmasını Kapatın
Chrome'un donanım hızlandırmasını açmak, web tarayıcısının daha fazla RAM kullanmasına neden olabilir. Bunun nedeni, bilgisayarınızın donanım hızlandırması için ihtiyaç duyduğu kaynakları artıracak olmasıdır. Öyleyse, yalnızca özelliği kapatmanız gerekir. Bunu yapmak için aşağıdaki ayrıntılı kılavuzu izleyin.
Tıkla Üç nokta simgesini tıklayın. Bundan sonra, Ayarlar düğme. Chrome sizi başka bir web sayfasına yönlendirecektir. Lütfen seçin sistem soldaki düğme. göreceksin Kullanılabilir Olduğunda Donanım İvmesini Kullan Kaydırıcı. Kapatmak için lütfen gri renkte tıklayın.
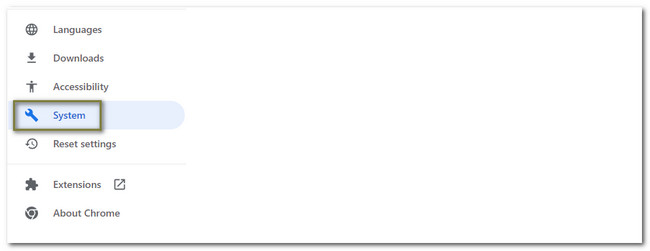
Seçenek 5. Chrome'daki Dosyaları Temizlemek için FoneLab Mac Sweep'i kullanın (Yalnızca Mac)
Chrome RAM'ini azaltmanıza yardımcı olması için Mac'inizde kullanabileceğiniz üçüncü taraf bir araç vardır. FoneLab Mac Süpürme bu yazılım mı! Chrome'unuzun otomatik doldurma girişlerini, çerezlerini, arama geçmişini, tarama geçmişini, HTML5 Yerel Depolama Alanını ve daha fazlasını temizleyebilir.

FoneLab Mac Sweep ile, Mac'te yer açmak için sistem, e-posta, fotoğraf ve iTunes önemsiz dosyalarını temizleyeceksiniz.
- Benzer fotoğrafları ve yinelenen dosyaları yönetin.
- Mac'in ayrıntılı durumunu kolaylıkla gösterin.
- Daha fazla depolama alanı elde etmek için boş çöp kutusu.
Ayrıca, kullanabileceğiniz FoneLab Mac Süpürme Mac'inizin ayrıntılı durumunu kontrol etmek için Bu yazılım ayrıca dosyaları buna göre şifreleyebilir ve gizleyebilir. Her neyse, bu aracı kullanarak Chrome'u nasıl temizleyeceğinizi öğrenmek için lütfen aşağıdaki ayrıntılı adımlara bakın.
1. AdımBahsedilen yazılımı indirin ve bilgisayarda çalıştırın. Bundan sonra 3 ana özelliğini göreceksiniz. Bunların arasından lütfen Araç Seti simgesini seçin.
2. AdımEk araçlar, yazılımın sağ tarafında görünecektir. Lütfen seçin Gizlilik ana arayüzün sağındaki düğme.
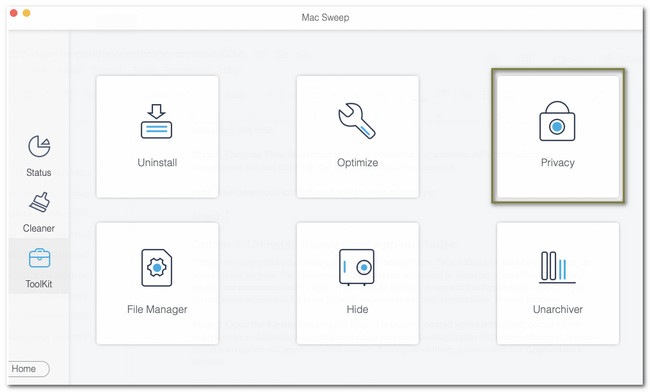
3. AdımLütfen taramak düğme. Tarama işleminden sonra, sonuçlar Görüntüle düğmesinde görünecektir. Bir sonraki ekrana geçmek için lütfen düğmeyi işaretleyin.
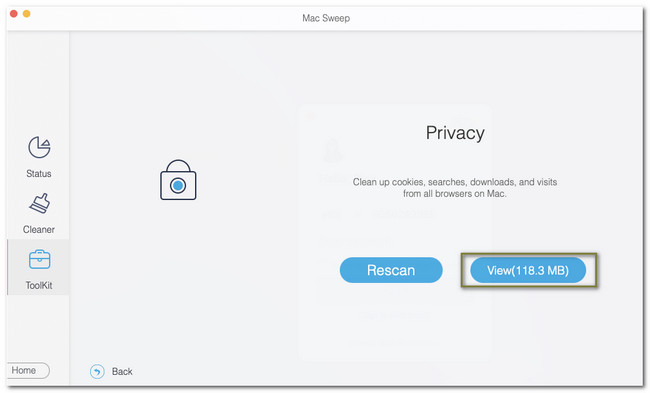
4. Adımseçmek krom soldaki simge. Chrome'unuzdan kaldırmak istediğiniz dosyaları seçin. Bundan sonra, lütfen Temiz düğmesine basın.
Seçenek 6. Chrome Ayarlarını Varsayılana Sıfırlayın
Ayrıca, kullandığı RAM'i azaltmak için Chrome'unuzun Ayarlarını varsayılan değerlerine sıfırlayabilirsiniz. Ancak bu işlem, web tarayıcısının çerezlerini, geçici site verilerini, uzantılarını ve daha fazlasını siler. Bunu yapmakla ilgileniyorsanız, lütfen aşağıdaki talimata bakın. Mac'te daha fazla depolama alanı elde edin.
Tıkla Üç nokta üstteki simge. Seç Ayarlar tuşuna basın ve Ayarları Sıfırla soldaki düğme. tikle Ayarları Geri Yükleme için Orijinal Varsayılanları bölüm ve Ayarları Sıfırla düğmesine daha sonra basın.
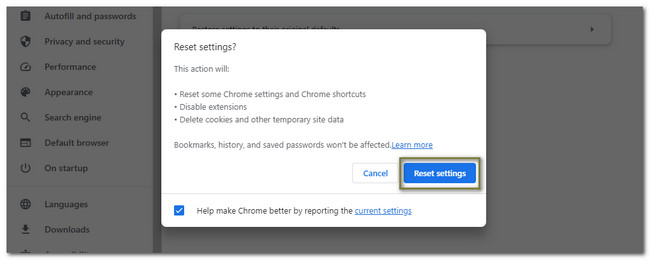

FoneLab Mac Sweep ile, Mac'te yer açmak için sistem, e-posta, fotoğraf ve iTunes önemsiz dosyalarını temizleyeceksiniz.
- Benzer fotoğrafları ve yinelenen dosyaları yönetin.
- Mac'in ayrıntılı durumunu kolaylıkla gösterin.
- Daha fazla depolama alanı elde etmek için boş çöp kutusu.
3. Bölüm. Chrome'un Daha Az RAM Kullanması Hakkında SSS
1. 32GB RAM Chrome için iyi mi?
Orta düzeyde bir Chrome kullanıcısıysanız, 32 GB RAM sizin için yeterlidir. Herhangi bir gecikme olmadan 380 adede kadar sekme açabilirsiniz. Ancak aktifseniz veya Chrome kullanıyorsanız ve 640'tan fazla sekme açarsanız, bu işlem sistemi neredeyse tamamen meşgul eder.
2. Chrome ne kadar GB RAM kullanıyor?
Chrome'da 10 sekme açarsanız 952 MB RAM kullanır. 20 sekme açarsanız, Chrome 1.8 GB RAM tüketir—Chrome'da 3.7 sekme açtığınızda 60 GB RAM. Ve benzeri. Açık sekmeler ne kadar yüksek olursa, Chrome o kadar yüksek RAM kullanır.
Chrome'un kullandığı RAM'i bu şekilde azaltırsınız. Sorunlarla ilgili daha fazla endişeniz varsa, lütfen aşağıya yorum yapın. Size yardımcı olmaktan mutluluk duyarız.

FoneLab Mac Sweep ile, Mac'te yer açmak için sistem, e-posta, fotoğraf ve iTunes önemsiz dosyalarını temizleyeceksiniz.
- Benzer fotoğrafları ve yinelenen dosyaları yönetin.
- Mac'in ayrıntılı durumunu kolaylıkla gösterin.
- Daha fazla depolama alanı elde etmek için boş çöp kutusu.
