- Empty Trash
- Posta Uygulamasını Sil
- Mac’te Önbelleği Temizle
- Mac'te Daha Fazla Depolama Alanı Elde Edin
- Chrome'un Daha Az RAM Kullanmasını Sağlayın
- Mac'te Disk Yardımcı Programı nerede?
- Mac'te Geçmişi Kontrol Et
- Mac'te Control + Alt + Delete
- Mac'te Belleği Kontrol Edin
- Mac'te Geçmişi Kontrol Et
- Mac'te Uygulama Silme
- Mac'te Chrome Önbelleğini Temizle
- Mac'te Depolamayı Kontrol Edin
- Mac'te Tarayıcı Önbelleğini Temizle
- Mac'te Favoriyi Sil
- Mac'te RAM'i kontrol edin
- Mac'te Gözatma Geçmişini Sil
3 Ayrıntılı Kılavuzla Mac'teki Uygulamalar Nasıl Kaldırılır
 Tarafından güncellendi Lisa Ou / 21 Ağu 2023 09:15
Tarafından güncellendi Lisa Ou / 21 Ağu 2023 09:15MERHABA! Yeğenim okuldan yaz tatili olduğu için bizim evde tatil yaptı. Bilgisayar oyunları oynadığında Mac'imi kullanmayı seviyor. Büyük dosya boyutları içeren birçok oyunu üzerine indirdi. Bu durumda Mac'im neredeyse tam depolama alanına sahip. İndirdiği tüm oyunları silmek istiyorum. Bana yardım eder misiniz? Herhangi bir öneri takdir edilecektir. Şimdiden çok teşekkür ederim!
Bu bilgilendirici gönderiyi kullanarak Mac'teki uygulamaları nasıl kaldıracağımızı öğrenelim. Kullanabileceğiniz 3 kolay yöntem hazırladık. Mac'inizdeki istenmeyen uygulamalardan kurtulmak için lütfen aşağı kaydırın.
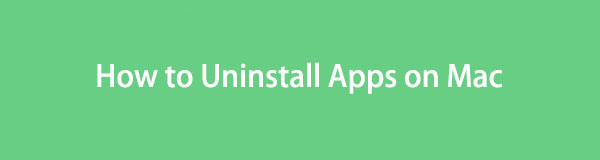

Rehber Listesi
Bölüm 1. Mac'teki Bir Uygulamayı Launchpad Aracılığıyla Silme
Mac'i açtığınızda Dock'ta yalnızca bazı uygulamaları görürsünüz. Çoğu yerleşik olanlardır. Bunları bilgisayarınızda bulmak için Başlatma Panelini kullanmanız gerekir. Çoğu Mac'te sol alt köşeye yerleştirilir. Mac'teki programlarınızı kaldırmak için bu aracı kullanabilirsiniz.
Bu yöntem, bir uygulamayı Mac'inizden silmenin en kolay yoludur. Ancak Mac programlarınızı silmek için bu işlem çok zaman alacaktır. Bunun nedeni, bunları ayrı ayrı kaldırmanız gerekmesidir.
Bu yöntemi kullanmak istiyorsanız lütfen aşağıda hazırladığımız ayrıntılı adımları inceleyin.
1. AdımLütfen bulun launchpad Mac'inizde. Daha sonra Mac'inizdeki programları yerleşik olsun veya olmasın göreceksiniz. Mac'inizde kaldırmak istediğiniz uygulamaları bulun. Bulmakta zorluk yaşıyorsanız aracın Arama Çubuğunu kullanabilirsiniz. Daha sonra uygulamanın özel adını yazın.
2. AdımLütfen basılı tutun seçenek Mac klavyenizdeki tuşuna basın. Bundan sonra serbest bırakmayın. Uygulamaların kıpırdadığını göreceksiniz. Lütfen tıklayın X programdaki simge. Daha sonra ekranınızda yeni bir küçük pencere görünecektir. Tıkla Sil Daha sonra programı kaldırmak için düğmesine basın.

FoneLab Mac Sweep ile, Mac'te yer açmak için sistem, e-posta, fotoğraf ve iTunes önemsiz dosyalarını temizleyeceksiniz.
- Benzer fotoğrafları ve yinelenen dosyaları yönetin.
- Mac'in ayrıntılı durumunu kolaylıkla gösterin.
- Daha fazla depolama alanı elde etmek için boş çöp kutusu.
Bölüm 2. Finder Kullanarak Mac'teki Bir Uygulama Nasıl Silinir
Finder, Mac'te karşılaşacağınız en yararlı araçlardan biridir. İçindeki programlar da dahil olmak üzere Mac dosyalarınızı yönetir. Eğer öyleyse, bu yalnızca Finder'ın Mac'inizin programlarını kaldırabildiğini gösterir.
Üstelik Finder'ın dosyalarınız için kullanabileceğiniz başka özellikleri de vardır. Bu dosyaların tüm bilgilerini çoğaltabilir, sıkıştırabilir veya size gösterebilir. Boyutlarını, dosya uzantılarını ve daha fazlasını içerir.
Neyse, Finder'ın Mac'teki uygulamaları silmesiyle ilgili ayrıntılı adımları hazırladık. Lütfen aşağıdakileri dikkatlice okuyun ve okuyun.
1. AdımBaşlatın Bulucu Mac'inizde. Genellikle bilgisayarın sol alt köşesine yerleştirilir. Bundan sonra, Uygulamalar ana arayüzün sol tarafındaki klasör.
2. AdımKaldırmak istediğiniz uygulamaları seçin ve bunları Çöp Kutusu simge. Daha sonra Çöp Kutusu simgesini başlatarak uygulamayı tamamen silin. Tıkla boş düğmesine daha sonra basın.
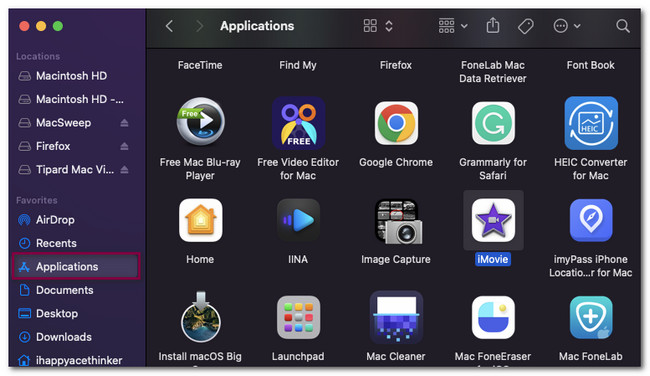
Bölüm 3. FoneLab Mac Sweep Aracılığıyla Mac'teki Bir Uygulama Nasıl Silinir
Uygulamayı Mac'inizden kaldıramadığınız bir durumla mı karşılaştınız? Veya Mac'inizde birden fazla uygulamayı nasıl sileceğinizi biliyor musunuz? FoneLab Mac Süpürme şimdiye kadar kullanacağınız en uygun üçüncü taraf araçtır. Bu araç yalnızca tek bir işlemde birden fazla uygulamayı kaldırabilir. Ayrıca bu araç, Mac'iniz için istenmeyen öğeleri bilgisayarınızdan kaldırmanıza ve Mac'te daha fazla depolama alanı elde edin kolayca. Lütfen aşağıda bunlara bakın.

FoneLab Mac Sweep ile, Mac'te yer açmak için sistem, e-posta, fotoğraf ve iTunes önemsiz dosyalarını temizleyeceksiniz.
- Benzer fotoğrafları ve yinelenen dosyaları yönetin.
- Mac'in ayrıntılı durumunu kolaylıkla gösterin.
- Daha fazla depolama alanı elde etmek için boş çöp kutusu.
- Size Mac'inizin ayrıntılı ve doğru durumunu gösterebilir. CPU'sunu, Diskini ve Belleğini içerir.
- Size yardımcı olur Çöp Kutunuzu boşaltın için Mac'inizde daha fazla depolama alanına sahip olun.
- Mac'iniz yavaş çalışıyorsa bu araç şunları yapabilir: Mac'inizi optimize edin birkaç tıklamayla.
- Mac'inizdeki yinelenen dosyaları algılayabilir veya yönetebilir.
- Bu araç aynı zamanda dosyalarınızı gizleyebilir ve şifreleyebilir.
İşte bu kadar uygun FoneLab Mac Süpürme dır-dir. Her neyse, tek bir işlemde birden fazla programı kaldırmanın nasıl çalıştığını bize bildirin.
1. AdımLütfen işaretleyin Bedava indir FoneLab Mac Sweep'in resmi web sitesindeki düğme. Bundan sonra indirme işlemi otomatik olarak başlayacaktır. Lütfen bitmesini bekleyin. Daha sonra indirdiğiniz dosyayı ekranınızda görünecek Uygulama klasörüne sürükleyin. Daha sonra Mac'iniz aracı başlatacaktır.
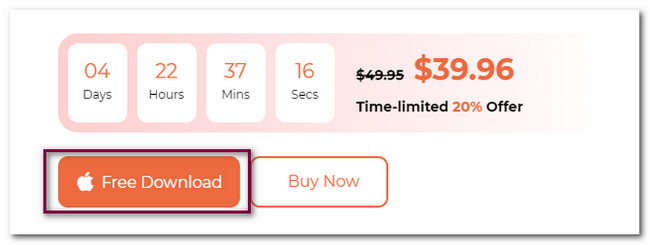
2. AdımAracın ilk arayüzünde sunduğu 3 fonksiyonu göreceksiniz. Araç Takımı, Temizleyici ve Durum'u içerir. İşlemi başlatmak için lütfen seçin Toolkit ana arayüzün sağındaki düğme. Bundan sonra buton solda, içeriği ve diğer özellikleri ise sağda olacaktır.
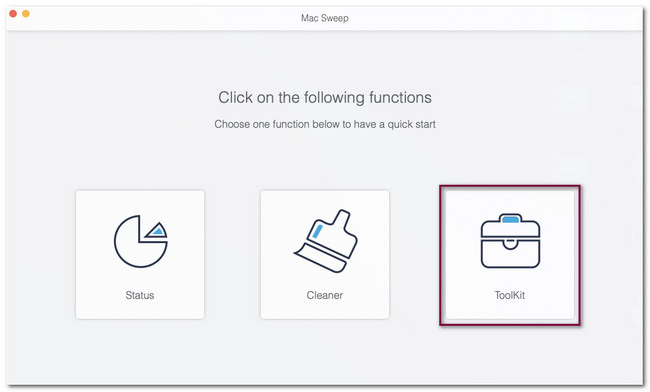
3. AdımLütfen seçin kaldırma Ekranınızda görünen 6 özelliğin tümü arasından seçim yapın. Bundan sonra yazılımda tarama arayüzü görünecektir. Lütfen tıklayın taramak araca Mac'inizdeki uygulamaları arama komutunu vermek için düğmeyi kullanın.
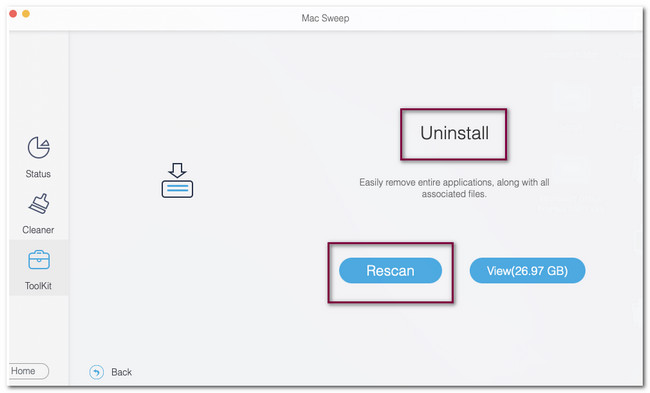
4. AdımTarama işleminin sonuçları ekranda görünecektir. Görüntüle düğme. İçerdikleri dosya boyutuna göre listelenirler. Yazılımın bulduğu verileri görmek için lütfen düğmeye tıklayın. Araç daha sonra sizi başka bir ekrana veya arayüze yönlendirecektir.
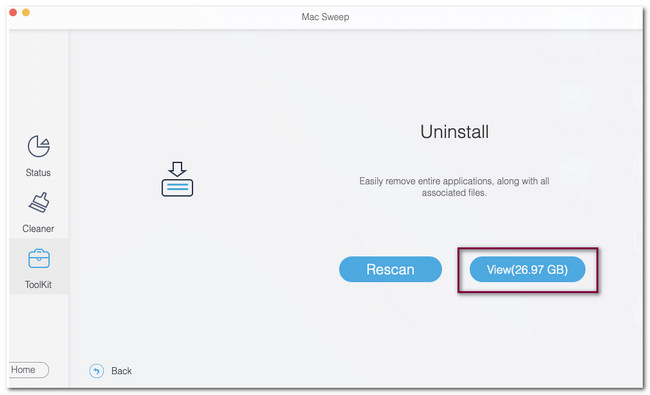
5. AdımYazılımın sol kısmından Mac’inizde silmek istediğiniz uygulamaları seçmeniz yeterli. Lütfen tıklayın Tümünü Seç Tüm Mac uygulamalarınızı kaldırmayı tercih ediyorsanız düğmesine basın. Değilse, yalnızca kaldırmak istediğiniz uygulamaların kutularını işaretleyebilirsiniz. Daha sonra, Temiz Programları Mac'inizden kaldırmak için düğmesine basın.
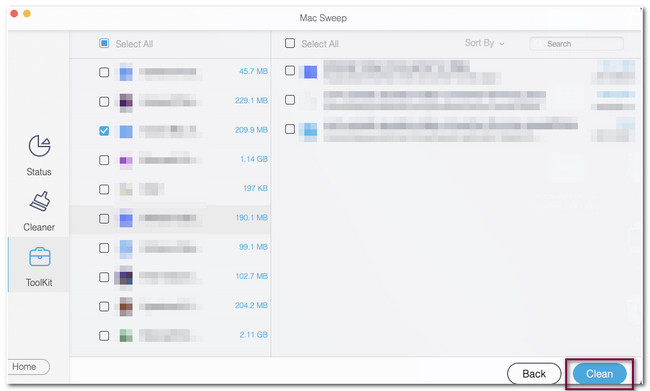

FoneLab Mac Sweep ile, Mac'te yer açmak için sistem, e-posta, fotoğraf ve iTunes önemsiz dosyalarını temizleyeceksiniz.
- Benzer fotoğrafları ve yinelenen dosyaları yönetin.
- Mac'in ayrıntılı durumunu kolaylıkla gösterin.
- Daha fazla depolama alanı elde etmek için boş çöp kutusu.
Bölüm 4. Mac'te Bir Uygulamanın Nasıl Silineceği Hakkında SSS
1. Mac'te neden silemediğim uygulamalar var?
Mac'inizdeki uygulamaları silemediğinizi varsayalım. Uygulamalar hala bilgisayarın arka planında çalışıyor olabilir. Eğer öyleyse, önce onları kapatmanız gerekir. Mac'inizin Dock'una gidebilir ve uygulama simgesine uzun basabilirsiniz. Bundan sonra, Zorla ayrılma düğme. Ayrıca şu adrese de gidebilirsiniz: Bulucu Ve tıklayın Uygulamalar bölüm. Kapatmak istediğiniz uygulamayı seçin ve Zorla ayrılma düğme. Denemelisin FoneLab Mac Süpürme Yukarıdaki adımlardan sonra bunları hâlâ Mac'inizden kaldıramıyorsanız.
2. Uygulamaları silmek dizüstü bilgisayarı daha hızlı hale getirir mi?
Evet. Uygulamaları silmek dizüstü bilgisayarınızı daha hızlı hale getirebilir çünkü Mac'inizde birden fazla uygulamayı silmek bir miktar yer açacaktır. Henüz bilmiyorsanız, tam depolamalı bir Mac bilgisayarın performansını yavaşlatabilir.
Mac'inizdeki uygulamaları silmek işte bu kadar kolay! Mac'iniz hakkında daha fazla sorunuz varsa lütfen aşağıya yorum yapın. Ayrıca Mac'inizle ilgili sorun yaşıyorsanız şunu kullanmayı deneyin: FoneLab Mac Süpürme. Mac'iniz için size 10'dan fazla özellik sunar. Lütfen şimdi indirin!

FoneLab Mac Sweep ile, Mac'te yer açmak için sistem, e-posta, fotoğraf ve iTunes önemsiz dosyalarını temizleyeceksiniz.
- Benzer fotoğrafları ve yinelenen dosyaları yönetin.
- Mac'in ayrıntılı durumunu kolaylıkla gösterin.
- Daha fazla depolama alanı elde etmek için boş çöp kutusu.
