- Empty Trash
- Posta Uygulamasını Sil
- Mac’te Önbelleği Temizle
- Mac'te Daha Fazla Depolama Alanı Elde Edin
- Chrome'un Daha Az RAM Kullanmasını Sağlayın
- Mac'te Disk Yardımcı Programı nerede?
- Mac'te Geçmişi Kontrol Et
- Mac'te Control + Alt + Delete
- Mac'te Belleği Kontrol Edin
- Mac'te Geçmişi Kontrol Et
- Mac'te Uygulama Silme
- Mac'te Chrome Önbelleğini Temizle
- Mac'te Depolamayı Kontrol Edin
- Mac'te Tarayıcı Önbelleğini Temizle
- Mac'te Favoriyi Sil
- Mac'te RAM'i kontrol edin
- Mac'te Gözatma Geçmişini Sil
Mac'te Control+Alt+Delete: En İyi Alternatifler
 Tarafından güncellendi Lisa Ou / 17 Ağu 2023 09:15
Tarafından güncellendi Lisa Ou / 17 Ağu 2023 09:15Merhaba millet! Hayatımın son 10 yılında Windows kullanıcısıydım. Ama şimdi, karım ve ben Mac almaya karar verdik ki zaten almıştık. O evden çalışıyor ve ben bir şirkette çalışıyorum. Mesele şu ki, Control+Alt+Delete tuş kombinasyonları da dahil olmak üzere Windows'tan Mac'te çalışmayan komutlar var! Lütfen bu konuda bana yardımcı olur musunuz? Şimdiden çok teşekkür ederim!
Deneyimlemek için kullanmadığınız yeni şeylere uyum sağlamak gerçekten zor. Şanslısın! Sorununuzun cevabını bu yazıda burada göreceksiniz. Mac'te Control+Alt+Delete hakkında daha fazla bilgi görmek için lütfen aşağı kaydırın.
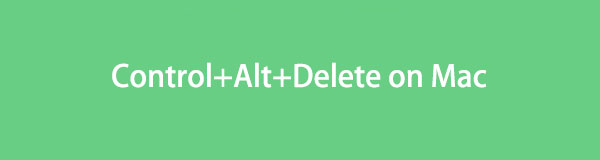

Rehber Listesi
Kısım 1. Control+Alt+Delete Ne Anlama Geliyor?
Bilgisayarınızın işletim sistemi Windows ise Control+Alt+Delete komut tuşlarına aşina olabilirsiniz. PC'nizde değişiklikler veya eylemler yapabilen bir tuş kombinasyonudur. Bazıları uygulamaları sonlandırıyor ve işletim sisteminin kendisini yeniden başlatıyor.
Ama bazılarınız merak ediyor, Mac'inizde Control+Alt+Delete yapabilir misiniz? Mac'in Windows Alt tuşu için Option tuşu olan alternatif bir anahtarı olmasına rağmen, yine de komut tuşu birleşimlerini gerçekleştiremezsiniz.
Öyleyse, Mac'inizde bu tuş komutunu gerçekleştirmek için alternatif yollara ihtiyacınız var. Eğer öyleyse, lütfen makalenin bir sonraki bölümüne geçin.
Bölüm 2. Mac'te Control+Alt+Delete Alternatifleri
Daha fazla açıklama yapmadan, Mac'te Control+Alt+Delete alternatifini görmeye başlayalım. Kullanabileceğiniz en kolay yöntemleri ve bonus üçüncü taraf aracını göreceksiniz. Lütfen aşağıdan okumaya devam edin.
Seçenek 1. Command+Option+Escape
Kesin alternatif Control+Ara Toplam+Sil Mac'te, Mac'inizdeki Command+Option+Escape tuş kombinasyonlarıdır. tuşuna bir kez bastığınızda, Kuvvet Uygulamaları çıkın penceresi Mac'inizde görünecektir. Bu, tuş kombinasyonlarının yapabileceği tek eylemdir. Mac'inizde çalışmaya devam eden uygulamalardan çıkmaya zorlamak için.
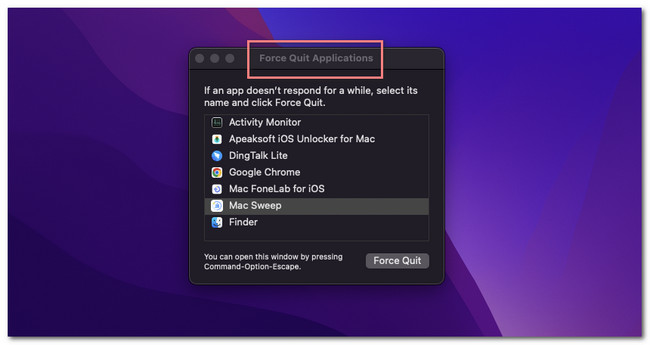
Seçenek 2. Elma Menüsü
Üst kısımdaki kısayol tuşu komutunun yanı sıra, Mac'inizdeki Apple Menüsünü de kullanabilirsiniz. Bir alternatif olarak hizmet edebilir Control+Ara Toplam+Sil. Mac arka planında çalışan uygulamadan çıkmaya zorlayabilir. Bu menü ayrıca dizüstü bilgisayarı yeniden başlatabilir ve kapatabilir.
Bu menüyü bulmak için sadece Apple Mac'in sol üst köşesindeki simge. Bundan sonra, açılır seçenekler görünecektir. Daha sonra Mac'inizde gerçekleştirmek istediğiniz eylemi seçin.

FoneLab Mac Sweep ile, Mac'te yer açmak için sistem, e-posta, fotoğraf ve iTunes önemsiz dosyalarını temizleyeceksiniz.
- Benzer fotoğrafları ve yinelenen dosyaları yönetin.
- Mac'in ayrıntılı durumunu kolaylıkla gösterin.
- Daha fazla depolama alanı elde etmek için boş çöp kutusu.
Seçenek 3. Yuva
Ayrıca bazı şeyleri yapabilirsiniz Control+Ara Toplam+Sil Mac'in Dock'unu kullanarak yapabilirsiniz. Uygulamaları bulmanız yeterlidir. dok bırakmaya zorlamak istediğinizi Bundan sonra, üstte pencere seçeneklerini görene kadar birkaç saniye tıklayın. Lütfen gerçekleştirmek istediğiniz bir işlem seçin. Uygulamaları kapatacaksanız lütfen tıklayınız. Çıkmak düğmesine basın.
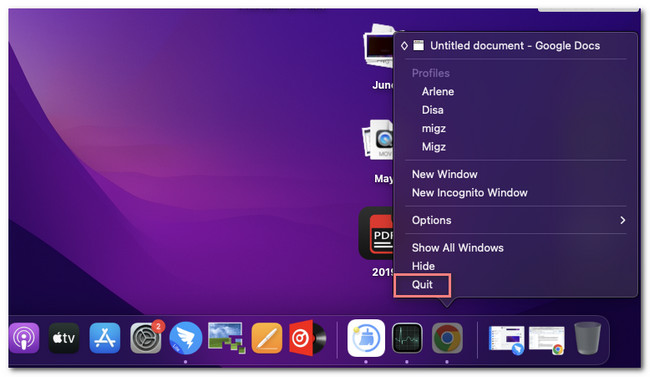
Seçenek 4. Etkinlik Monitörü
Mac'inizdeki Etkinlik Aracı da bir alternatif olabilir. Mac'inizde çalışan uygulamaların etkinliğini izler. Eğer öyleyse, aracı onları çıkmaya zorlamak için kullanabilirsiniz. Lütfen bunun nasıl yapılacağıyla ilgili aşağıdaki ayrıntılı öğreticiye bakın.
Launchpad simgesine tıklayın ve Activity Monitor. Bundan sonra, aracı bilgisayarınızda başlatın. Daha sonra Mac'in arka planında çalışan uygulamaları göreceksiniz. Lütfen kapatmayı tercih ettiğiniz programları seçin. Bundan sonra, tıklayın X üstteki simgesini seçin ve Zorla ayrılma düğmesine daha sonra basın.
Seçenek 5. Terminal
Terminal, Mac'inizdeki herhangi bir eylem için kullanabileceğiniz bir komut satırı arayüzüdür. Eğer öyleyse, onu bazı eylemleri gerçekleştirmek için kullanabilirsiniz. Control+Ara Toplam+Sil yapabilir. Lütfen aşağıdaki talimatı takip edin.
Lütfen açın terminal uygulama. Bundan sonra, lütfen şunu yazın: killall [Uygulama Adı] kodu basın ve Dönüş anahtar. Bundan sonra, uygulama anında kapatılacaktır.
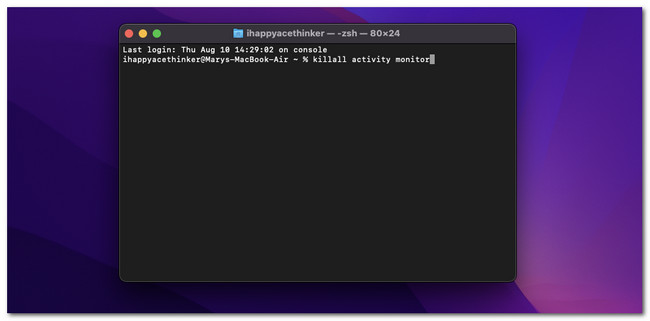
Bölüm 3. FoneLab Mac Sweep ile Mac Nasıl Optimize Edilir
İşte bonus ipucu! için üçüncü taraf bir araç kullanabilirsiniz. Mac'i optimize etperformansı. Bunun için önde gelen araçlardan biri FoneLab Mac Süpürme. Diğer özelliklerini aşağıda görelim.

FoneLab Mac Sweep ile, Mac'te yer açmak için sistem, e-posta, fotoğraf ve iTunes önemsiz dosyalarını temizleyeceksiniz.
- Benzer fotoğrafları ve yinelenen dosyaları yönetin.
- Mac'in ayrıntılı durumunu kolaylıkla gösterin.
- Daha fazla depolama alanı elde etmek için boş çöp kutusu.
- Bu araç, Mac'teki uygulamaları yalnızca birkaç saniye içinde kaldırabilir.
- Tercihlerinize göre dosyaları şifreleyebilir veya gizleyebilir.
- Dosyaları hızlı bir şekilde ayıklar ve sıkıştırır.
- Birkaç tıklamayla Mac Çöp Kutusunu boşaltır.
Her neyse, kullanarak Mac'inizi optimize etmeye başlayalım. FoneLab Mac Süpürme. Aşağıdaki ayrıntılı adımlara bakın.
1. AdımLütfen aracı resmi web sitesini ziyaret ederek indirin. Bunu yapmak için Ücretsiz İndir düğmesini tıklamanız yeterlidir. Bundan sonra, ana arayüzün sağ üst kısmındaki indirilen dosyaya tıklayın. Uygulama klasörü ekranınızda görünecektir. Dosyayı ona sürükleyin. Daha sonra bilgisayar yazılımı otomatik olarak başlatacaktır.
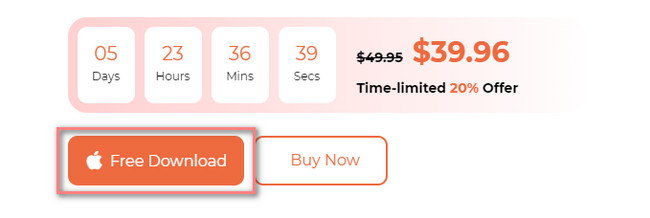
2. AdımYazılımın 3 işlevi Mac ekranınızda görünecektir. Bunların arasından lütfen seçiniz Toolkit sağdaki simge. Bundan sonra, düğmeler solda, içerikleri sağda görünecektir.
3. Adımaltındaki tüm özellikleri fark edeceksiniz. Toolkit simge. Kaldırma, Optimize Etme, Gizlilik, Dosya Yöneticisi, Gizle ve Arşivden Çıkarma simgelerini içerir. Tüm seçenekler arasında lütfen optimize simgesi.
4. AdımYazılım size süreç hakkında kısa bir bilgi verecektir. Lütfen oku. Bundan sonra, tıklayın taramak buton. Tıkla Görüntüle düğmesine daha sonra basın.
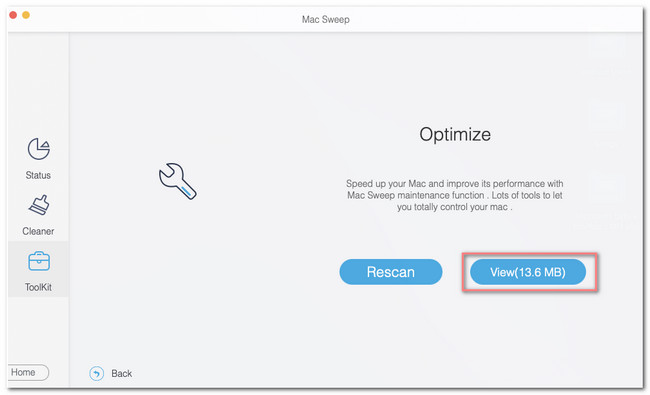
5. AdımSonuçlar bir sonraki ekranda görünecektir. Lütfen sol taraftan Mac'iniz için tercih ettiğiniz seçenekleri seçin ve Temiz düğmesine daha sonra basın.
4. Bölüm. Mac'te Control+Alt+Delete Nasıl Yapılır Hakkında SSS
1. Ctrl+Alt+Delete'im neden çalışmıyor?
Neden ana nedenlerden biri Control+Ara Toplam+Sil Bilgisayarınızdaki tuşlar çalışmıyorsa klavyeniz prize tam oturmamış demektir. Ayrıca 3 klavye tuşu arasında bozuk olma ihtimali vardır. Eğer durum buysa lütfen bunları kontrol edin.
2. Ctrl+Alt+Delete iki kez ne yapar?
Bilgisayar, sizden güvenli bir şekilde kapatılmasa bile hemen yeniden başlatılacaktır. Eğer öyleyse, bilgisayarınızın herhangi bir programda çalışmalarınızı kaydetme şansı olmayacaktır. Aslında, bilgisayar programları çalışıyor olsalar bile kapatılacaktır.
Mac'inizdeki Control+Alt+Delete ile ilgili şimdilik bu kadar. Umarız sizler için hazırladığımız bu yazıdan çok şey öğrenmişsinizdir. Mac'iniz hakkında daha fazla sorunuz varsa lütfen aşağıya yorum yapın.

FoneLab Mac Sweep ile, Mac'te yer açmak için sistem, e-posta, fotoğraf ve iTunes önemsiz dosyalarını temizleyeceksiniz.
- Benzer fotoğrafları ve yinelenen dosyaları yönetin.
- Mac'in ayrıntılı durumunu kolaylıkla gösterin.
- Daha fazla depolama alanı elde etmek için boş çöp kutusu.
