- Empty Trash
- Posta Uygulamasını Sil
- Mac’te Önbelleği Temizle
- Mac'te Daha Fazla Depolama Alanı Elde Edin
- Chrome'un Daha Az RAM Kullanmasını Sağlayın
- Mac'te Disk Yardımcı Programı nerede?
- Mac'te Geçmişi Kontrol Et
- Mac'te Control + Alt + Delete
- Mac'te Belleği Kontrol Edin
- Mac'te Geçmişi Kontrol Et
- Mac'te Uygulama Silme
- Mac'te Chrome Önbelleğini Temizle
- Mac'te Depolamayı Kontrol Edin
- Mac'te Tarayıcı Önbelleğini Temizle
- Mac'te Favoriyi Sil
- Mac'te RAM'i kontrol edin
- Mac'te Gözatma Geçmişini Sil
4 Uzman Yöntem Kullanarak Mac'te Depolamayı Optimize Edin
 Tarafından güncellendi Lisa Ou / 31 Ağu 2023 09:15
Tarafından güncellendi Lisa Ou / 31 Ağu 2023 09:15Mac'iniz zayıf mı çalışıyor? Eğer öyleyse, bilgisayar depolama alanını yöneterek optimize etmenin zamanı gelmiş olabilir. Neyse ki bu makale, optimizasyonu başarılı bir şekilde işlemek için etkili yöntemleri bir araya getirdi. Farkında değilseniz macOS depolama alanınız bilgisayarın performansını büyük ölçüde etkiler. Program yüklediğinizde veya dosya indirdiğinizde, kapladıkları alan bunların Mac'inize kaydedilmesine veya işlenmesine olanak tanır. Ancak depolama alanınız bittiğinde, Mac artık dosya boyutunu işleyemeyeceği için gecikmeler, çökmeler vb. yaşamayı bekleyebilirsiniz.
Üstelik yetersiz depolama, performansını düşürerek oyun, çevrimiçi yayın, akış, düzenleme vb. deneyiminizi bozabilir. Neyse ki, depolama alanıyla ilgili bir şeyler yaparak Mac'inizi optimize etmek, onun yeniden verimli bir şekilde çalışmasına yardımcı olabilir. Bunu yapmanın teknikleri de bu yazının ilerleyen kısımlarında yer alıyor. Hangisinin Mac'inizde en uygun şekilde çalışabileceğini seçmek için bunlara göz atın ve her seçeneği dikkatlice inceleyin. Daha hızlı ve daha kolay bir optimizasyon sürecini gerçekleştirmenize yardımcı olmak için her yöntemde adım adım yönergeler de verilmektedir.
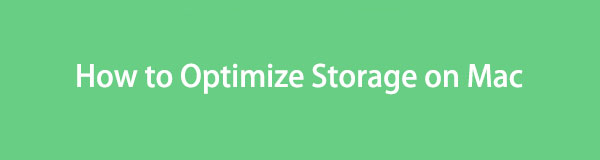

Rehber Listesi
Bölüm 1. Mac'te Depolama Nasıl Kontrol Edilir
Mac depolama alanınızı kullanmadan önce durumunu kontrol etmelisiniz. Bu şekilde Mac'inizdeki genel, kullanılan ve kullanılabilir alandan haberdar olursunuz. Daha sonra dosyalarınızla ne yapacağınızı daha iyi planlayabilirsiniz. Örneğin büyük bir dosya indirmeye çalışıyorsunuz ancak depolama alanınız yetersiz. İndirmek için ne kadar alan boşaltmanız gerektiğini şu adrese giderek öğrenebilirsiniz: depolamayı kontrol etme.
Mac depolama alanınızı kontrol etmek için aşağıdaki etkili prosedüre uyun:
1. Adımseçmek elma sembolü Mac masaüstünüzün sol üst köşesinde. Menü listesi açıldığında, Bu Mac Hakkında sekmesi ve macOS bilgilerinizi içeren bir pencere görünecektir.
2. AdımTıkla Depolama sekmesine tıklayarak pencerenin üst kısmındaki seçeneklerden Mac depolama alanınızı kontrol edin. Flash depolama alanınızın adı altında çubuktaki genel, kullanılan ve kullanılabilir alanla ilgili bazı ayrıntıları gösterecektir.
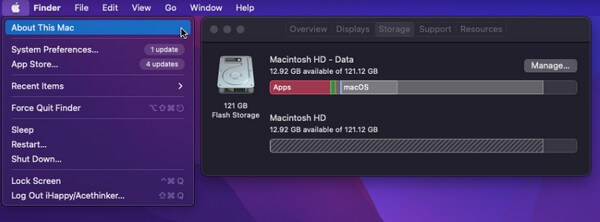
Alternatif olarak, kullanabilirsiniz FoneLab Mac SüpürmeMac depolama alanınızı kontrol etmek için bir sonraki bölümde tanıtacağımız .
Bölüm 2. Mac'te Depolamayı Optimize Etme
Artık depolama alanınızın ne kadarını kullandığınızı bildiğinize göre, biraz yer açmanın ve Mac'inizi temizlemenin zamanı geldi. Bu şekilde depolama alanınız yenilenecek ve daha hızlı ve sorunsuz bir macOS performansı elde edilecektir.

FoneLab Mac Sweep ile, Mac'te yer açmak için sistem, e-posta, fotoğraf ve iTunes önemsiz dosyalarını temizleyeceksiniz.
- Benzer fotoğrafları ve yinelenen dosyaları yönetin.
- Mac'in ayrıntılı durumunu kolaylıkla gösterin.
- Daha fazla depolama alanı elde etmek için boş çöp kutusu.
Seçenek 1. Dosyaları iCloud'da Saklayın
iCloud 5 GB ücretsiz depolama alanı sunar, böylece bazı dosyalarınızı Apple Kimliğinizle kolayca bulut hizmetine taşıyabilirsiniz. Bundan sonra bunları Mac'inizden silebilir ve depolama alanında fazla yer açın çünkü aktardığınız dosyalar zaten iCloud'unuzda saklanıyor.
Dosyaları iCloud'da depolayarak Mac depolama alanını optimize etmek için aşağıdaki basit yönergeleri aklınızda bulundurun:
1. Adımseçmek Apple Menüyü görüntülemek için Mac bilgisayarınızın sol üst köşesindeki simgeye tıklayın. Oradan, Bu Mac Hakkında sekmesine basın, ardından Depolama açılır penceredeki sekme. Depolama bilgileriniz görüntülendiğinde, Yönet sağ tarafta.
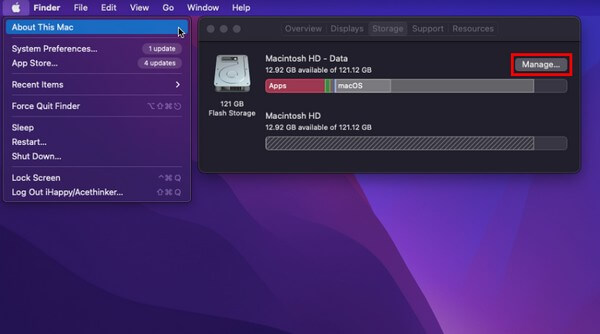
2. AdımDaha fazla depolama seçeneği içeren daha büyük bir pencere görüntülenecektir. Tıkla mağaza in iCloud Bir diyalog kutusunu ortaya çıkarmak için listenin en üstündeki seçimi yapın. Oradan aktarmak istediğiniz verileri seçin ve ardından tuşuna basın. ICloud'da depola Dosyalarınızı taşımak için alttaki
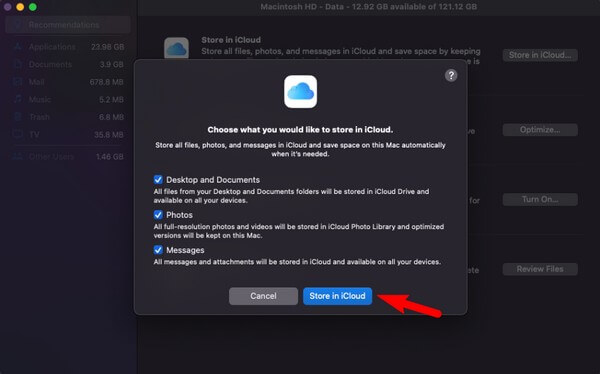
Seçenek 2. Yararsız Dosyaları Kaldır
Bu arada gereksiz dosyaları kaldırmak, Mac depolama alanınızı optimize etmenin en etkili stratejilerinden biridir. Sık sık dosya indirdiğinizde, bunların zaman geçtikçe çok fazla depolama alanı tüketmesi doğaldır. Bu nedenle gereksiz dosyaları, özellikle de artık kullanmadığınız dosyaları silmeniz önemle tavsiye edilir.
Gereksiz dosyaları kaldırarak Mac performansını optimize etmek için aşağıdaki sorunsuz talimatları uygulayın:
1. AdımBulun ve tıklayın Bulucu Programı açmak için masaüstünüzdeki simgeye tıklayın. Başlatıldıktan sonra Mac depolama alanınızın adı sol bölmede görünecektir. İçinde saklanan dosyaları görüntülemek için tıklayın.
2. AdımOradan kaldırmak istediğiniz işe yaramaz veya gereksiz dosyaları bulun ve seçin. Daha sonra, üç noktalı simge Açılır menüyü görüntülemek için üstteki aşağı oku kullanın. Ardından tıklayın Çöp Kutusuna Taşı dosyaları kaldırmak için.
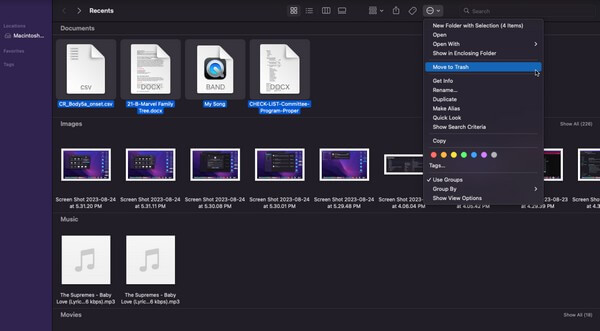
Yukarıda da belirttiğimiz gibi kaldırdığınız dosyalar doğrudan silinmeyecek, yalnızca Çöp Kutusu klasörüne taşınacaktır. Bu nedenle kaldırdığınız dosyalardan yer kazanmak için aşağıdaki seçeneği işaretlemeniz gerekir.
Seçenek 3. Çöp Kutusunu Boşaltın
Windows'taki Geri Dönüşüm Kutusu gibi, Mac'te de sildiğiniz dosyalar hemen silinmez. Bunun yerine doğrudan silebileceğiniz Çöp Kutusu'na taşınırlar. Bunları seçerek silebilirsiniz, ancak boş çöp Zamandan tasarruf etmek için tek tıklamayla.
Çöp Kutusu klasörünü boşaltarak Mac'i optimize etmek için aşağıdaki basit talimatlara göre hareket edin:
1. AdımÇöp Kutusu sembolüne basın dok Çöp Kutusu klasörünüzü açmak için. Finder'dan kaldırdığınız tüm dosyalar ekranda görüntülenecektir.
2. Adımseçmek üç noktalı sembol Açılır seçenekleri ortaya çıkarmak için pencerenin sol üst köşesinde bir ok bulunur. Bundan sonra tıklayın Empty Trash Dosyaları Mac'inizden kalıcı olarak kaldırmak için.
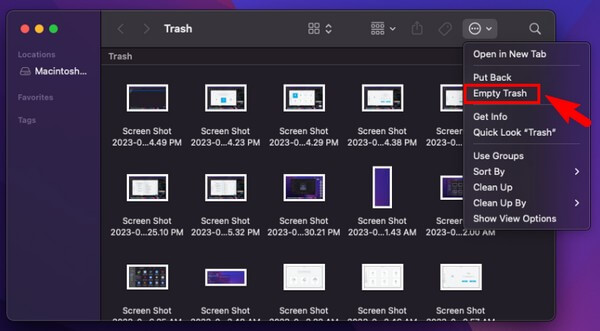
Seçenek 4. FoneLab Mac Sweep'i kullanın
Öte yandan deneyin FoneLab Mac Süpürme Mac'inizi temizleme işlemini seviyelendirmek istiyorsanız. Bu araçla, sistem çöpü, iPhoto çöpü, e-posta çöpü ve daha fazlası dahil olmak üzere bilgisayar depolama alanındaki gereksiz dosyaları ve diğer çöpleri kaldırabilirsiniz. Ayrıca kopyalanan ve büyük dosyalarınızı da tanımlayabilir, böylece kaldırılacak verileri seçmeniz çok daha hızlı olacaktır. Üstelik deponuzu temizledikten sonra kullanabileceğiniz bonus fonksiyonları da vardır.

FoneLab Mac Sweep ile, Mac'te yer açmak için sistem, e-posta, fotoğraf ve iTunes önemsiz dosyalarını temizleyeceksiniz.
- Benzer fotoğrafları ve yinelenen dosyaları yönetin.
- Mac'in ayrıntılı durumunu kolaylıkla gösterin.
- Daha fazla depolama alanı elde etmek için boş çöp kutusu.
kullanarak Mac'te depolamayı nasıl optimize edebileceğinize ilişkin bir model olarak aşağıdaki yönetilebilir süreci alın: FoneLab Mac Süpürme:
1. Adımiçeren resmi sayfasını görüntülemek için Mac tarayıcınıza FoneLab Mac Sweep'in web adresini girin. Bedava indir düğme. Ardından, program dosyasını kaydedip Mac'inize taşımak için tıklayın. Uygulamalar klasörünü açın ve ardından temizleme aracını çalıştırın.
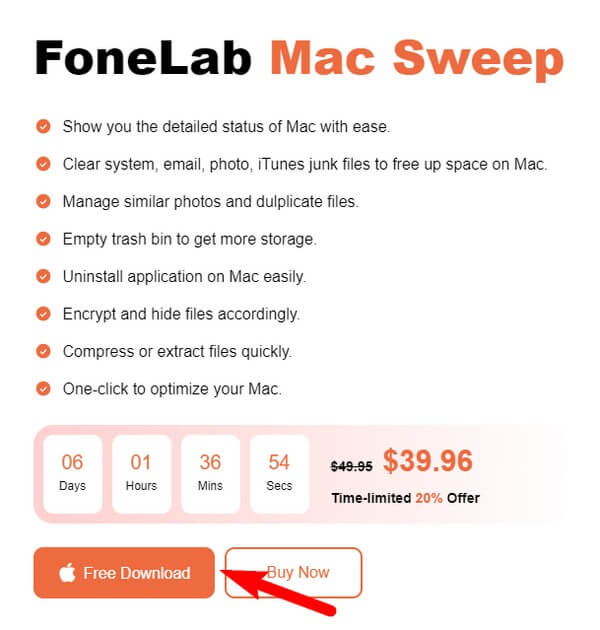
2. AdımProgramın temel özelliklerini içeren ana arayüz görüntülenecektir temizleyici ortada. Aşağıdaki arayüzde temizleyebileceği önemsiz türlerini görmek için kutusunu seçin. Silmek istediğiniz verileri uygun şekilde seçin ve ardından tıklayın. taramak aracın Mac depolama dosyalarınızı okumasını sağlamak için. Bundan sonra tıklayın Görüntüle bunları sergilemek.
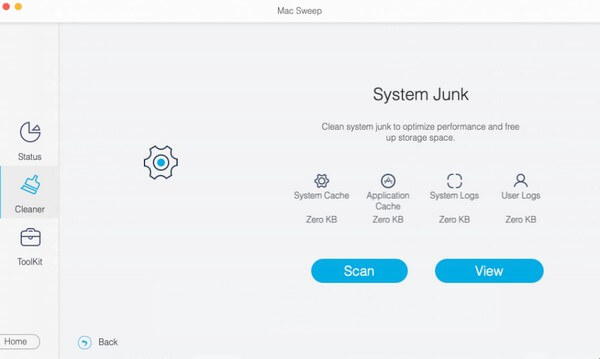
3. AdımHer bir öğeyle aynı hizada olan onay kutularını işaretleyerek tüm gereksiz veya gereksiz verileri seçin. İşiniz bittiğinde tuşuna basın Temiz Seçtiğiniz tüm dosyaları Mac'ten kaldırmak için alttaki düğmeyi tıklayın.
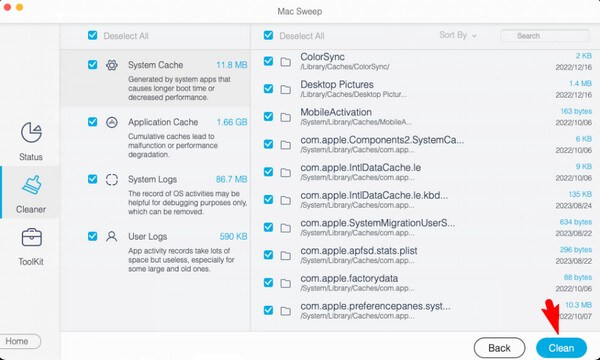

FoneLab Mac Sweep ile, Mac'te yer açmak için sistem, e-posta, fotoğraf ve iTunes önemsiz dosyalarını temizleyeceksiniz.
- Benzer fotoğrafları ve yinelenen dosyaları yönetin.
- Mac'in ayrıntılı durumunu kolaylıkla gösterin.
- Daha fazla depolama alanı elde etmek için boş çöp kutusu.
Bölüm 3. Mac Bilgisayarı Optimize Etme Hakkında SSS
1. Mac depolama alanımı ücretsiz olarak nasıl optimize edebilirim?
Bu makaledeki teknikler arasında gereksiz dosyaları kaldırmak ve Çöp Kutusunu boşaltmak, Mac depolama alanınızı ücretsiz olarak optimize edecektir. Bununla ilgili ayrıntıları daha iyi anlamak için Bölüm 2'deki Seçenek 3 ve 2'e bakın. Ancak daha kapsamlı bir temizliği tercih ediyorsanız tavsiye ederiz. FoneLab Mac Süpürme.
2. Mac'imdeki önbellekleri nasıl temizlerim?
Yukarıdaki yöntemlerden, FoneLab Mac Süpürme Mac'teki önbellekleri kaldırabilen programdır. Diğerleri çoğunlukla yalnızca fotoğraflar ve videolar gibi erişilebilir dosyaları kaldırır, ancak bu araç, Mac'inizi daha verimli bir şekilde temizlemek için önbellekleri ve diğer çöpleri bile toplar.
Yukarıda önerilen yöntemlere ilişkin düzeltme talimatlarının uygulanması, Mac depolama alanınızın ve performansınızın optimizasyonunu garanti edecektir. Güvenmekten çekinmeyin; çözümler, sıkı çalışmanızın değerli olduğunu kanıtlayacaktır.

FoneLab Mac Sweep ile, Mac'te yer açmak için sistem, e-posta, fotoğraf ve iTunes önemsiz dosyalarını temizleyeceksiniz.
- Benzer fotoğrafları ve yinelenen dosyaları yönetin.
- Mac'in ayrıntılı durumunu kolaylıkla gösterin.
- Daha fazla depolama alanı elde etmek için boş çöp kutusu.
