- Empty Trash
- Posta Uygulamasını Sil
- Mac’te Önbelleği Temizle
- Mac'te Daha Fazla Depolama Alanı Elde Edin
- Chrome'un Daha Az RAM Kullanmasını Sağlayın
- Mac'te Disk Yardımcı Programı nerede?
- Mac'te Geçmişi Kontrol Et
- Mac'te Control + Alt + Delete
- Mac'te Belleği Kontrol Edin
- Mac'te Geçmişi Kontrol Et
- Mac'te Uygulama Silme
- Mac'te Chrome Önbelleğini Temizle
- Mac'te Depolamayı Kontrol Edin
- Mac'te Tarayıcı Önbelleğini Temizle
- Mac'te Favoriyi Sil
- Mac'te RAM'i kontrol edin
- Mac'te Gözatma Geçmişini Sil
Mac'te Disk Yardımcı Programına Nasıl Gidilir ve Nasıl Kullanılır
 Tarafından güncellendi Lisa Ou / 16 Ağu 2023 09:15
Tarafından güncellendi Lisa Ou / 16 Ağu 2023 09:15İyi günler! Mac'im son zamanlarda sistem çökmeleri, aksaklıklar ve gecikmeler gibi sorunlarla karşılaşıyor. Son aylarda büyük dosyalar indirip program kurduğum için sorunun depolama alanıyla ilgili olduğunu düşünüyorum. Bu nedenle, verilerimin çoğuna çevrimiçi erişilebildiği için bir format gerçekleştirmeyi planlıyorum. Ancak sorun şu ki, Mac'te disk yardımcı programına nasıl erişileceği konusunda hiçbir fikrim yok. Burada bana yardım edebilecek biri var mı? Şimdiden teşekkürler!
Mac'te gecikme, çökme vb. sorunlarla karşılaştığınızda, bunun nedeni genellikle yetersiz depolamadır. Ve biçimlendirme genellikle bilgisayarınızın yeniden iyi performans göstermesini sağlamak için ana çözümdür. Neyse ki, macOS'ta bilgisayarınızın dahili ve harici depolama aygıtlarını yönetmenize izin veren bir Disk Yardımcı Programı özelliği bulunduğundan, bunu gerçekleştirmekte zorluk çekmeyeceksiniz. Bu Mac özelliği hakkında daha fazla bilgi aşağıdaki makalede açıklanacak ve ayrıca size Disk Yardımcı Programına erişim ve onu nasıl kullanacağınızla ilgili yönergeler sağlayacağız. Ayrıca, Mac'inizi kolayca temizlemenin bir alternatifi de size daha fazla seçenek sunmak için sonraki bölümde. Lütfen aşağıda yazılı bilgileri edinmeye başlayın.
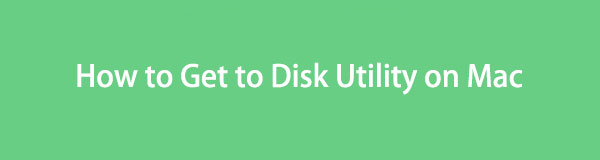

Rehber Listesi
Bölüm 1. Mac'te Disk İzlencesi Nedir?
Disk Yardımcı Programı, Mac'in macOS'ta disk görevlerini gerçekleştirmek için kullanılan sistem yardımcı programlarından biridir. Yukarıda bahsedildiği gibi, ister dahili ister harici, bilgisayarınızın depolama alanını yönetmek için ona erişebilirsiniz. Kapasitesi, kullanılan ve kullanılabilir alan ve daha fazlası dahil olmak üzere disk bilgilerinizi görüntüler. Ve daha da önemlisi, sadece birkaç adımda diskinizi biçimlendirmenizi sağlar. Bu nedenle, Mac'inizin dahili veya harici diskinde depolama sorunlarıyla karşılaştığınızda büyük ölçüde yardımcı olabilir. Ayrıca, kullanılabilir alan hakkında sizi bilgilendirerek, dosyaları depolamayı yavaşlatmanız veya gereksiz verileri, özellikle önemsiz verileri kaldırmanız gerektiğinde size uyarı verir. Ayrıca Disk İzlencesi, İlk Yardım işlevini kullanarak temel sorunları onarmanıza olanak tanır.

FoneLab Mac Sweep ile, Mac'te yer açmak için sistem, e-posta, fotoğraf ve iTunes önemsiz dosyalarını temizleyeceksiniz.
- Benzer fotoğrafları ve yinelenen dosyaları yönetin.
- Mac'in ayrıntılı durumunu kolaylıkla gösterin.
- Daha fazla depolama alanı elde etmek için boş çöp kutusu.
Bölüm 2. Mac'te Disk İzlencesi Nerededir ve Nasıl Kullanılır?
Disk Yardımcı Programı, Mac'inizin /Applications/Utilities klasöründedir. Finder'ı çalıştırıp söz konusu klasörlere girerek erişebilirsiniz. Bunun dışında Mac klavyenizde Command + Boşluk tuşlarına basabilir ve Spotlight Arama çubuğuna “disk yardımcı programı” yazabilirsiniz. Disk Utility programı, tıklatıp açmanıza izin verecek şekilde görünecektir. Simgesi, üstünde steteskop bulunan bir sabit disk sürücüsünün görüntüsüdür. Disk Yardımcı Programına girmenize yardımcı olmak için daha sonra ayrıntılı bir kılavuz gösterilecektir.
Bir Mac'te Disk Yardımcı Programının nerede olduğunu ve diskinizi kontrol etmek veya biçimlendirmek için onu nasıl kullanacağınızı belirlemek için aşağıdaki basit adımları göz önünde bulundurun:
1. AdımMac'inizdeki Disk Yardımcı Programına erişin.
Launchpad ile: Başlatma çubuğundaki Launchpad simgesini bulun ve tıklayın. dok Mac masaüstünüzün alt kısmında. Programlar göründüğünde, “Disk Utility”, ardından arama alanına basın. Disk Utility Bir kez meydana geldiğinde simgesi. Uygulama sayfalarını kaydırarak manuel olarak da bulabilirsiniz.
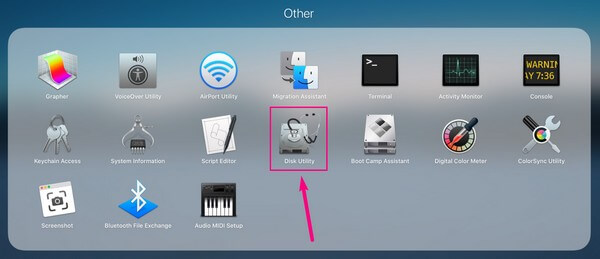
Finder ile: Mac'inizde Finder programını başlatın, ardından Uygulamalar dosya. Daha sonra, bul ve git kamu hizmetleri dosya. Oradan, çift tıklayın Disk Utility simgesi.
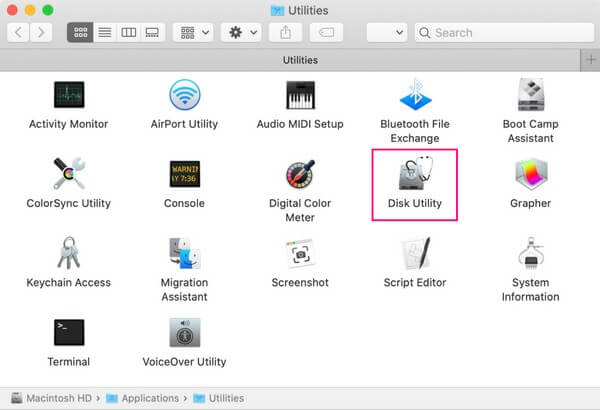
2. AdımBir kez üzerinde olduğunuzda Disk Utility arayüzü, Mac'inizdeki diskler kenar çubuğunda listelenecektir. Dahili diskler en üstte ve harici diskler bunların altında olacaktır. Bilgilerini sağ ekranda görüntülemek için yönetmek veya biçimlendirmek istediğiniz diske tıklayın.
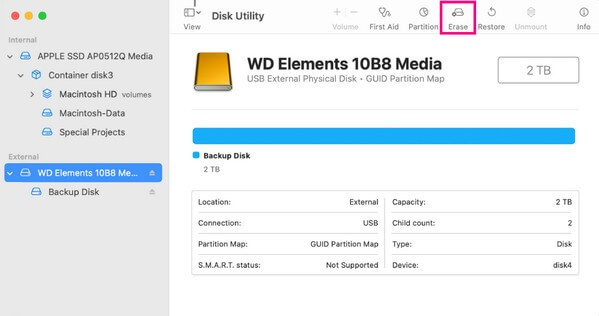
3. AdımSonra, vur silmek sekmesi ekranın üst kısmındaki düğmeler arasında. Onay seçenekleri daha sonra diyalog kutusunda görüntülenecektir. Belirlenen alanlara tercihlerinizi girin ve seçin, ardından tıklayın silmek Seçili Mac diskinizi biçimlendirmek için sağ alttaki
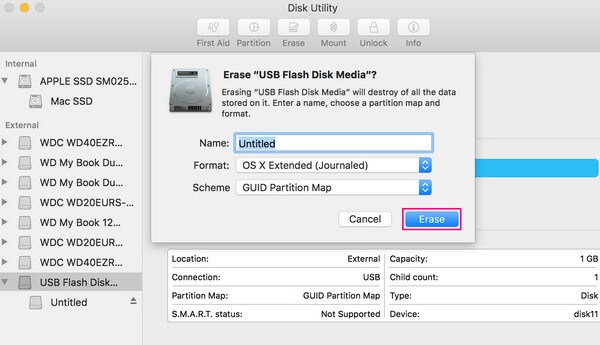
Bölüm 3. FoneLab Mac Sweep ile Depolama Nasıl Yönetilir
Bu arada, Mac verilerinizi Disk Yardımcı Programında yönetmek, depolama alanınızla ilgili sorunu çözemezse, profesyonel alternatifini deneyin. FoneLab Mac Süpürme. Disk Yardımcı Programı gibi, bu kullanıcı dostu program da Mac'inizdeki verileri yönetmenize olanak tanır. Ancak daha da iyisi, size daha fazla avantaj sağlayabilmesi ve gezinmenin çok daha basit olmasıdır. Örneğin, verilerinizi Sistem Önemsiz, Fotoğraf Önemsiz, E-posta Önemsiz, Benzer Fotoğraf vb. gibi kategorilere göre gruplandırır. Bu nedenle, hangi verileri silmek istediğinizi belirlemeniz daha hızlı olacaktır. Programın temizleme özelliğinin yanı sıra, uygulamaları kaldırmak gibi daha fazla seçenek sunan araç setini de kullanabilirsiniz. Mac'te daha fazla depolama alanı elde edin basit tıklamalar içinde.

FoneLab Mac Sweep ile, Mac'te yer açmak için sistem, e-posta, fotoğraf ve iTunes önemsiz dosyalarını temizleyeceksiniz.
- Benzer fotoğrafları ve yinelenen dosyaları yönetin.
- Mac'in ayrıntılı durumunu kolaylıkla gösterin.
- Daha fazla depolama alanı elde etmek için boş çöp kutusu.
Alternatif ile Mac verilerinizi nasıl yöneteceğinize dair bir model olarak aşağıdaki kullanıcı dostu yönergeleri kavrayın, FoneLab Mac Süpürme, Disk İzlencesi diski onaramıyorsa:
1. AdımFoneLab Mac Sweep resmi sitesine gidin ve bir Bedava indir sayfanın sol kısmında Apple logolu düğme. Temizleme programının yükleyici dosyasını elde etmek için tıklayın. Kaydedildikten sonra Mac'inize taşıyın Uygulamalar klasörünü seçin, ardından istenirse izinleri yönetin. Ardından, yeni yüklenen aracı bilgisayarınızda çalıştırın.
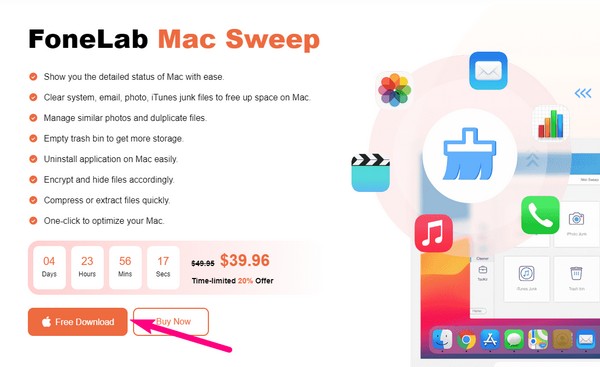
2. AdımTemizleme aracının ilk arayüzü, 3 temel özelliğini içerir. Önce Mac depolama alanınızın durumunu görmek isterseniz, Durum kutu. Ancak cihazınızı doğrudan yönetmek istiyorsanız hemen temizleyici kutu. Mac verileriniz daha sonra aşağıdaki arayüzde kategoriye göre görüntülenecektir.
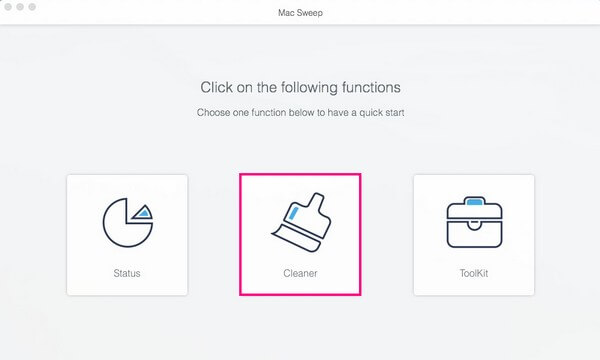
3. AdımSilmek istediğiniz veri türlerini seçin. Sistem, Fotoğraf, e-posta ve iTunes önemsizliği dahil olmak üzere çeşitli önemsiz türde olanları seçebilirsiniz. Bunun dışında, kategoriler aynı fotoğrafları, artık kullanmayabileceğiniz büyük ve eski dosyaları silmek için Benzer Fotoğraf'ı da içerir. Mac'te önbellek dosyaları ve Çöp Kutunuzu temizleme içerik. Temizlemek istediğiniz her kategoriyi açın.
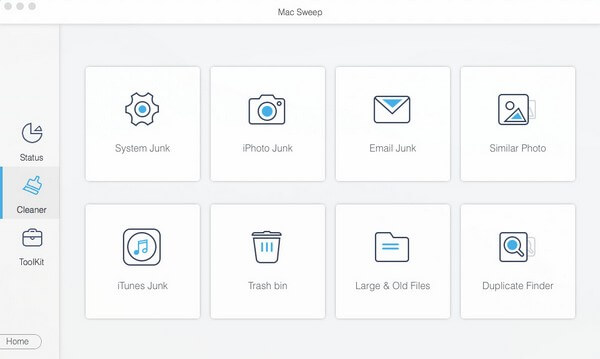
4. AdımBir veri türü seçtikten sonra, taramak temizleme programının verilerinize göz atması ve bunları görüntülemesi için aşağıdaki arayüzdeki düğme. Ardından, bir sonraki arayüzün sol bölümündeki verileri kontrol edin ve ardından Temiz Mac depolama alanınızı verimli bir şekilde temizlemek için en alt kısımdaki sekme.
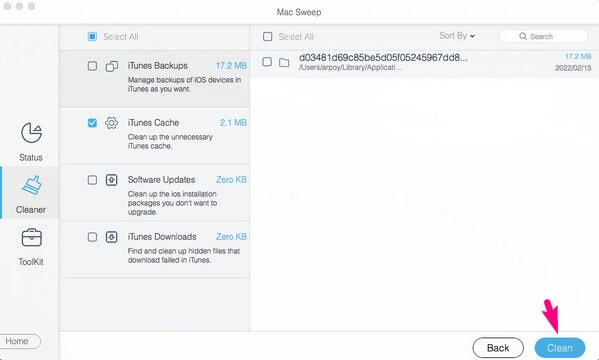

FoneLab Mac Sweep ile, Mac'te yer açmak için sistem, e-posta, fotoğraf ve iTunes önemsiz dosyalarını temizleyeceksiniz.
- Benzer fotoğrafları ve yinelenen dosyaları yönetin.
- Mac'in ayrıntılı durumunu kolaylıkla gösterin.
- Daha fazla depolama alanı elde etmek için boş çöp kutusu.
Bölüm 4. Mac'te Disk Yardımcı Programı hakkında SSS
1. Disk İzlencesinde Mac'imi nasıl geri yüklerim?
Sol üstteki Görünüm sekmesine basın Disk Utility arayüz. Ardından, seçin Tüm Cihazları Göster seçenekler göründüğünde kenar çubuğundaki tüm diskleri ortaya çıkarmak için. Mac'inizde geri yüklemek istediğiniz diske tıklayın ve Restore geri yüklemeye başlamak için üst seçimlerdeki sekme.
2. Mac'te Disk Yardımcı Programını ne sıklıkla çalıştırmalıyım?
Disk Yardımcı Programını Mac'te her 2-3 ayda bir, özellikle sorun yaşarken çalıştırmanız önerilir. Ara sıra çalıştırabilirsiniz Ilk yardım Mac disklerinizi veya depolama alanınızı sağlıklı ve çalışır durumda tutmak için işlev.
3. Disk Utility Repair verileri siler mi?
Yalnızca Disk Yardımcı Programının onarım işlevini kullanırsanız, Mac verilerinizi silmez. Dosyalarınız, yalnızca onları içeren bir sürücü veya diski sildiğinizde silinecektir. Bu nedenle, onarım işlevini kullanırken veri kaybı konusunda endişelenmenize gerek yoktur.
Mac'teki Disk İzlencesi ile ilgili her şey bu kadar. Artık bu Mac sistem yardımcı programı hakkında yeterli bilgiye sahip olduğunuza göre, nihayet ihtiyaç duyduğunuzda işlevlerine erişebilir ve kullanabilirsiniz. Diğer cihaz endişeleri için lütfen şu adrese gidin: FoneLab Mac Süpürme internet sayfası.

FoneLab Mac Sweep ile, Mac'te yer açmak için sistem, e-posta, fotoğraf ve iTunes önemsiz dosyalarını temizleyeceksiniz.
- Benzer fotoğrafları ve yinelenen dosyaları yönetin.
- Mac'in ayrıntılı durumunu kolaylıkla gösterin.
- Daha fazla depolama alanı elde etmek için boş çöp kutusu.
