- Empty Trash
- Posta Uygulamasını Sil
- Mac’te Önbelleği Temizle
- Mac'te Daha Fazla Depolama Alanı Elde Edin
- Chrome'un Daha Az RAM Kullanmasını Sağlayın
- Mac'te Disk Yardımcı Programı nerede?
- Mac'te Geçmişi Kontrol Et
- Mac'te Control + Alt + Delete
- Mac'te Belleği Kontrol Edin
- Mac'te Geçmişi Kontrol Et
- Mac'te Uygulama Silme
- Mac'te Chrome Önbelleğini Temizle
- Mac'te Depolamayı Kontrol Edin
- Mac'te Tarayıcı Önbelleğini Temizle
- Mac'te Favoriyi Sil
- Mac'te RAM'i kontrol edin
- Mac'te Gözatma Geçmişini Sil
En Basit 3 Yöntemle Mac'te Bellek Nasıl Kontrol Edilir
 Tarafından güncellendi Lisa Ou / 17 Ağu 2023 09:15
Tarafından güncellendi Lisa Ou / 17 Ağu 2023 09:15MERHABA! En sevdiğim MOBA oyununu Mac'ime indirmeyi planlıyordum. Ancak, çok fazla dosya boyutu içeriyor ve Mac'imde hâlâ daha fazla depolama alanı olup olmadığını bilmiyorum. Buradaki mesele şu ki, Mac'te bellek kullanımını nasıl kontrol edeceğimi bilmiyorum. Lütfen bunu nerede bulacağım konusunda bana yardımcı olun. Şimdiden çok teşekkür ederim çocuklar!
Mac'inizin belleğini kontrol etmek, özellikle de üzerine dosya indirmek istediğinizde önemlidir. Mac'inizin belleği dolmak üzereyken dosya indirirseniz küçük sorunlarla karşılaşırsınız. Yavaş bilgisayar performansını ve gecikmeyi içerir.
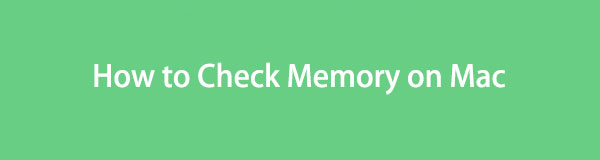
Bunun olmasına izin vermeyelim! Mac'te bellek kullanımını kontrol etmek için kullanabileceğiniz en kolay 3 yöntemi hazırladık. Lütfen aşağıya kaydırarak onları görün.

Rehber Listesi
Bölüm 1. Bu Mac Hakkında aracılığıyla Mac'te Bellek Nasıl Kontrol Edilir
Mac, bellek kullanımını kontrol etmek için kullanabileceğiniz Bu Mac Hakkında adlı yerleşik bir özelliğe sahiptir. Eriştiyseniz, Mac'in tüm bellek kullanımını göreceksiniz. Uygulamaların, belgelerin ve diğer verilerin tam bellek tüketimini görmenizi sağlar. Ayrıca bu özellik, Mac'iniz için kullanabileceğiniz kullanılabilir veya kalan belleği görmenizi sağlar.
Ayrıca, bu özelliği Mac'in belleğini yönetmek için de kullanabilirsiniz. Bu durumda, hafızadaki dosyaları silmek ve gözden geçirmek için kullanabilirsiniz. Bu özelliğin nasıl çalıştığını öğrenmek istiyorsanız, lütfen aşağıdaki ayrıntılı adımlara bakın.
1. AdımMac'inizdeki tüm açık programları kapatın. Bundan sonra, lütfen tıklayın Apple Ana arayüzün sol üst köşesindeki simge. Ekranda bir açılır seçenek listesi görünecektir. Lütfen seçin Bu Mac Hakkında düğmesini listedeki ilk seçenek olarak seçin.
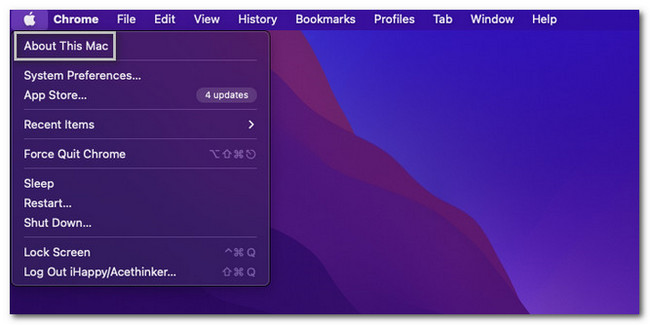
2. AdımEkranda küçük bir pencere görünecektir. Göreceğiniz ilk arayüz, Genel Bakış Mac'inizin bölümü. Lütfen seçin Depolama tüm bölümlerin ortasındaki düğme. Daha sonra, Mac'inizin belleğinin durumunu göreceksiniz.
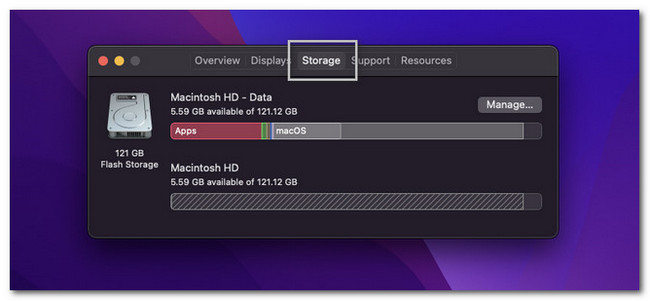
Bölüm 2. FoneLab Mac Sweep ile Mac'te Bellek Nasıl Kontrol Edilir
Mac'inizin belleğini kontrol etmek için üçüncü taraf bir araç kullanmayı tercih ederseniz, FoneLab Mac Süpürme. Bu yazılım, tek bir tıklamayla Mac'inizin ayrıntılı durumunu kontrol etmenize yardımcı olabilir! Kontrol, Mac'in CPU, Bellek ve Disk durumunu içerecektir. Araç, durumlarını yüzde olarak listeler.

FoneLab Mac Sweep ile, Mac'te yer açmak için sistem, e-posta, fotoğraf ve iTunes önemsiz dosyalarını temizleyeceksiniz.
- Benzer fotoğrafları ve yinelenen dosyaları yönetin.
- Mac'in ayrıntılı durumunu kolaylıkla gösterin.
- Daha fazla depolama alanı elde etmek için boş çöp kutusu.
Ayrıca, bu araç temizleyebilir ve Mac'inizde yer açın. Bu olabilir Mac'in Çöp Kutusunu boşaltın tek tıklamayla. Ayrıca bu yazılım, Mac'inizi taradıktan sonra yinelenen fotoğrafları ve dosyaları yönetecektir. Ayrıca bu araç şunları yapabilir: Mac'inizi optimize edin birkaç saniye içinde.
Kullanmak istersen FoneLab Mac Süpürme, lütfen aşağıdaki ayrıntılı adımları izleyin.
1. AdımLütfen yazılımı Mac'inize indirin. Bunu yapmak için lütfen aracın resmi web sitesine gidin ve Bedava indir düğme. İndirme işleminin bitmesini bekleyin. Bundan sonra, sağ üstteki indirilen dosyaya tıklayın. Daha sonra Uygulama Klasörüne sürükleyin. Bilgisayar yazılımı otomatik olarak başlatacaktır.
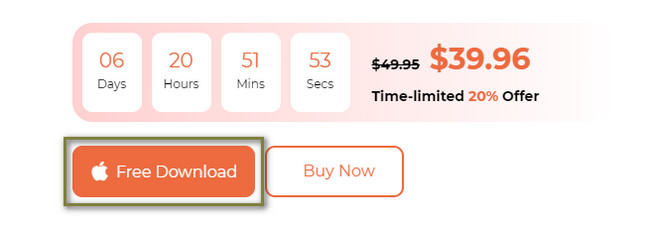
2. AdımYazılımın 3 özelliğini merkezde göreceksiniz. Durum, Temizleyici ve Araç Seti simgelerini içerir. üzerine tıklamanız yeterli Durum ana arayüzün sol tarafındaki düğmesine basın.
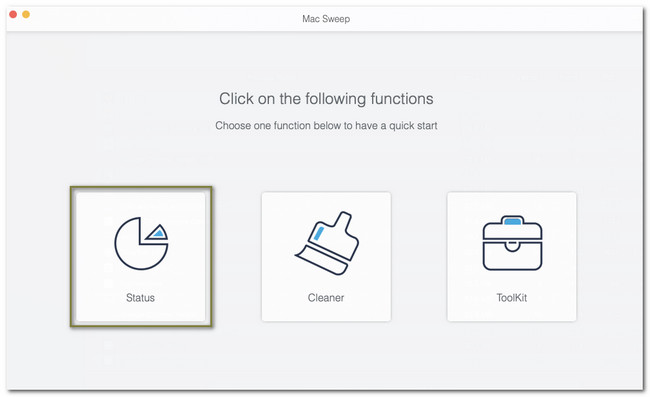
3. AdımBundan sonra, araç size bilgisayarınızın CPU, Bellek ve Diskinin durumunu gösterecektir. Bilgisayarın performansının her kategorisini yüzde olarak göreceksiniz. CPU kategorisi altında Idle, User, System ve Nice bölümlerini göreceksiniz. Hafıza bölümünde Ücretsiz, Aktif, Aktif Değil, Kablolu ve Sıkıştırılmış kategorilerini göreceksiniz.
Not: Disk kategorisini de göreceksiniz. Altında Diğerleri, Uygulamalar, Kullanılabilir ve Yedekleme bölümleri bulunur.
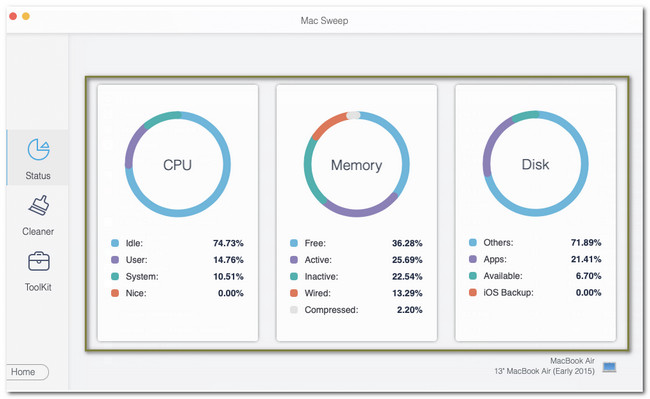
Ayrıca, yapabilirsiniz biraz yer açın Mac'inizde yeterli alan yoksa. lütfen tıklayın Ana Sayfa Önceki ekrana geri dönmek için düğmesine basın. Bundan sonra, sadece tıklamanız gerekir temizleyici or Toolkit Bunu yapmak için bölüm. Bundan sonra, silmek istediğiniz verilere bağlı olarak kullanmak istediğiniz araçları seçin.
Yazılım, yazılımın diğer özelliklerinin her bir sürecinde size rehberlik edecektir. En iyi sonuçları elde etmek için yalnızca doğru şekilde okumanız ve talimatları dikkatlice uygulamanız gerekir.
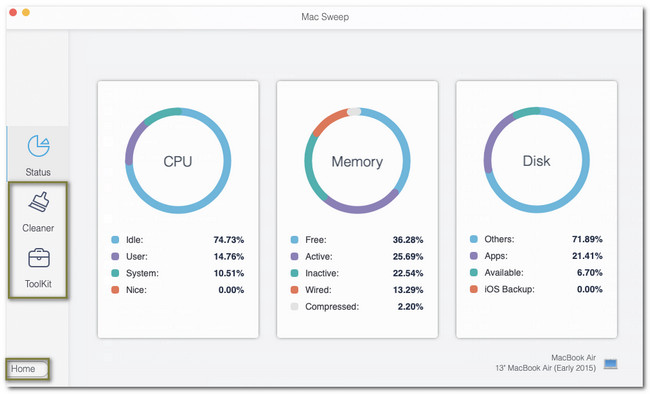
Bölüm 3. Activity Monitor ile Mac'te Bellek Nasıl Kontrol Edilir
Mac, hafızasını kontrol etmek için kullanabileceğiniz önceden yüklenmiş bir Activity Monitor aracına sahiptir. Bu araçla ilgili iyi olan şey, size Mac belleğini ve önbelleklerini kullanan programların listesini gösterecek olmasıdır. Ek olarak, önceden yüklenmiş bu araç, kullandıkları diğer programların Mac'inizdeki disk, ağ ve enerji kullanımlarını görmenize olanak tanır.
Activity Monitor'ü Mac'in belleğini kontrol etmek için kullanmak istiyorsanız, aşağıdaki ayrıntılı öğreticiyi izleyin.
Lütfen bağlantı istasyonu aracılığıyla Mac'inizdeki Launchpad'i bulun. Bundan sonra şunu yazın Activity Monitor. Lütfen başlatmak için araca çift tıklayın. Programın ilk arayüzünü gördüğünüzde, lütfen Bellek üst düğmesini.
Not: Mac'in belleğini tüketen programları göreceksiniz. Ana arayüzün alt kısmında Mac belleğinin tüm durumunu göreceksiniz.
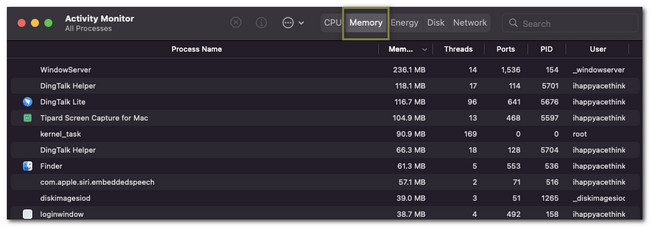
Bölüm 4. Mac'te Belleğin Nasıl Kontrol Edileceği Hakkında SSS
1. Bellek ve CPU aynı mıdır?
Hayır. CPU ve bellek aynı değildir. CPU Merkezi işlem birimi Mac'inizin, bilgisayarınızın ihtiyaç duyduğu işlem gücünü ve talimatını sağlar. Ve hafıza denilince bilgisayarın birden çok veri ve programı saklayan veri depolama alanı olarak bilinir.
2. RAM, bellekle aynı şey midir?
Birçoğunuzun RAM ve bellek konusunda kafası karışmış olabilir. Bazıları, veri depoladıkları için bu 2'nin aynı olduğunu düşünebilir. Eğer onlardan biriyseniz, yanılıyorsunuz. Gündüz RAM kullandığınızda, bilgisayarınızın çalışırken depoladığı geçici verileri tutmaktan sorumludur. Ancak bellek, çalışmadığında verilerinizden kaldırılacak olan kalıcı verileri depolayan bellektir.
Mac'in belleğini kontrol ederken sorunsuz bir süreç geçirdiğinizi umuyoruz. Mac'inizle ilgili başka endişeleriniz varsa lütfen bize bildirin. Size yardımcı olmaktan onur duyarız. Ayrıca lütfen kullanmayı unutmayınız. FoneLab Mac Süpürme. Mac'inizin mevcut durumunu kontrol edebilen ve biraz yer açabilen özelliklere sahiptir. Bu araç hakkında daha fazlasını keşfetmek istiyorsanız, lütfen şimdi bilgisayarınıza indirin!

FoneLab Mac Sweep ile, Mac'te yer açmak için sistem, e-posta, fotoğraf ve iTunes önemsiz dosyalarını temizleyeceksiniz.
- Benzer fotoğrafları ve yinelenen dosyaları yönetin.
- Mac'in ayrıntılı durumunu kolaylıkla gösterin.
- Daha fazla depolama alanı elde etmek için boş çöp kutusu.
