- Empty Trash
- Posta Uygulamasını Sil
- Mac’te Önbelleği Temizle
- Mac'te Daha Fazla Depolama Alanı Elde Edin
- Chrome'un Daha Az RAM Kullanmasını Sağlayın
- Mac'te Disk Yardımcı Programı nerede?
- Mac'te Geçmişi Kontrol Et
- Mac'te Control + Alt + Delete
- Mac'te Belleği Kontrol Edin
- Mac'te Geçmişi Kontrol Et
- Mac'te Uygulama Silme
- Mac'te Chrome Önbelleğini Temizle
- Mac'te Depolamayı Kontrol Edin
- Mac'te Tarayıcı Önbelleğini Temizle
- Mac'te Favoriyi Sil
- Mac'te RAM'i kontrol edin
- Mac'te Gözatma Geçmişini Sil
Mac'te Alan Nasıl Boşaltılır: Genel Bakış Kılavuzu
 Tarafından güncellendi Lisa Ou / 20 Eylül 2023 09:15
Tarafından güncellendi Lisa Ou / 20 Eylül 2023 09:15Tam depolama alanına sahip bir Mac'in birçok sonucu vardır. Mac'iniz daha önce yaşamadığınız tuhaf davranışlar sergileyebilir. Aslında performans sorunlarını önlemek için Mac'inizin depolama alanında en az 5-10 GB boş alan olması gerekir. Mac modelinizin depolama kapasitesine bağlıdır. Zaten bir taneyle karşılaşıyorsanız, belki de Mac'inizde biraz yer açmanın zamanı gelmiştir.
Eğer öyleyse, kesinlikle bu yazıyla ilgileneceksiniz. MacBook Air ve diğer Mac aygıtlarında nasıl yer açılacağını öğrenmek için yöntemler içerir. Okumaya başladığınızda daha fazlasını öğreneceksiniz. Lütfen aşağıdan devam edin.
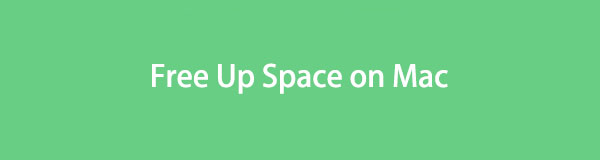

Rehber Listesi
Bölüm 1. Mac'te Depolama Alanı Nasıl Kontrol Edilir
Mac'inizdeki dosyaları temizlemeden önce kullanılabilir alanı bilmek daha iyidir. Bu durumda kaç dosyayı silmeniz gerektiğini tahmin edebilirsiniz. Mac'in Bu Mac Hakkında özelliğinden haberdar mısınız? Depolama alanı da dahil olmak üzere Mac'inizin genel görünümünü size göstermekten sorumludur. Yerleşik özellik aynı zamanda Mac'in ekranını, desteğini ve kaynak bilgilerini de gösterecektir.
Üstelik özellik, Mac depolama alanını renkli alt parçalar halinde gösterecek. Mac depolama alanınızın çoğunu tüketen veri türünü kırmızı renkte göreceksiniz.
Mac'teki depolama alanını kontrol etmek için lütfen aşağıdaki ayrıntılı adımları inceleyin. Devam et.
1. AdımMac'inizin üst kısmına bakın. Bundan sonra lütfen tıklayın Apple simge. Ana arayüzün sol üst köşesinde bulunur. Özellik simgenin altında görünecektir. Lütfen tıklayın Bu Mac Hakkında düğmesine daha sonra basın.
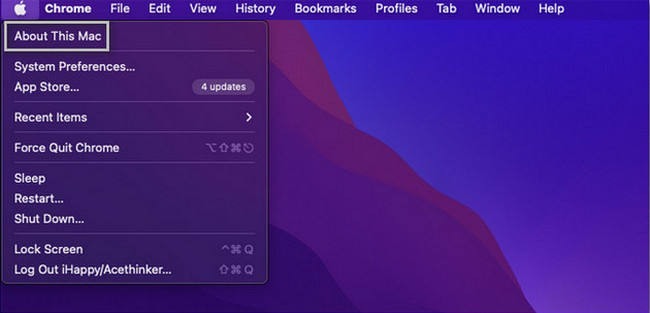
2. AdımKüçük pencerenin üstünde 5 sekme göreceksiniz. Genel Bakış, Görüntüleme, Depolama, Destek ve Kaynaklar bölümlerini içerir. Hepsi arasından seçim yapın Depolama düğme. Bundan sonra Mac'inizdeki kullanılabilir alanı göreceksiniz.
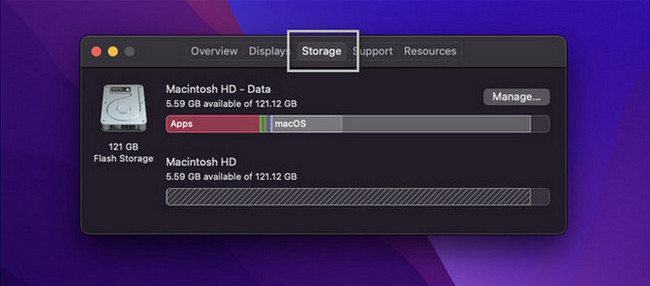
Alternatif olarak aracımızı kullanabilirsiniz, FoneLab Mac Süpürmee Mac depolama alanını kontrol et. Sadece aracı indirmeniz yeterli. Mac'inizde kurun ve daha sonra başlatın. Ana işlevler ekranda görünecektir. Lütfen seçin Durum Mac'in diskini, belleğini ve CPU'sunu görmek için düğmeyi tıklayın.
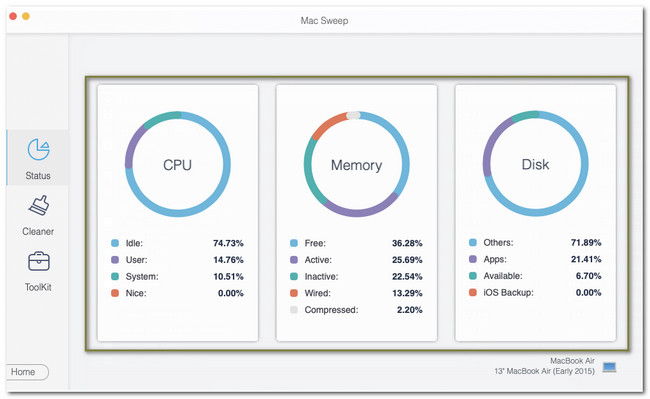

FoneLab Mac Sweep ile, Mac'te yer açmak için sistem, e-posta, fotoğraf ve iTunes önemsiz dosyalarını temizleyeceksiniz.
- Benzer fotoğrafları ve yinelenen dosyaları yönetin.
- Mac'in ayrıntılı durumunu kolaylıkla gösterin.
- Daha fazla depolama alanı elde etmek için boş çöp kutusu.
Bölüm 2. Mac'te Nasıl Yer Açılır
Mac'te biraz yer açarken dikkate alınması gereken birçok nokta vardır. Mac'inizdeki önemli dosyaları bulmanız ve silmemeye dikkat etmeniz gerekir. Bu durumda endişelenmenize gerek yok. Bunun nedeni ise uygulayabileceğiniz en güvenli yöntemleri listelemiş olmamızdır. Ayrıca adımlarının detaylı olmasını da sağlıyoruz. Aşağıda bunları görün.
Seçenek 1. Dosyaları iCloud'a Taşı
Mac'inizde çok fazla dosya varsa ve bunları silmek istemiyorsanız iCloud gibi bulut depolamayı kullanabilirsiniz. Verileri yalnızca iCloud'a aktarmanız ve daha sonra Mac'te silmeniz gerekir. Bu durumda, dosyaların bir kopyası hâlâ sizde olacaktır. Şimdi Mac dosyalarını iCloud'a nasıl taşıyacağınızı öğrenmek için aşağıdaki ayrıntılı adımlara bakın.
1. AdımTıkla elma Menüsü veya sol üstteki simge. Bundan sonra lütfen seçin sistem Tercihleri buton. Seç Apple kimliği Ana arayüzün sağ üst köşesindeki düğme. Hesabın içeriğini göreceksiniz. Seç iCloud sonra simge.
2. AdımEmin olun iCloud Drive etkinleştirilir. Bundan sonra, Opsiyonlar düğme. Lütfen seçin Masaüstü ve Belgeler Klasörü düğme. iCloud'a taşımak istediğiniz verileri seçin. Daha sonra, tamam düğmesine basarak aktarma işlemini başlatın.
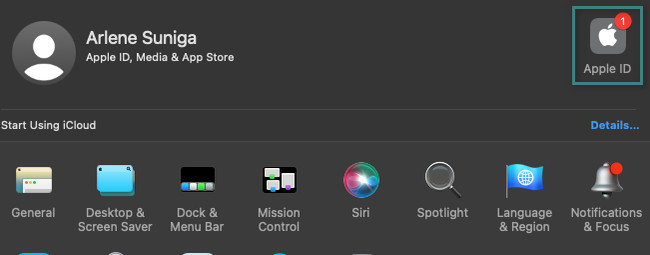
Seçenek 2. Finder'ı Kullanarak Dosyaları Sil
Mac'teki verileri silmeye karar verdiyseniz Finder kullanabileceğiniz en uygun araçtır. Yerleşik araç, en son kaydedilen dosyaların Mac'inizde saklanmasından sorumludur. Ayrıca Mac dosyalarınızın sınıflandırmalarını da saklar ve filtreler. Bunları silmek için de kullanabilirsiniz. Nasıl yapıldığını aşağıda görebilirsiniz.
Başlatmak Bulucu Mac'inizde ana arayüzün sol alt köşesinde. Bundan sonra sol tarafta son kaydedilen dosyaları göreceksiniz. Lütfen şu adrese gidin: Favoriler bölüm. Mac'inizdeki programları silmek istiyorsanız Uygulama dosya. Dosyaları silmek istiyorsanız, evraklar dosya. İndirilen dosyaları silecekseniz, Dosya İndir dosya. Bundan sonra, kontrol tuşuna basarak tıklayın ve Çöp Kutusuna Taşı düğmesine basın.
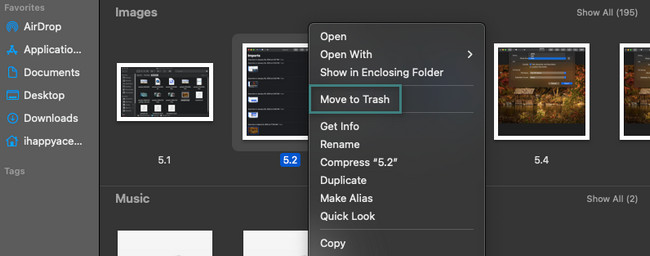
Seçenek 3. FoneLab Mac Sweep'i deneyin
Daha hızlı bir süreç istiyorsanız aracımızı deneyin. FoneLab Mac Süpürme. Bu araç, bunları ortadan kaldırarak Mac'inizde yer açabilir. Bu yazılımın bazı işlevlerini aşağıya bakın.

FoneLab Mac Sweep ile, Mac'te yer açmak için sistem, e-posta, fotoğraf ve iTunes önemsiz dosyalarını temizleyeceksiniz.
- Benzer fotoğrafları ve yinelenen dosyaları yönetin.
- Mac'in ayrıntılı durumunu kolaylıkla gösterin.
- Daha fazla depolama alanı elde etmek için boş çöp kutusu.
- Bu araç, Mac'inizdeki benzer dosyaları yönetebilir. Tüm Mac klasörlerini tarayarak yinelenen fotoğrafları ve dosyaları siler.
- Bu araç ayrıca Mac'te Çöp Kutusunu boşaltma. Bu özellik yararlı olanlardan biridir. Bunun nedeni, Mac'teki dosyaları sildiğimizde çoğunun Çöp Kutusu'nda saklanmasıdır.
- Yazılım, farklı dosya klasörlerindeki gereksiz dosyaları temizleyebilir.
- Yalnızca Durum özelliğini kullanarak Mac durumunu görmenizi sağlar.
Şimdi şunu kullanarak Mac'te alanınızı boşaltın: FoneLab Mac Süpürme Aşağıdaki ayrıntılı adımları takip ederek.
1. AdımYazılımı Mac'inize indirin. Bunu yapmak için Bedava indir buton. tikle Aşağı ok üstteki düğmesine basın ve dosyayı ayarlayın. Bundan sonra aracı hemen başlatın.
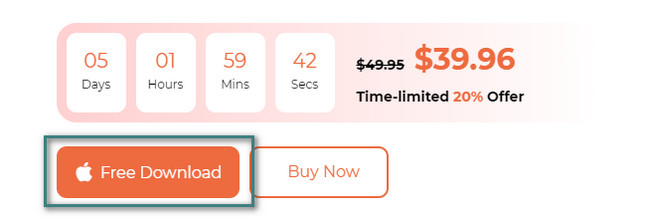
2. AdımDurum, Temizleyici ve Araç Takımı işlevleri görünecektir. Önemsiz dosyaları silmeyi tercih ediyorsanız lütfen Temizleyici simgesini seçin. Ancak büyük dosyaları silmek istiyorsanız lütfen Toolkit simge. Ayrıca şifreleme ve gizleme özelliklerini de içerisinde bulabilirsiniz. Bundan sonra, taramak düğmesine basın veya ekrandaki talimatları izleyin.
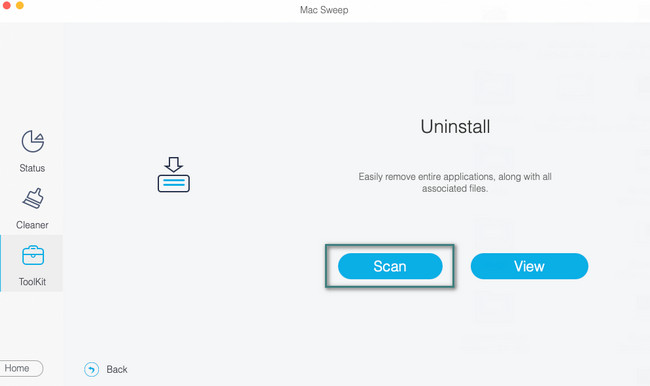
3. AdımTıkla Görüntüle Bir sonraki ekrana geçmek için düğmesine basın. Daha sonra tarama işleminin sonuçlarını göreceksiniz.
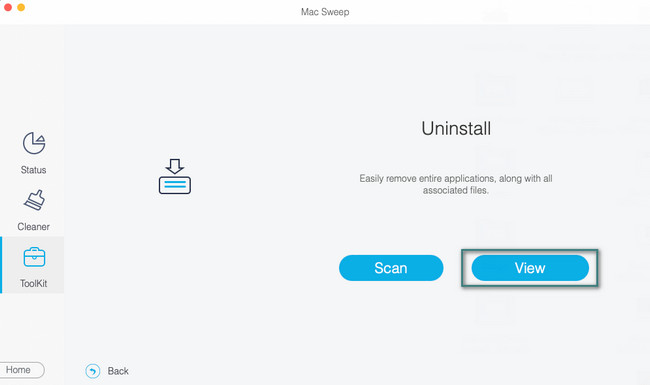
4. AdımSilmek istediğiniz verileri seçin. Bundan sonra, Temiz Bunları silmek için yazılımı başlatmak için düğmesine basın.
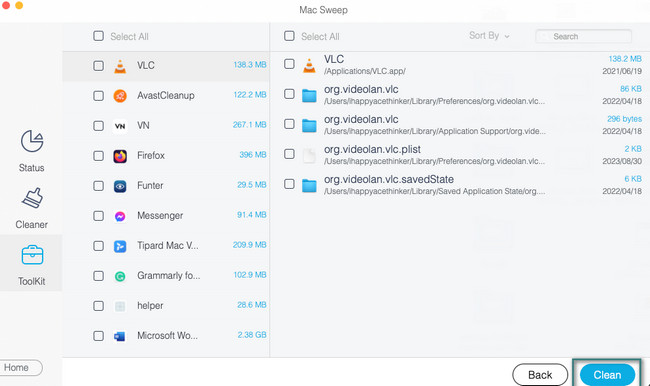
Bölüm 3. Mac'te Yer Açma Hakkında SSS
1. Yeterli depolama alanım varken Mac'im neden bu kadar yavaş?
Dolu depolama alanının yanı sıra, Mac'inizle uyumlu olmayan açık programlar olması durumunda da Mac'iniz yavaşlayabilir. Bu programlar Mac'in sahip olmadığı farklı bir işlemci veya grafik kartı gerektirir. Öyleyse Mac'inizin bu kadar yavaş çalışmasını önlemek için bu programlardan çıkın.
2. Mac depolama alanı ne kadar sürer?
Mac'inizin ömrü yaklaşık 4 yıl kadar sürebilir. Ancak bu yine de Mac'inizi nasıl kullandığınıza ve ona nasıl baktığınıza bağlıdır. Günün 24 saati kullanmazsanız Mac'inizin kullanım ayları veya yılları uzayabilir.
Performans sorunlarını önlemek için Mac'inize dikkat etmeniz gerekir. Bu yazının kolay yöntemlerinin Mac depolama alanında yer açmanıza yardımcı olacağını umuyoruz. Ayrıca test yapın FoneLab Mac Süpürme Mac dosyalarınızı güvenle silmek ve temizlemek için. Teşekkür ederim!

FoneLab Mac Sweep ile, Mac'te yer açmak için sistem, e-posta, fotoğraf ve iTunes önemsiz dosyalarını temizleyeceksiniz.
- Benzer fotoğrafları ve yinelenen dosyaları yönetin.
- Mac'in ayrıntılı durumunu kolaylıkla gösterin.
- Daha fazla depolama alanı elde etmek için boş çöp kutusu.
