- Empty Trash
- Posta Uygulamasını Sil
- Mac’te Önbelleği Temizle
- Mac'te Daha Fazla Depolama Alanı Elde Edin
- Chrome'un Daha Az RAM Kullanmasını Sağlayın
- Mac'te Disk Yardımcı Programı nerede?
- Mac'te Geçmişi Kontrol Et
- Mac'te Control + Alt + Delete
- Mac'te Belleği Kontrol Edin
- Mac'te Geçmişi Kontrol Et
- Mac'te Uygulama Silme
- Mac'te Chrome Önbelleğini Temizle
- Mac'te Depolamayı Kontrol Edin
- Mac'te Tarayıcı Önbelleğini Temizle
- Mac'te Favoriyi Sil
- Mac'te RAM'i kontrol edin
- Mac'te Gözatma Geçmişini Sil
Mac'te RAM'i Kolayca Kontrol Etmek İçin Olağanüstü Teknikler
 Tarafından güncellendi Lisa Ou / 24 Ağu 2023 09:15
Tarafından güncellendi Lisa Ou / 24 Ağu 2023 09:15MERHABA! Bir okul projesi oluşturmak için gereken birden fazla programı açtığımda Mac'im çalıştırmakta zorlanıyor. Sınıf arkadaşlarımdan biri bunun sınırlı RAM kapasitesinden kaynaklandığını söyledi, ben de durumunu kontrol etmek istiyorum. Bu şekilde Mac'imi kullanırken açılacak programları tahmin edebiliyorum ancak nereden kontrol edeceğimi bilmiyorum. Birisi Mac'te RAM kullanımını kontrol etmem için bana rehberlik edebilir mi?
macOS bilgisayarlarda ve kullandığınız diğer tüm cihazlarda Rastgele Erişim Belleğinin kısaltması olan RAM bulunur. Mac'in ana hafızasıdır ve en önemli parçalarından biridir. Bu donanım aktif işletim sisteminizi, programlarınızı ve verilerinizi saklar. Böylece Mac'iniz aktif işlemleri yönetmekte zorlandığında RAM'in tükendiğini bileceksiniz. Ancak gecikme gibi sorunlarla karşılaşmamak için hafızanın tamamen dolmasını beklememeniz tavsiye edilir. Bu nedenle, arkanıza yaslanın ve bu yazının size Mac'inizdeki RAM'i kontrol etme tekniklerini sunmasına izin vererek, durumunu ve bilgisayarda çalıştıracağınız programları izlemenize olanak tanır.
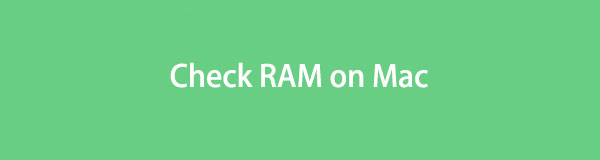

Rehber Listesi
Bölüm 1. Bu Mac Hakkında aracılığıyla Mac'te RAM Nasıl Kontrol Edilir
Mac RAM'inizi kontrol etmek istiyorsanız ziyaret edebileceğiniz başlıca yerlerden biri Bu Mac Hakkında bölümüdür. RAM'i, macOS sürümü, işlemcisi, grafikleri, seri numarası ve daha fazlası dahil olmak üzere Mac'iniz hakkındaki bilgileri göreceğiniz yerdir. Bunu görüntüleyerek, bilgisayarınızın RAM miktarını veya kapasitesini bilecek ve Mac'inizi çalıştırırken gerçekleştirebileceği işlem sayısını keşfetmenize olanak tanıyacaksınız.
Bu Mac Hakkında aracılığıyla Mac RAM kullanımının nasıl kontrol edileceğini belirlemek için aşağıdaki kullanıcıya yönelik talimatlara uyun:
1. AdımMac'inizi açın ve başarıyla açılmasını bekleyin. Mac masaüstünüzün sol üst köşesindeki Apple Menü listesini ortaya çıkarmak için simge. Oradan şunu seçin: Bu Mac Hakkında seçeneği.
2. AdımEkranda macOS genel bakışınızı içeren bir açılır pencere görüntülenecektir. MacOS sürümünüz ve daha fazlası hakkında bilgiler içerir. yanında Bellek seçeneği, bilgisayarınızın RAM depolama alanını göreceksiniz.
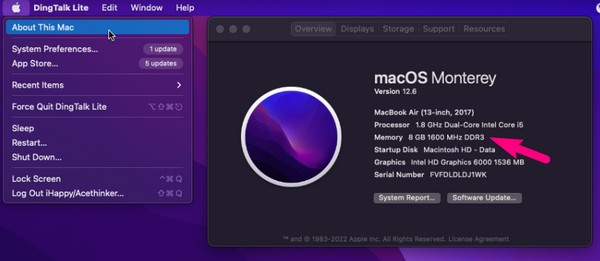
Bu yöntemin size yalnızca RAM kapasitesini gösterdiğini, etkin, etkin olmayan veya diğer RAM bilgilerini göstermediğini unutmayın. Daha fazlasını görmek istiyorsanız aşağıdaki işlemi deneyin.
Bölüm 2. FoneLab Mac Sweep ile Mac'te RAM Nasıl Kontrol Edilir
Gibi güvenilir bir araç yükleyebilirsiniz. FoneLab Mac SüpürmeMac'inizdeki RAM durumunu kontrol etmek için. Bu program, verimliliği korumak ve daha büyük sorunlarla karşılaşmayı önlemek için bir Mac bilgisayarı kontrol altında tutma konusunda uzmanlaşmıştır. Mac durumunuzu görüntülemek yalnızca birkaç tıklamayı alır ve size otomatik olarak etkin veya etkin olmayan işlemleri ve bilgisayardaki kullanılabilir belleği gösterir. Ayrıca size yardımcı olabilecek bonus özellikler sağlar. Mac'inizi optimize edin Temizleme özelliği gibi performans. Mac'iniz için daha yararlı işlevler bulmak için Araç Kiti bölümünü de keşfedebilirsiniz.

FoneLab Mac Sweep ile, Mac'te yer açmak için sistem, e-posta, fotoğraf ve iTunes önemsiz dosyalarını temizleyeceksiniz.
- Benzer fotoğrafları ve yinelenen dosyaları yönetin.
- Mac'in ayrıntılı durumunu kolaylıkla gösterin.
- Daha fazla depolama alanı elde etmek için boş çöp kutusu.
Mac'te RAM kullanımını kontrol etme örneği olarak aşağıdaki yönetilebilir prosedürü kullanın. FoneLab Mac Süpürme:
1. AdımMac tarayıcılarınızdan birini başlatın ve ardından FoneLab Mac Sweep web sitesine gidin. Sayfanın sol tarafında araçla ilgili önemli bilgiler yer alır ve altında Bedava indir düğme. Program dosyasını kaydetmeye başlamak için buna basın. Bunu yaparken, daha fazla özellik görmek için aşağıdaki diğer bilgileri kaydırıp tarayabilirsiniz. Daha sonra indirdiğiniz dosyayı şuraya taşıyın: Uygulamalar klasörünü açın ve ardından aracı macOS bilgisayarınızda çalıştırın.
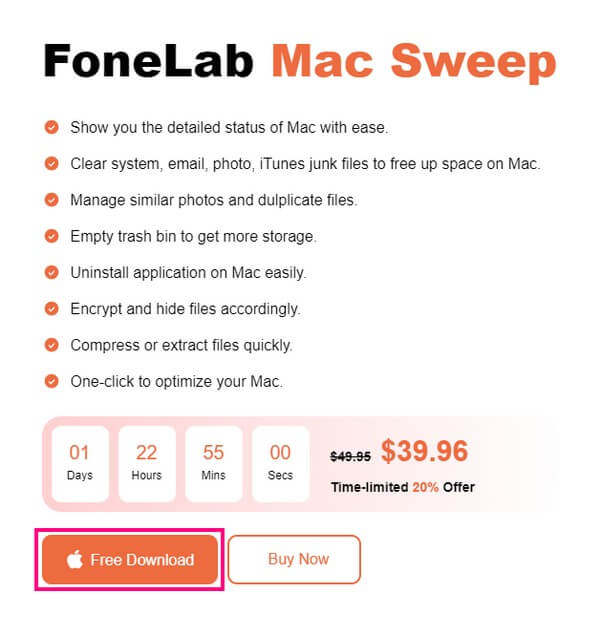
2. AdımFoneLab Mac Sweep'in ilk arayüzü görüntülendiğinde, 3 temel işlevi ekranda sıralanacaktır. Bunlar Durum, Temizleyici ve Araç Seti kutularıdır ve hepsinin farklı kullanımları vardır. Mac önemsiz ve gereksiz dosyalarınızı temizlemek istiyorsanız Mac'te daha fazla depolama alanı elde edin, bu özelliği daha sonra tıklayın. Daha sonra kullanabileceğiniz Araç Kitinde başka işlevler de mevcuttur. Bu arada işlemlere devam edin Durum Mac'inizin ayrıntılı durumunu görüntülemek için kutuyu tıklayın.
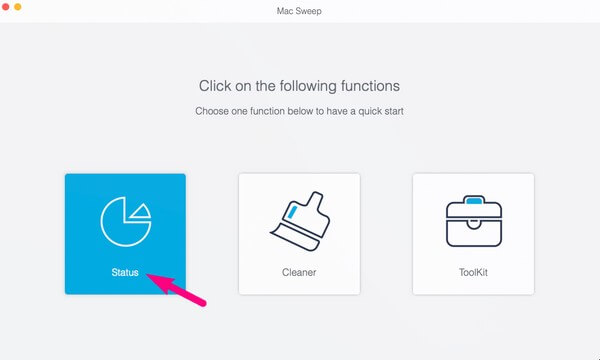
3. AdımBir sonraki arayüz size Mac'inizin farklı bölümleri hakkında bilgi gösterecektir. CPU, Bellek ve Disk ayrıntılarını içerir. Odaklan Bellek RAM bilgilerinizi kontrol etmek için arayüzün ortasındaki kutuyu tıklayın. Bilgisayardaki etkin ve etkin olmayan işlemlerin yüzdesini göreceksiniz. Ayrıca, hâlâ kullanabileceğiniz mevcut RAM veya bellek, Ücretsiz Listelenen bilgilerin üst kısmındaki seçenek.
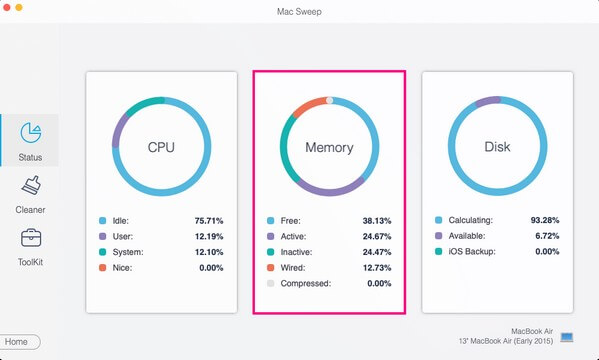
Mac RAM kullanım durumunuzu kontrol etmeyi bitirdiğinizde hemen şuraya yönlendirebilirsiniz: temizleyici or Araç Seti Arayüzün en sol kısmındaki özellikler, şunları yapmanızı sağlar: Mac'te boş çöp kutusu, programları kaldırın, gereksiz dosyaları kaldırın ve daha fazlasını yapın.

FoneLab Mac Sweep ile, Mac'te yer açmak için sistem, e-posta, fotoğraf ve iTunes önemsiz dosyalarını temizleyeceksiniz.
- Benzer fotoğrafları ve yinelenen dosyaları yönetin.
- Mac'in ayrıntılı durumunu kolaylıkla gösterin.
- Daha fazla depolama alanı elde etmek için boş çöp kutusu.
Bölüm 3. Etkinlik Monitörü aracılığıyla Mac'te RAM Nasıl Kontrol Edilir
Activity Monitor uygulaması, Mac'inizin RAM'ini kontrol etmek için erişebileceğiniz başka bir yerdir. Adından da anlaşılacağı gibi bu uygulama mevcut faaliyetleri veya süreçleri izlemenize yardımcı olur. Ayrıca bilgisayar performansını ve güç tüketimini inceleyerek Mac'inizde hangi programların veya etkinliklerin en fazla enerjiyi kullandığını izlemenize olanak tanır. Önceki teknikler gibi bu uygulamaya da erişilebilir ve işlenmesi kolaydır.
Etkinlik Monitörü aracılığıyla Mac RAM kullanımını kontrol etmek için aşağıdaki basit talimatları aklınızda bulundurun:
1. AdımTıkla launchpad Bilgisayarınızda yüklü uygulamaları veya programları ortaya çıkarmak için Mac ekranınızın sol alt kısmındaki simgesini tıklayın. Bundan sonra, Diğerleri klasörünü bulup başlatmak için tıklayın. Activity Monitor app.
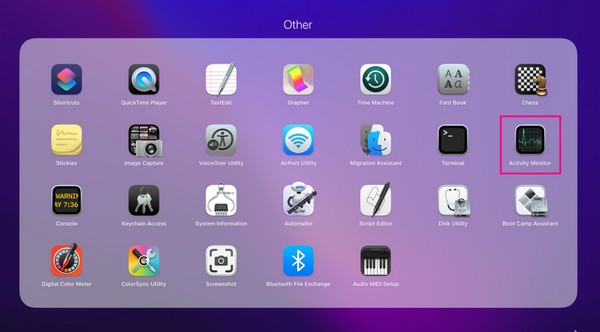
2. AdımActivity Monitor arayüzü başlatıldığında, Bellek sağ üstteki seçeneklerden sekme. Daha sonra Mac'inizdeki aktif işlemler ekranda görüntülenecek ve RAM bilgileriniz arayüzün alt kısmında yer alacaktır.
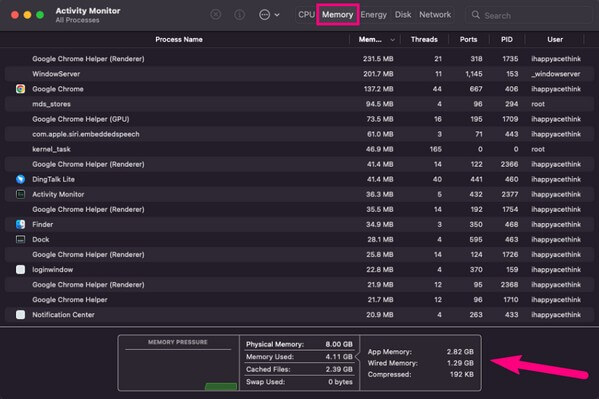
Bu yöntem aynı zamanda verimli ve bilgilendiricidir ancak önceki bölümden farklı olarak Mac'inizi yönetmek için başka avantajlar sunmaz. Yalnızca RAM'i kontrol etmeyi planlıyorsanız mükemmeldir, ancak önceki FoneLab Mac Süpürme Daha fazlasını yapmayı düşünüyorsanız şiddetle tavsiye edilir.
Bölüm 4. Mac'te RAM Nasıl Kontrol Edilir Hakkında SSS
1. MacOS'umda 16 GB RAM yeterli mi?
Evet öyle. 16 GB RAM, özellikle bilgisayarınızı yalnızca normal etkinlikler ve programlar için kullanıyorsanız, macOS ve Windows işletim sistemleri için zaten mükemmel bir değerdir. Aynı zamanda birçok oyun uygulaması için de iyidir, ancak üst düzey bir oyuncuysanız veya profesyonel amaçlarla buna ihtiyacınız varsa, bundan daha yüksek RAM'e ihtiyacınız olabilir.
2. Mac'teki maksimum RAM nedir?
2023'te piyasaya sürülen en son Apple MacBook Pro, 96 GB'a kadar RAM'i destekliyor. Şu anda mevcut en iyi Mac'tir ve desteklenen maksimum RAM'e sahiptir. Ayrıca 8 TB'a kadar depolamayı da destekler. Bu nedenle, mevcut maksimum RAM'i elde etmek istiyorsanız cihazınızı buna yükseltebilirsiniz.
3. 8 GB RAM internette gezinmek için iyi midir?
Evet öyle. Yalnızca internette gezinmek gibi normal bilgisayar kullanımı peşindeyseniz, Mac'inizde 8 GB RAM'in olması zaten yeterince iyidir. Ancak oyun oynamak ve multimedya oluşturmak için daha yüksek bir RAM GB önerilir. RAM durumunuzu kontrol etmek için yukarıdaki teknikleri deneyin ve bunların Mac gereksinimleriniz için yeterli olup olmadığına bakın.
Umarız yukarıdaki makalede önerilen olağanüstü teknikler Mac RAM'inizi kontrol etmenize yardımcı olmuştur. Bunun gibi daha fazla endişe için, FoneLab Mac Süpürme Daha fazla çözüm ortaya çıkarmak için site.

FoneLab Mac Sweep ile, Mac'te yer açmak için sistem, e-posta, fotoğraf ve iTunes önemsiz dosyalarını temizleyeceksiniz.
- Benzer fotoğrafları ve yinelenen dosyaları yönetin.
- Mac'in ayrıntılı durumunu kolaylıkla gösterin.
- Daha fazla depolama alanı elde etmek için boş çöp kutusu.
