- Empty Trash
- Posta Uygulamasını Sil
- Mac’te Önbelleği Temizle
- Mac'te Daha Fazla Depolama Alanı Elde Edin
- Chrome'un Daha Az RAM Kullanmasını Sağlayın
- Mac'te Disk Yardımcı Programı nerede?
- Mac'te Geçmişi Kontrol Et
- Mac'te Control + Alt + Delete
- Mac'te Belleği Kontrol Edin
- Mac'te Geçmişi Kontrol Et
- Mac'te Uygulama Silme
- Mac'te Chrome Önbelleğini Temizle
- Mac'te Depolamayı Kontrol Edin
- Mac'te Tarayıcı Önbelleğini Temizle
- Mac'te Favoriyi Sil
- Mac'te RAM'i kontrol edin
- Mac'te Gözatma Geçmişini Sil
Mac'te Depolamayı 3 Hızlı Yöntemle Kontrol Etme
 Tarafından güncellendi Lisa Ou / 21 Ağu 2023 09:15
Tarafından güncellendi Lisa Ou / 21 Ağu 2023 09:15Mac'te tam depolama alanı iyi değil. Mac’iniz kesinlikle yaşamak istemediğiniz bazı sorunlarla karşı karşıya kalabilir. Bazı küçük sorunlar arasında gecikmeler, uygulamaların çökmesi ve Mac performansının yavaşlaması sayılabilir. Bu sorunun oluşmasını önlemek için Mac depolama alanınıza herhangi bir dosya indirmeden önce kontrol edin. Bu durumda mevcut olanları izleyebilirsiniz. Mac'inizde boş alan.
Size bir yardım ve yardım olarak, Mac'te depolamayı nasıl görüntüleyeceğinizi öğrenmek için 3 hızlı yöntem hazırladık. Hangi prosedürü uygulayacağınızı seçmekte özgürsünüz. Bunları keşfetmek için lütfen aşağı kaydırın.
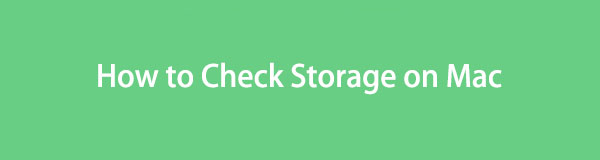

Rehber Listesi
Bölüm 1. Bu Mac Hakkında bölümünden Mac'teki Depolama Nasıl Kontrol Edilir
Depolama alanını kontrol etmek için Mac'ten kullanabileceğiniz yerleşik bir özellik var. Ana Menüden Bu Mac Hakkında özelliğini bulmanız yeterlidir. Ne yazık ki, bu araca erişim sağlayacak herhangi bir tuş komutu mevcut değil.
Üstelik bu özellik size yalnızca Mac depolama alanını göstermeyecek. Ayrıca genel bakışı, ekranları, destekleri ve kaynak ayarlarını da gösterecektir. Mac'iniz hakkında daha fazla bilgi görmek için bu ayarların her birine tıklamanız yeterlidir.
Neyse, Bu Mac Hakkında özelliğinin Mac'inizin depolama alanını nasıl kontrol ettiğini öğrenmeye başlayalım. Lütfen aşağıdaki ayrıntılı adıma bakın.
1. AdımLütfen Mac'inizi açın ve herhangi bir dosyaya veya uygulamaya tıklamayın. Bundan sonra, yalnızca tıklamanız yeterlidir. Apple ana arayüzün sol üst köşesindeki simge. Ekranda yeni bir açılır seçenek gösterilecektir. göreceksin Bu Mac Hakkında üstteki düğme. Lütfen daha sonra butona tıklayın.
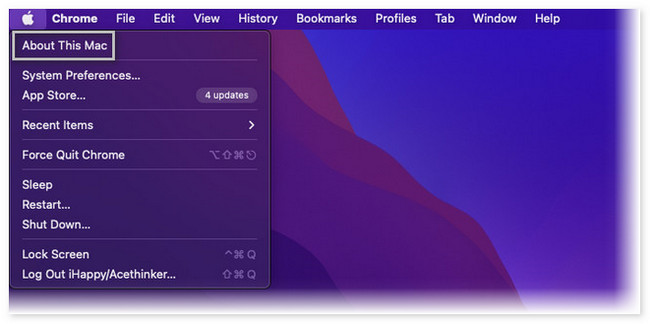
2. AdımGöreceksin Genel Bakış Ekranınızda yeni pencere göründüğünde ilk önce düğmesine basın. Üstte 4 bölüm daha göreceksiniz. Hepsi arasında lütfen tıklayın Depolama ortadaki düğmeye basın. Daha sonra Mac'inizin depolama alanını göreceksiniz. Depolama alanı, Mac uygulamasının, belgelerinin ve diğer verilerin tüketimine göre bölünür.
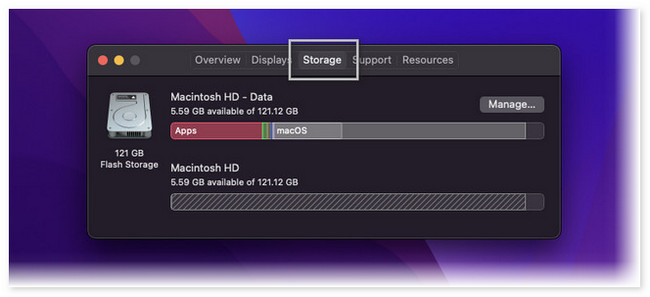
Bölüm 2. FoneLab Mac Sweep ile Mac'te Depolama Nasıl Kontrol Edilir
Mac'inizin düğmelerine ve arayüzüne aşina değilseniz depolama alanını kontrol etmek için üçüncü taraf bir araç kullanabilirsiniz. Mac depolama alanını kontrol etmek için önde gelen araçlardan biri FoneLab Mac Süpürme. Tek tıklamayla Mac'inizin mevcut durumunu gösterebilir! Ayrıca Mac'inizin durumunu kontrol ettikten sonra aracın diğer özelliklerini kullanarak üzerinde biraz yer açabilirsiniz. Bu aracın diğer özelliklerine aşağıda bakın.

FoneLab Mac Sweep ile, Mac'te yer açmak için sistem, e-posta, fotoğraf ve iTunes önemsiz dosyalarını temizleyeceksiniz.
- Benzer fotoğrafları ve yinelenen dosyaları yönetin.
- Mac'in ayrıntılı durumunu kolaylıkla gösterin.
- Daha fazla depolama alanı elde etmek için boş çöp kutusu.
- Mac'inizdeki yinelenen fotoğrafları ve dosyaları yönetebilir.
- Mac Çöp Kutusu'nu tek seferde boşaltmanıza olanak tanır.
- Bu araç Mac'inizi optimize edin birkaç saniye içinde.
- Dosyaları sıkıştırmak ve çıkarmak için kullanabilirsiniz.
- Mac'teki uygulamaları kaldıramıyorsanız bu araç bunu sizin için kolayca yapabilir.
Bu araçla ilgili keşfedebileceğiniz daha çok şey var. Neyse, nasıl olduğuna odaklanalım FoneLab Mac Süpürme Mac'inizin depolama alanını kontrol etmek için işlevler. Lütfen aşağıdaki ayrıntılı adımlara bakın.
1. AdımAracı, Mac'inize tıklayarak indirin. Bedava indir düğme. Bundan sonra, indirilen işlemin bitmesini beklemeniz ve ayarlamanız yeterlidir. Bunu yapmak için lütfen indirilen dosyayı Mac'inizdeki Uygulama klasörüne sürükleyin. Bundan sonra işlemi başlatmak için lütfen yazılımı başlatın.
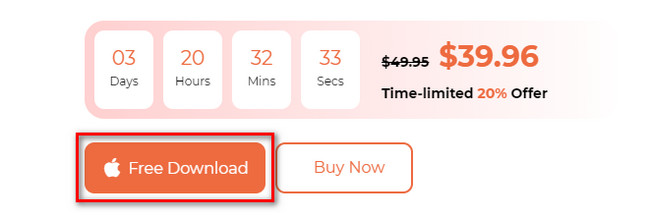
2. AdımBu aracın görmenizi sağlayacağı ilk arayüz 3 ana işlevidir. Araç Takımı, Durum ve Temizleyici seçeneklerini içerir. Daha fazla uzatmadan lütfen tıklayın Durum düğme. Bu seçenek ana arayüzün sağ tarafında görünecektir. Sağ tarafta Mac'inizin durumunu göreceksiniz. Mac'in CPU'sunu, Diskini ve Belleğini içerir.
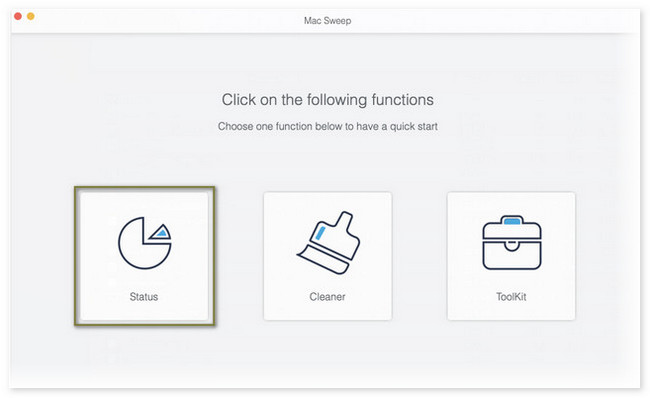
Mac'inizin depolama alanını kontrol ettikten sonra, aracı üzerinde biraz yer açmak için de kullanabilirsiniz. Özellikle depolama alanının tükendiğini fark ederseniz. İşlemi başlatmak için lütfen aracın ilk arayüzüne geri dönün. Bunu yapmak için yalnızca tıklamanız yeterlidir. Ana Sayfa Aracın sol alt köşesindeki düğmesine basın. Bundan sonra araç sizi başka bir ekrana yönlendirecektir.
Daha sonra şunlar arasında seçim yapabilirsiniz: Toolkit or temizleyici buton. Bir kez tıkladığınızda Toolkit simgesi sağda özellikleri görünecektir. Kaldırma, Optimize Etme, Gizlilik, Dosya Yöneticisi, Gizle ve Arşivden Çıkarma özelliklerini içerir.

FoneLab Mac Sweep ile, Mac'te yer açmak için sistem, e-posta, fotoğraf ve iTunes önemsiz dosyalarını temizleyeceksiniz.
- Benzer fotoğrafları ve yinelenen dosyaları yönetin.
- Mac'in ayrıntılı durumunu kolaylıkla gösterin.
- Daha fazla depolama alanı elde etmek için boş çöp kutusu.
Seçerseniz temizleyici düğmesini tıkladığınızda Sistem Önemsiz, iPhoto Önemsiz, E-posta Önemsiz, Benzer Fotoğraf, iTunes Önemsiz, Çöp Kutusu, Büyük ve Eski Dosyalar ve Çoğaltılmış Bulucu özelliklerini göreceksiniz.
Hangi özellikleri kullanmak istediğinizi seçin. Ekrandaki talimatları izleyin. Bundan sonra, Temiz Mac'inizi temizlemek için düğmeye basın.
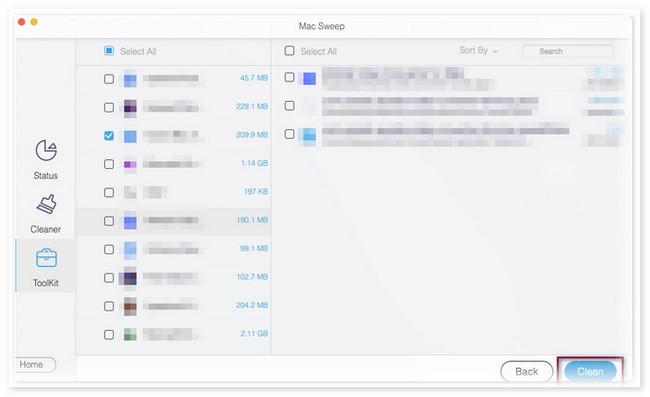
Bölüm 3. Etkinlik Monitörü aracılığıyla Mac'teki Depolama Nasıl Kontrol Edilir
Mac ayrıca, Mac'te ne kadar depolama alanına sahip olduğunuzu nasıl kontrol edeceğinizi öğrenmek için kullanabileceğiniz önceden yüklenmiş bir programa da sahiptir. Programın adı Etkinlik Monitörü'dür. Ayrıca Mac'inizin Enerji, Disk, Ağ ve CPU etkinliğini de gösterebilir. Bu durumda, onun mevcut durumunu bileceksiniz.
Aslında bu program genellikle Mac'inizin sorunsuz çalışmasına yardımcı olmak için kullanılır. Bunun nedeni, bu programın Mac'inizde küçük sorunlar olduğunda sorun giderme amacıyla kullanılmak üzere tasarlanmış olmasıdır.
Neyse, Mac depolama alanınızı kontrol etmek için bu programın sürecini bilmek istiyorsanız aşağı kaydırın. Rehberiniz olacak ayrıntılı adımları hazırladık.
1. AdımBaşlatın Activity Monitor Mac'inizde. Programı bulamıyorsanız, yalnızca launchpad başlatmak için. Bundan sonra Arama Çubuğunu kullanın ve programın adını yazın. Alternatif olarak programı aramak için Mac'in Spotlight özelliğini kullanabilirsiniz.
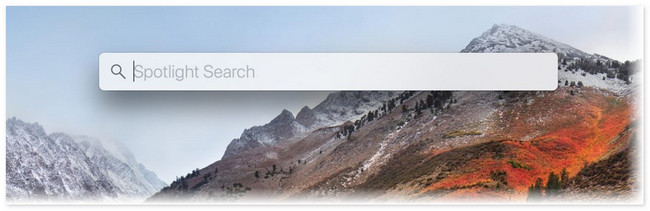
2. AdımAraçta göreceğiniz ilk arayüz Mac'inizde çalışan programlardır. Açılış saatlerine ve hala çalışıyor olup olmadıklarına bağlı olarak listelenecekler. Lütfen tıklayın Bellek ana arayüzün üst kısmındaki düğme. Altta Mac'inizde kullanılan ve boş depolama alanını göreceksiniz.
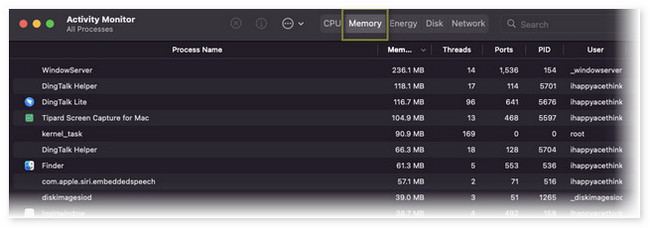
Bölüm 4. Mac'te Depolamayı Kontrol Etme Hakkında SSS
1. Mac'imde gizli Depolamayı nasıl bulurum?
Mac'inizde Finder'ı başlatmanız yeterlidir. Mac'inizdeki gizli depolama alanını bulmak için kullanacağınız araçtır. Bundan sonra, Sabit sürücü Konum bölümündeki seçenek. tuşuna basın Komut+Üst Karakter+. (Dönem). Bunlar gizli dosyaları gösteren tuşlardır.
2. Mac'te önbelleğe alınmış bir dosyayı silmek güvenli midir?
Kesinlikle evet. Aslında bazı önbellekler gözle görülmeyen virüsler ve kötü amaçlı yazılımlar içerir. Bu durumda bunları temizlemek Mac'inizin güvenliği açısından uygun olacaktır. Bunun yanı sıra, önbellekleri temizlemek Mac'inizin performansını artırabilir. Bunun nedeni, işlemin Mac'te bir miktar yer açmasıdır.
Mac'inizdeki depolama alanını kontrol etmek işte bu kadar kolay. Mac hakkında daha fazla sorunuz varsa lütfen aşağıya yorum yapın. Size yardımcı olmaktan memnuniyet duyarız.

FoneLab Mac Sweep ile, Mac'te yer açmak için sistem, e-posta, fotoğraf ve iTunes önemsiz dosyalarını temizleyeceksiniz.
- Benzer fotoğrafları ve yinelenen dosyaları yönetin.
- Mac'in ayrıntılı durumunu kolaylıkla gösterin.
- Daha fazla depolama alanı elde etmek için boş çöp kutusu.
