- Empty Trash
- Posta Uygulamasını Sil
- Mac’te Önbelleği Temizle
- Mac'te Daha Fazla Depolama Alanı Elde Edin
- Chrome'un Daha Az RAM Kullanmasını Sağlayın
- Mac'te Disk Yardımcı Programı nerede?
- Mac'te Geçmişi Kontrol Et
- Mac'te Control + Alt + Delete
- Mac'te Belleği Kontrol Edin
- Mac'te Geçmişi Kontrol Et
- Mac'te Uygulama Silme
- Mac'te Chrome Önbelleğini Temizle
- Mac'te Depolamayı Kontrol Edin
- Mac'te Tarayıcı Önbelleğini Temizle
- Mac'te Favoriyi Sil
- Mac'te RAM'i kontrol edin
- Mac'te Gözatma Geçmişini Sil
Mac'te Geçmişi Kolayca ve Hızla Kontrol Etme
 Tarafından güncellendi Lisa Ou / 17 Ağu 2023 09:15
Tarafından güncellendi Lisa Ou / 17 Ağu 2023 09:15MERHABA! Kardeşim dün gece okul ödevi için bilgi ararken benim Mac'imi kullandı. Ancak kullandığı web tarayıcısını kullandığımda gecikmeye başladı. Sanırım soruna neden olan birçok web sitesini aradı ve ziyaret etti. Ancak, Mac'te geçmişi nerede bulacağımı bilmiyorum. Bana yardım edin lütfen. Şimdiden çok teşekkürler arkadaşlar. Seni takdir ediyorum!
Güvendiğin için teşekkürler! Mac'te geçmişi nereden kontrol edeceğinizi bilmiyorsanız doğru gönderiye geldiniz. Geçmişlerini kontrol etmek için Mac'inizde kullandığınız 3 web tarayıcısı için ayrıntılı kılavuzlar hazırladık. Lütfen aşağıya bakın.
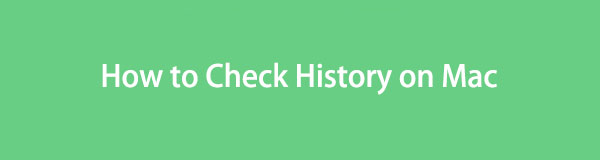

Rehber Listesi
Bölüm 1. Mac'te Geçmiş Nasıl Kontrol Edilir
Mac'inizde kullanabileceğiniz birçok web tarayıcısı vardır. Bazılarınız Safari, Chrome, Firefox vb. Kullanabilir. Tercihinize bağlıdır. Ne kullanırsanız kullanın, yalnızca hemen hemen aynı işlemlere, ancak farklı arayüzlere ve düğmelere sahipler.
Her neyse, geçmişlerini nasıl kontrol edeceğimize dair süreçlerini tek tek görelim. Web tarayıcınızı seçin ve verilen talimatları izleyin.

FoneLab Mac Sweep ile, Mac'te yer açmak için sistem, e-posta, fotoğraf ve iTunes önemsiz dosyalarını temizleyeceksiniz.
- Benzer fotoğrafları ve yinelenen dosyaları yönetin.
- Mac'in ayrıntılı durumunu kolaylıkla gösterin.
- Daha fazla depolama alanı elde etmek için boş çöp kutusu.
Seçenek 1. Safari
Hiç şüphe yok ki Safari, Mac'te en çok kullanılan web tarayıcısıdır. Bunun nedeni, varsayılan web tarayıcısıdır. Aslında sadece Mac için değil, tüm Apple cihazları için. Bu web tarayıcısının geçmişini Mac'inizde nasıl görüntüleyeceğinizi aşağıda görelim. Lütfen aşağıdaki ayrıntılı adımlara ilerleyin.
1. AdımLütfen Safari Mac'inizde. Bunun için bilgisayarın Launchpad'ini kullanabilirsiniz. spot Ana arayüzün sağ üst köşesindeki simge. Bundan sonra, lütfen tıklayın Tarihçe Ekranın üstündeki düğmesine basın.
2. AdımEkranınızda yeni bir açılır liste görünecektir. Lütfen ilk seçeneği seçin, hangisi Tüm Geçmişi Göster düğme. Bundan sonra, Safari geçmişini görmenize izin verecektir. Son açılış tarihlerine göre listelenecektir.
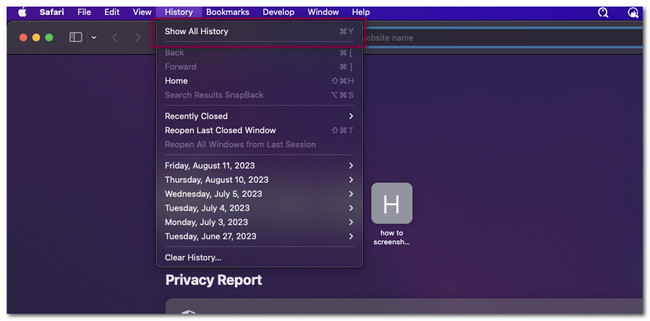
Seçenek 2. Chrome
Mac'inizde Chrome kullanmayı tercih ediyorsanız, bu makalenin bu bölümü tam size göre! Ancak, Chrome'da oturum açabileceğiniz bir özellik vardır. Bunun için Google hesabınızı kullanabilirsiniz. Bu durumda tarama geçmişiniz, arama geçmişiniz ve diğer verileriniz tek bir hesaba kaydedilecektir.
Her neyse, aşağıda Mac Chrome'unuzun geçmişini nasıl göreceğimizi keşfedelim. Lütfen devam edin.
Tıkla Üç Nokta simgesi Chrome'un sağ üst köşesinde. Bundan sonra, ekranınızda yeni açılır seçenekler görünecektir. Bunların arasında, lütfen tıklayın Tarihçe web tarayıcısının geçmişini görmek için düğmesine basın.
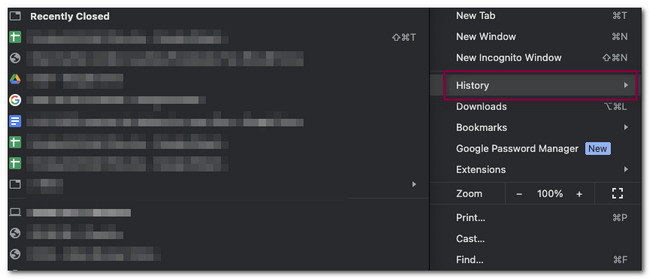
Seçenek 3. Firefox
Bu gönderide bahsedilen 3 web tarayıcısı arasında Firefox, Mac'te en az kullanılanıdır. Ancak, kullanmanız durumunda geçmişini temizleme konusunda size başka bir ayrıntılı kılavuz göstereceğiz. Süreci öğrenmek için lütfen aşağı kaydırın.
Firefox web tarayıcısını başlatın. Bundan sonra, lütfen tıklayın Tarihçe ana arayüzün üst kısmındaki düğme. Daha sonra, ekranınızda yeni bir dizi seçenek görünecektir. Bunların arasından lütfen seçiniz Tüm Geçmişi Göster düğme. Firefox size Mac'inizdeki geçmişi gösterecek.
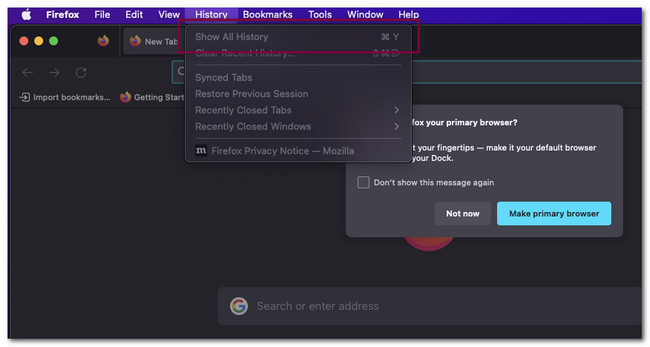
Bölüm 2. FoneLab Mac Sweep ile Mac'te Geçmiş Nasıl Temizlenir
Ya Mac'te çok fazla geçmiş varsa? Bu yazılımı kullanarak bunları silin, FoneLab Mac Süpürme. Birkaç tıklamayla Mac web tarayıcılarınızın tüm geçmişini temizleyebilir! Bu araç ayrıca Mac'iniz için farklı araçlardan oluşur. Bunları aşağıda keşfedelim.

FoneLab Mac Sweep ile, Mac'te yer açmak için sistem, e-posta, fotoğraf ve iTunes önemsiz dosyalarını temizleyeceksiniz.
- Benzer fotoğrafları ve yinelenen dosyaları yönetin.
- Mac'in ayrıntılı durumunu kolaylıkla gösterin.
- Daha fazla depolama alanı elde etmek için boş çöp kutusu.
- Bu araç, Mac'inizdeki dosyaları ayıklayabilir ve sıkıştırabilir.
- Yapabilir Mac'inizi optimize edin birkaç tıklamayla.
- Bu aracı aşağıdaki amaçlarla kullanabilirsiniz: Mac'inizde birden fazla uygulamayı kaldırın tek bir süreçte.
- It Mac Çöp Kutusunu boşaltır birkaç saniye içinde.
- Yapabilir Mac'inizde yer açın Önemsiz dosyaları ve diğer yinelenen verileri silerek.
Şimdi MacBook veya iMac'teki geçmişi temizlemeye başlayalım. Lütfen aşağıdaki ayrıntılı adımlara bakın ve en iyi sonuçlar için bunları uygun şekilde uygulayın.
1. AdımFoneLab Mac Sweep'in ana web sitesini ziyaret ederek yazılımı indirin. Tıkla Bedava indir Bunu yapmak için düğmesine basın. Daha sonra indirme işleminin bitmesini bekleyin. Daha sonra indirilen dosyaya tıklayın ve onu Uygulama klasörüne sürükleyerek kurun. Mac, aracı otomatik olarak başlatacaktır.
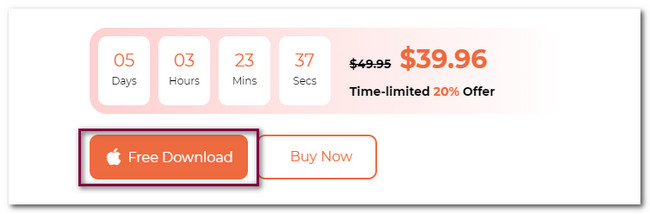
2. AdımYazılımın 3 ana özelliğini fark edeceksiniz. Bunlar Status, Cleaner ve Toolkit bölümleridir. Bunların arasından lütfen seçiniz Toolkit düğme. Bu bölüm, Mac sorunlarınızla ilgili diğer 6 özellikten oluşur. Lütfen seçin Gizlilik düğmesine basın.
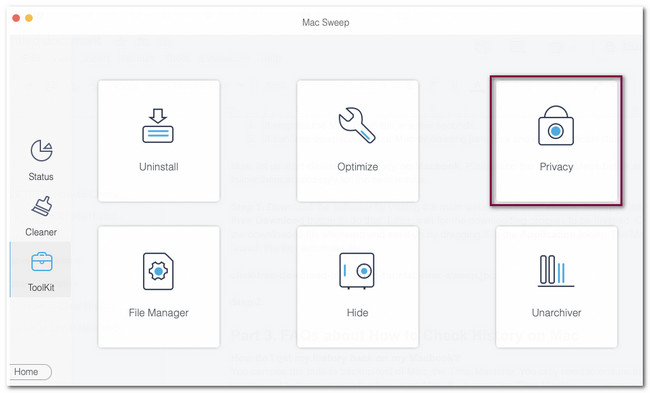
3. AdımAraç sizi tarama arayüzüne yönlendirecektir. Size Mac'inizde yapacağınız işlemle ilgili kısa bir giriş gösterecektir. Bir sonraki adıma geçmeden önce lütfen okuyun. Daha sonra lütfen tıklayın taramak düğme. Tarama işlemi yalnızca birkaç saniye sürecektir.
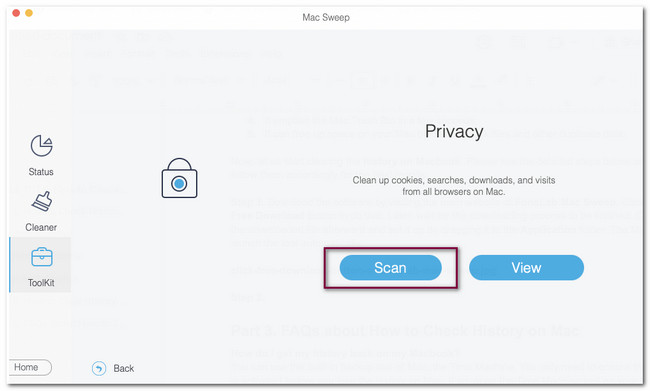
4. AdımTarama işlemi bittiğinde, Mac'inizde bulunan dosyaların tüm MB'sini göreceksiniz. lütfen tıklayın Görüntüle düğmesine basın ve araç sizi başka bir arayüze yönlendirecektir. Eylem sadece bir saniyeye mal olacak.
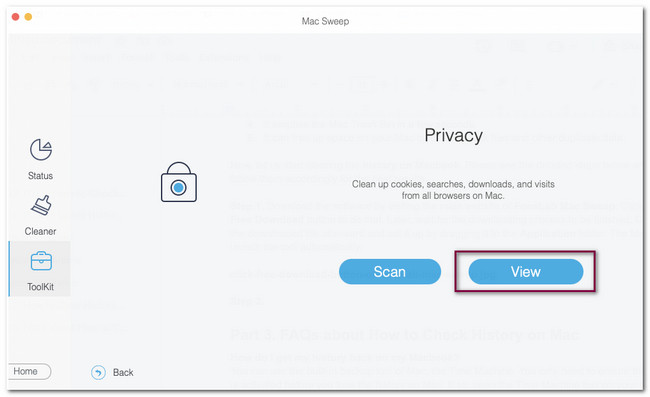
5. AdımÜzerinde Tümünü Seç bölümünde, Mac'inizde bulunan tüm web tarayıcılarını göreceksiniz. Lütfen geçmişini temizlemek istediğiniz web tarayıcısını seçin. Bundan sonra, Tarihçe Aracın sağındaki kategoriler. Temizleme işlemini başlatmak için lütfen tıklayın. Temiz yazılımın sağ alt köşesindeki simge.
Not: İşlem yalnızca birkaç saniye sürecektir. Lütfen en iyi sonuçlar için süreci yarıda kesmeyin; yazılım, web tarayıcılarınızın geçmişini tamamen silebilir.
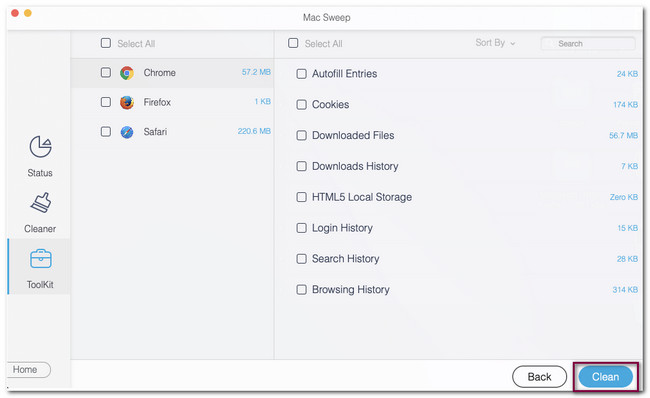

FoneLab Mac Sweep ile, Mac'te yer açmak için sistem, e-posta, fotoğraf ve iTunes önemsiz dosyalarını temizleyeceksiniz.
- Benzer fotoğrafları ve yinelenen dosyaları yönetin.
- Mac'in ayrıntılı durumunu kolaylıkla gösterin.
- Daha fazla depolama alanı elde etmek için boş çöp kutusu.
Bölüm 3. Mac'te Geçmişin Nasıl Kontrol Edileceği Hakkında SSS
1. MacBook'umdaki geçmişimi nasıl geri alabilirim?
Mac'in yerleşik yedekleme aracı olan Time Machine'i kullanabilirsiniz. Mac'teki geçmişi kaybetmeden önce bu aracın etkinleştirildiğinden emin olmanız yeterlidir. Öyleyse, Mac'inizde Time Machine aracını açın. Bundan sonra, bu aracın oluşturduğu çoklu yedeklemeleri göreceksiniz. Yalnızca geçmişin Mac'inizde hala var olduğu günü bulmanız gerekir. Tıkla Restore düğmesine daha sonra basın.
2. Geçmişi silmek verileri siler mi?
Hayır. Mac'inizdeki geçmişi silmek, verilerinizi silmez. Geçmişi temizlemek, yalnızca ziyaret ettiğiniz web sitesinin kaydını kaldıracaktır. İşlem, Google Arama geçmişinizi, kayıtlı şifrelerinizi ve Mac'inizde kayıtlı diğer verileri silmez.
Bu kadar! Mac'inizin geçmişini kontrol etmek işte bu kadar kolay. Umarız siz de düşünürsünüz FoneLab Mac Süpürme Mac'te geçmişi nasıl temizleyeceğinizi öğrenmek için. Aslında, bu araç Mac'iniz için çok uygundur çünkü kullanabileceğiniz 10'dan fazla özelliği vardır. Bu aracı keşfetmek istiyorsanız, lütfen şimdi indirin!

FoneLab Mac Sweep ile, Mac'te yer açmak için sistem, e-posta, fotoğraf ve iTunes önemsiz dosyalarını temizleyeceksiniz.
- Benzer fotoğrafları ve yinelenen dosyaları yönetin.
- Mac'in ayrıntılı durumunu kolaylıkla gösterin.
- Daha fazla depolama alanı elde etmek için boş çöp kutusu.
