- Empty Trash
- Posta Uygulamasını Sil
- Mac’te Önbelleği Temizle
- Mac'te Daha Fazla Depolama Alanı Elde Edin
- Chrome'un Daha Az RAM Kullanmasını Sağlayın
- Mac'te Disk Yardımcı Programı nerede?
- Mac'te Geçmişi Kontrol Et
- Mac'te Control + Alt + Delete
- Mac'te Belleği Kontrol Edin
- Mac'te Geçmişi Kontrol Et
- Mac'te Uygulama Silme
- Mac'te Chrome Önbelleğini Temizle
- Mac'te Depolamayı Kontrol Edin
- Mac'te Tarayıcı Önbelleğini Temizle
- Mac'te Favoriyi Sil
- Mac'te RAM'i kontrol edin
- Mac'te Gözatma Geçmişini Sil
Kolay Yöntemler Mac'te Daha Fazla Depolama Alanı Nasıl Elde Edilir
 Tarafından güncellendi Lisa Ou / 15 Ağu 2023 09:15
Tarafından güncellendi Lisa Ou / 15 Ağu 2023 09:15Mac'inizi sık kullanıyorsanız, elbette birçok müzik dosyası, fotoğraf, video ve daha fazlasını indirmişsinizdir. Öyleyse, Mac'inizi tam depolama alanında deneyimlediniz mi? Cevabınız evet ise bu yazı tam size göre!
Ancak, üzülerek belirtiyoruz ki, Mac'inizin dahili depolama alanını genişletemezsiniz. Ancak bu yazıda size Mac'te biraz yer açmanıza yardımcı olabilecek yöntemler göstereceğiz. Bu durumda, üzerinde daha fazla kullanılabilir depolama alanı elde edeceksiniz.
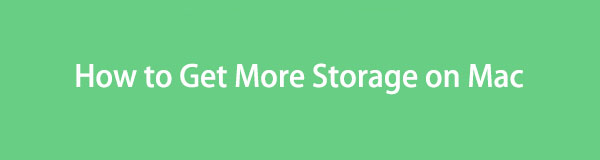
Daha fazla uzatmadan, size yardımcı olabilecek teknikleri bize bildirin. Daha fazla bilgi edinmek için lütfen aşağı kaydırın.

Rehber Listesi
Bölüm 1. Mac'te Depolama Nasıl Kontrol Edilir
Mac'inizin depolama alanını kontrol etmeyi bilmeye başlayalım. Bu durumda, ne kadar depolama alanı temizlemeniz gerektiğini öğreneceksiniz. Mac'leri çalıştırmaya aşina iseniz, bu kısım kolay olacaktır. Ama değilse, senin gibi bir acemi için zor olabilir. Ancak endişelenmenize gerek yok. Mac'inizin depolama alanını kontrol etmek için size ayrıntılı adımlar göstereceğiz. Lütfen aşağıdakileri görün ve taklit edin.
1. AdımLütfen Mac'in ana arayüzüne geri dönün. Bundan sonra, lütfen tıklayın Apple sol üst köşesindeki simgesi. Daha sonra, ekranınızda yeni bir açılır seçenek görünecektir. Bunların arasında, lütfen tıklayın Bu Mac Hakkında düğmesine basın.
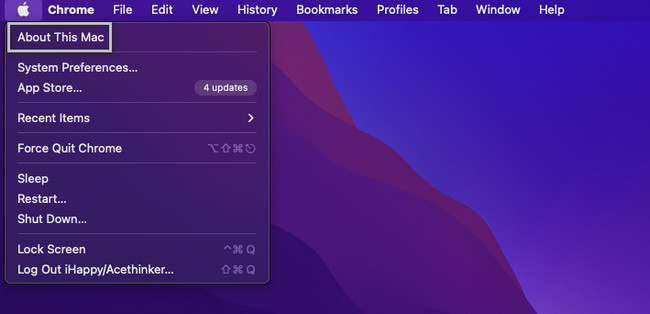
2. AdımEkranınızda yeni bir pencere görünecektir. Genel bir bakış göreceksiniz. Seçenekler üst kısımda mevcuttur. Lütfen seçin Depolama merkezdeki bölüm. Bundan sonra, Mac'iniz size depolama verilerini, uygulamaları ve tüketilen diğer verileri gösterecektir.
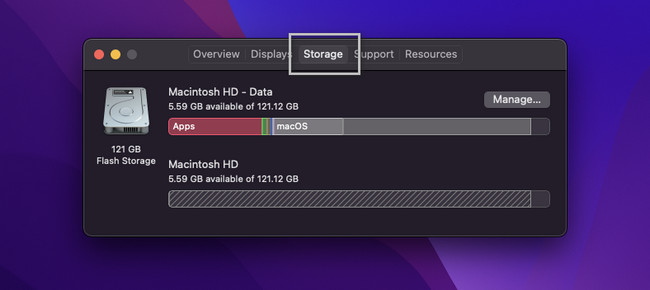
Yukarıdaki yöntemin yanı sıra aracımızı da kullanabilirsiniz. FoneLab Mac Süpürme. Mac depolama alanını tek bir tıklama ile kontrol edebilir. Sadece resmi web sitesinden indirmeniz gerekiyor. Daha sonra bilgisayarınızda başlatın ve Durum soldaki düğme ve depolama alanı da dahil olmak üzere Mac'inizin mevcut durumunu göreceksiniz.
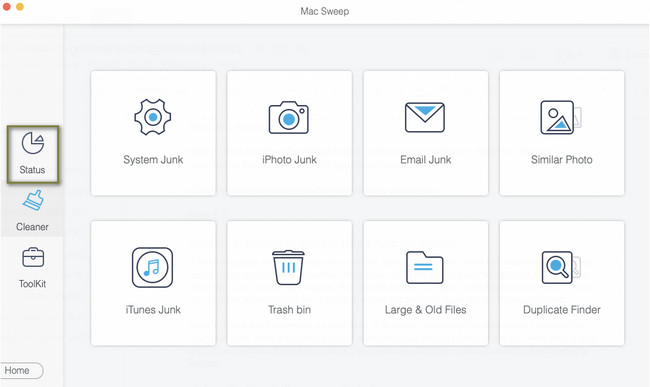
Gönderiyi okumaya devam ettiğinizde bu yazılımla ilgili diğer bilgileri göreceksiniz. Lütfen okumaya devam edin.
Bölüm 2. Mac'te Daha Fazla Depolama Alanı Nasıl Elde Edilir
Artık Mac'inizde kalan dahili depolama alanını tam olarak bildiğinize göre, tercih ettiğiniz gibi biraz yer açmanın zamanı geldi. Üzerinde birçok uygulama ve veri dosyası bulunduğundan, Mac'te tek bir tıklamayla yer açamayacağınız fikrine sahip olabilirsiniz.
Bu gönderiyle ilgili iyi olan şey, size Mac'inizde depolama alanı boşaltmanın en yaygın 5 yolunu sunacak olmasıdır. Sürece hazırsanız, lütfen aşağı kaydırın.

FoneLab Mac Sweep ile, Mac'te yer açmak için sistem, e-posta, fotoğraf ve iTunes önemsiz dosyalarını temizleyeceksiniz.
- Benzer fotoğrafları ve yinelenen dosyaları yönetin.
- Mac'in ayrıntılı durumunu kolaylıkla gösterin.
- Daha fazla depolama alanı elde etmek için boş çöp kutusu.
Seçenek 1. Dosyaları iCloud Drive'da Saklayın
Mac'inizdeki depolama alanını boşaltmanın en iyi yollarından biri iCloud'u kullanmaktır. Dosyaları yalnızca bulut depolama alanına aktarmanız veya yüklemeniz gerekir. Yedekleriniz olarak sunulacaklar. Öyleyse, Mac'inizdeki dosyaları veya verileri silebilirsiniz. Onlara erişmeniz gerekirse, iCloud'dan erişebilirsiniz. Ayrıca, dosyaları kaybederseniz Mac'inize geri getirmek için geri yükleyebilirsiniz.
iCloud'da nasıl saklanacağını bilmiyorsanız, lütfen aşağıdaki ayrıntılı adımları izleyin.
1. AdımLütfen Apple sol üst köşedeki yuvadaki simge. Lütfen seçin sistem Tercihleri düğme. Bundan sonra, ekranınızda yeni bir pencere görünecektir. Lütfen sağ üstteki Apple kimliği simgesini tıklayın.
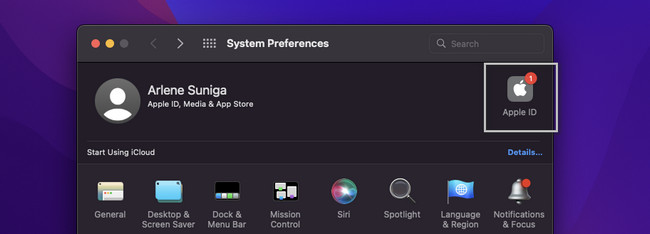
2. AdımTıkla iCloud aletin sol tarafındaki bölüm. Bundan sonra, sağda iCloud'u göreceksiniz. Oturum açmadıysanız lütfen Apple Kimliğini ve parolayı girin. Opsiyonlar tuşuna basın ve Masaüstü ve Belgeler dosya. Yedeklemek istediğiniz verileri seçin ve tamam düğmesine daha sonra basın.
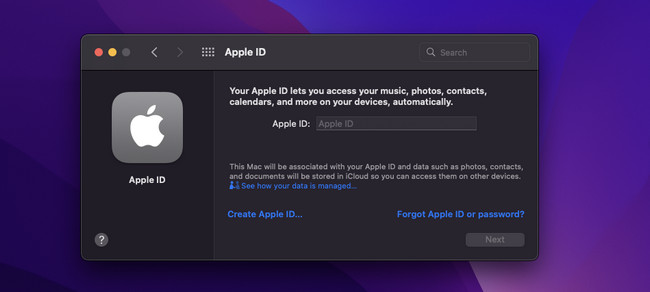
Seçenek 2. Kullanılmayan Dosyaları Çöp Kutusundan Kaldırın
Sürükle ve bırak tekniğini biliyor musunuz? Cevabınız evet ise, bu yöntem sizin için çocuk oyuncağı olacaktır. Mac'inizdeki şarkıları, filmleri, e-postaları ve diğer verileri silmek için Çöp Kutusu'nu kullanabilirsiniz. Dosyaları silmek için yalnızca Çöp Kutusuna sürükleyip bırakmanız yeterlidir.
Lütfen aşağıdaki örneğe bakın. Lütfen devam edin.
1. AdımLütfen Mac'inizde silmek istediğiniz verilerin konumunu veya klasörünü açın. Örneğin, ekran görüntülerini silmek istiyorsunuz ve bunlar dock'a yerleştiriliyor. Lütfen ekran görüntüsüne tıklayın. Bundan sonra, dosyayı Mac'inizin Çöp Kutusuna sürükleyip bırakın.
2. AdımDosyaları tamamen silmek için lütfen Çöp Kutusunu açın. Bundan sonra, tıklayın boş sağ üst köşedeki düğme. Bundan sonra, Çöp Kutusu boşaltılacaktır.
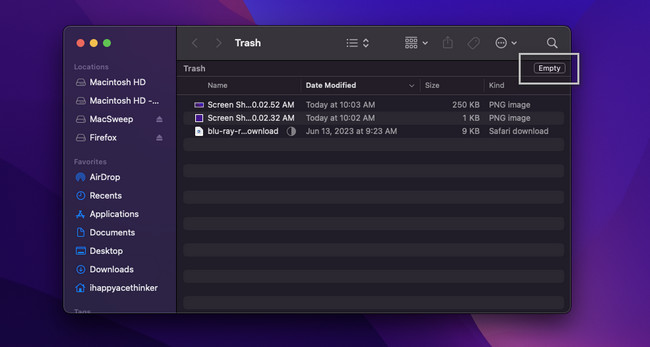
Seçenek 3. Mac'te Yer Açmak için FoneLab Mac Sweep'i kullanın
Mac'inizde yer açmak için kullanabileceğiniz üçüncü taraf bir araç var. FoneLab Mac Süpürme. Lütfen aşağıdaki diğer özelliğine bakın.

FoneLab Mac Sweep ile, Mac'te yer açmak için sistem, e-posta, fotoğraf ve iTunes önemsiz dosyalarını temizleyeceksiniz.
- Benzer fotoğrafları ve yinelenen dosyaları yönetin.
- Mac'in ayrıntılı durumunu kolaylıkla gösterin.
- Daha fazla depolama alanı elde etmek için boş çöp kutusu.
- Bu araç size Mac'inizin ayrıntılı durumunu gösterebilir.
- Yinelenen fotoğrafları ve dosyaları yönetebilir.
- Bu yazılım, Mac Çöp Kutunuzu birkaç tıklamayla boşaltabilir.
- Dosyaları buna göre şifreleyebilir ve gizleyebilir.
Bahsedilen bu özellikler bunlardan sadece birkaçı. Tamamen keşfetmek istiyorsanız, indirin FoneLab Mac Süpürme. Bu aracı kullanarak Mac'inizde yer açmak için lütfen aşağıdaki ayrıntılı adımları izleyin.
1. Adımİşaretleyin Bedava indir yazılımı indirmek için düğmesine basın. Bundan sonra, indirilen dosyaya tıklayın ve onu sürükleyin. Uygulama başlatmak için klasör.
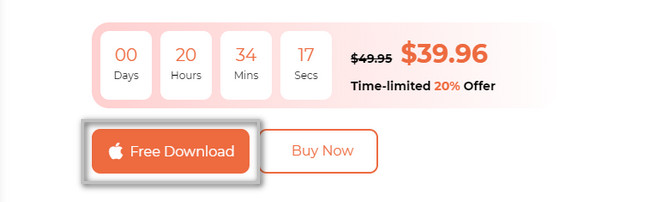
2. AdımAraç size sahip olduğu 3 ana özelliği gösterecektir. Bunların arasından lütfen seçiniz temizleyici or Toolkit düğmesine basın.
Not: öğesini seçerseniz temizleyici düğmesini tıkladığınızda içeriğini sağda göreceksiniz. Sistem Önemsiz, E-posta Önemsiz, Fotoğraf Önemsiz ve iTunes Önemsiz öğelerini içerir. Ama eğer seçerseniz Toolkit simgesi, Kaldır, Optimize Et, Gizlilik ve daha fazla araç göreceksiniz.
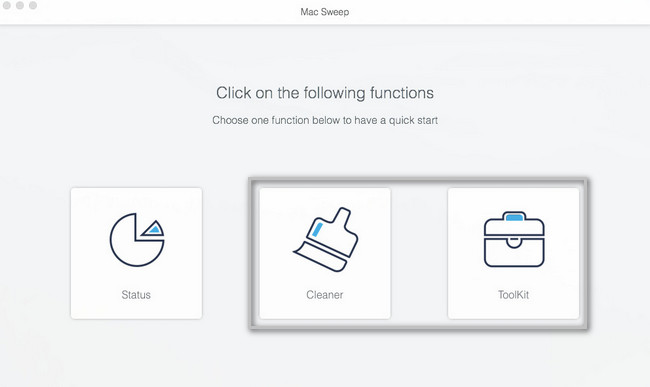
3. AdımTıkla ön tarama or taramak Dosyaları taramak için düğmesine basın. Bundan sonra, sonuçların tüm dosya boyutu ekranda görünecektir. Görüntüle düğme. Bir sonraki ekranda sonuçları görmek için tıklayın.
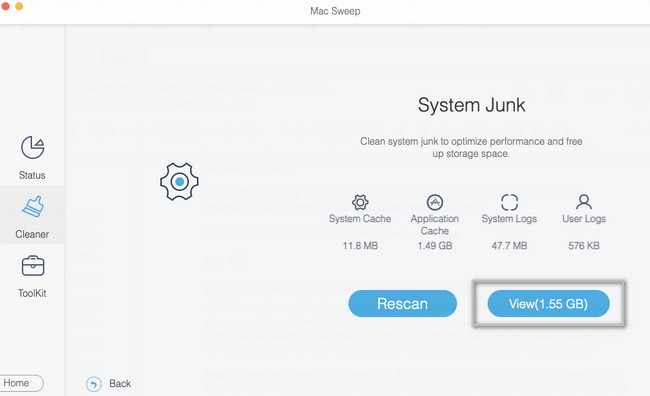
4. AdımMac'inizde silmek istediğiniz verileri veya dosyaları seçin. Bundan sonra, lütfen tıklayın Temiz Onları temizlemeye başlamak için düğmesine basın.
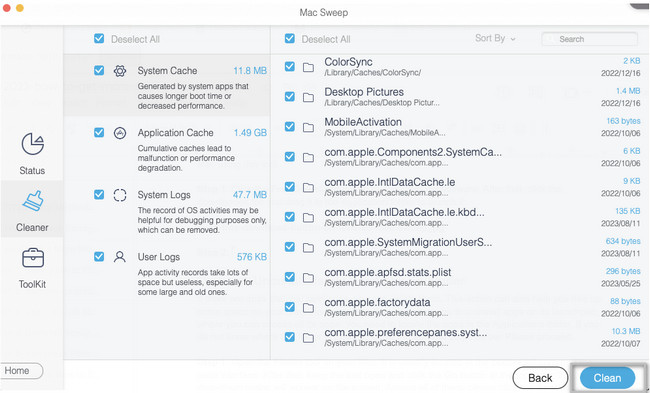

FoneLab Mac Sweep ile, Mac'te yer açmak için sistem, e-posta, fotoğraf ve iTunes önemsiz dosyalarını temizleyeceksiniz.
- Benzer fotoğrafları ve yinelenen dosyaları yönetin.
- Mac'in ayrıntılı durumunu kolaylıkla gösterin.
- Daha fazla depolama alanı elde etmek için boş çöp kutusu.
Seçenek 4. Nadiren Kullanılan Uygulamayı Finder'dan Kaldırın
Nadiren kullandığınız uygulamalar varsa bunları silebilirsiniz. Bu eylem, Mac'inizde biraz yer açmanıza da yardımcı olabilir. Ancak Mac, tüm uygulamalarına erişebileceğiniz başlatma panelindeki uygulamaları kaldırmanıza izin vermez. Uygulamaları Uygulamalar klasöründe bulmanız gerekir. Bu klasörün nerede olduğunu bilmiyorsanız, aşağıdaki ayrıntılı adımları izleyin. Lütfen devam edin.
1. AdımMac'inizde Finder aracını açın. Genellikle ana arayüzün sol alt köşesinde bulunur. Bundan sonra, aracı açık tutun ve tıklayın. Go üstteki düğme. Bundan sonra, ekranda yeni bir açılır seçenek görünecektir. Bunların arasında, lütfen tıklayın Uygulamalar Bölüm.
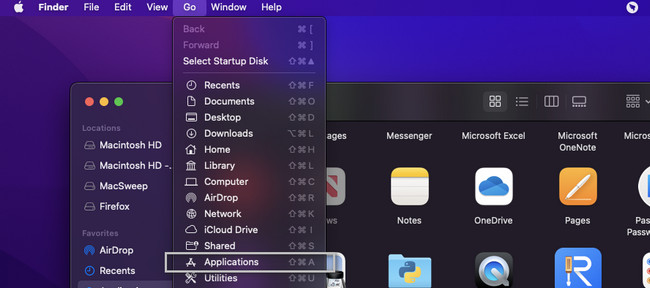
2. AdımFinder size Mac'inizde yüklü olan uygulamaları gösterecektir. Lütfen nadiren kullanılan tüm uygulamaları seçin ve onları Çöp Kutusu simgesine sürükleyip bırakın. Bundan sonra, lütfen açın Çöp Kutusu simgesi. Tıkla boş uygulamaları kalıcı olarak silmek için sağ üstteki düğme.
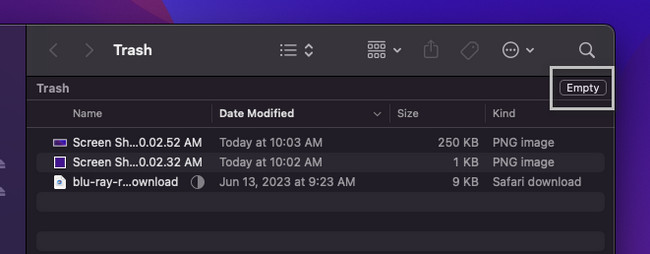
Seçenek 5. Komut Tuşlarını Kullanarak Mac'teki Dosyaları Sıkıştırın
Mac'inizdeki resimler gibi dosyaları silemiyorsanız, yine de dosya boyutlarını azaltabilirsiniz. Onları sıkıştırarak kullanabileceğiniz teknik. Sıkıştırma, dosya boyutunu küçültebilir. Ancak bu işlemin dosyaların kalitesini düşürebileceği yönünde eğilimler vardır.
Bunu yapmak istiyorsanız, lütfen aşağıdaki ayrıntılı adımları kılavuz olarak izleyin. Lütfen devam edin.
Lütfen Mac'inizde sıkıştırmak istediğiniz dosyaları bulun. Bundan sonra, lütfen Control Mac klavyenizdeki tuşuna basın. Daha sonra dosyaya dokunun, ekranda yeni bir dizi seçenek görünecektir. lütfen tıklayın Sıkıştır (Dosya Adı) düğmesine basın.
Not: Mac'iniz dosyayı birkaç dakika sıkıştıracaktır. İşlemin kalan süresini size bildirecektir. Lütfen sıkıştırma işlemi bitene kadar bekleyin.
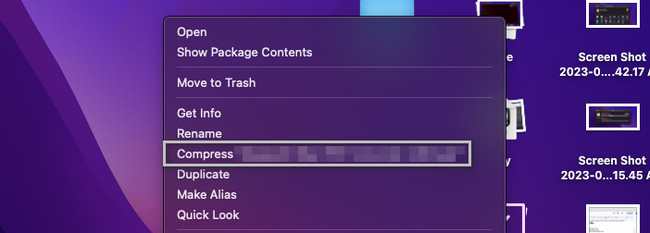

FoneLab Mac Sweep ile, Mac'te yer açmak için sistem, e-posta, fotoğraf ve iTunes önemsiz dosyalarını temizleyeceksiniz.
- Benzer fotoğrafları ve yinelenen dosyaları yönetin.
- Mac'in ayrıntılı durumunu kolaylıkla gösterin.
- Daha fazla depolama alanı elde etmek için boş çöp kutusu.
Bölüm 3. Mac'te Depolamayı Kontrol Etme Hakkında SSS
1. Bir Mac'i silmek kötü amaçlı yazılımları kaldırır mı?
Evet. Mac'i fabrika ayarlarına sıfırladığınızda, kötü amaçlı yazılım ortadan kalkar. Yalnızca kötü amaçlı yazılım değil, diğer virüsler de dahil olmak üzere Mac'inizin tüm verileri. Bu işlemi yapmak istiyorsanız, verilerinizi kaybetmemek için önce yedeklemeniz önerilir.
2. Mac'im neden uygulamaları silmeme izin vermiyor?
Çoğu durumda, arka planda çalışmaya devam ettikleri için Mac uygulamalarını silemezsiniz. Öğeyi alacaksınız "Uygulama ismi" açık hata mesajı olduğu için çöp kutusuna taşınamıyor. Öyleyse, lütfen Mac arka planında çalışan uygulamaları kapatın. Bunu yapmak için lütfen uygulamayı şu adresten başlatın: dok ve sol üst köşedeki simgesine dokunun. Bundan sonra, tıklayın "Uygulama Adı"ndan çık düğmesine basın.
Hepsi, Mac'inizde nasıl daha fazla depolama alanı alacağınızla ilgili. Umarız sorunsuz bir süreç geçirmiş ve zorluk yaşamamışsınızdır. Daha fazla sorunuz varsa, lütfen aşağıya yorum yapın.

FoneLab Mac Sweep ile, Mac'te yer açmak için sistem, e-posta, fotoğraf ve iTunes önemsiz dosyalarını temizleyeceksiniz.
- Benzer fotoğrafları ve yinelenen dosyaları yönetin.
- Mac'in ayrıntılı durumunu kolaylıkla gösterin.
- Daha fazla depolama alanı elde etmek için boş çöp kutusu.
