- Bölüm 1. Finder ile Mac'teki Çöp Kutusunu Boşaltın
- Bölüm 2. Klavye Kısayoluyla Mac'teki Çöp Kutusunu Boşaltın
- Bölüm 3. FoneLab Mac Sweep Kullanarak Mac'teki Çöp Kutusunu Boşaltın
- Bölüm 4. Mac'teki Çöp Kutusunu Terminal Üzerinden Boşaltın
- Bölüm 5. Mac'teki Çöp Kutusunu Otomatik Olarak Boşaltın
- Bölüm 6. Mac'te Çöp Kutusunu Boşaltma hakkında SSS
- Empty Trash
- Posta Uygulamasını Sil
- Mac’te Önbelleği Temizle
- Mac'te Daha Fazla Depolama Alanı Elde Edin
- Chrome'un Daha Az RAM Kullanmasını Sağlayın
- Mac'te Disk Yardımcı Programı nerede?
- Mac'te Geçmişi Kontrol Et
- Mac'te Control + Alt + Delete
- Mac'te Belleği Kontrol Edin
- Mac'te Geçmişi Kontrol Et
- Mac'te Uygulama Silme
- Mac'te Chrome Önbelleğini Temizle
- Mac'te Depolamayı Kontrol Edin
- Mac'te Tarayıcı Önbelleğini Temizle
- Mac'te Favoriyi Sil
- Mac'te RAM'i kontrol edin
- Mac'te Gözatma Geçmişini Sil
Önde Gelen Prosedürlerle Mac'te Çöp Kutusu Nasıl Boşaltılır
 Tarafından güncellendi Lisa Ou / 08 Eylül 2023 09:15
Tarafından güncellendi Lisa Ou / 08 Eylül 2023 09:15Merhaba! Mac Diskimin depolama alanı yavaş yavaş tükeniyor, bu yüzden artık kullanmadığım dosyaları silmeye karar verdim. Ancak, zaten çok fazla silmeme rağmen yer açmadığını fark ettim. Sebebini öğrenmek için, daha fazla depolama alanı sağlamak amacıyla Çöp Kutusu'nu hâlâ boşaltmam gerektiğini öğrendim. Bu konuda oldukça yeniyim, bu yüzden birisinin bana Mac'te Çöp Kutusu'nu nasıl temizleyeceğim konusunda rehberlik edebileceğini umuyorum. Teşekkürler!
Mac'inizdeki dosyaları siliyorsanız ancak bu, depolama sorununuzu çözmüyor gibi görünüyorsa bunun nedeni Çöp Kutusu klasörü olmalıdır. Ne kadar silerseniz silerseniz silin, dosyalar Çöp Kutusu klasöründe saklandığı sürece yer açamayacağınızı bilin. Bu nedenle, daha fazla depolama alanı elde etmek için Çöp Kutusu klasörünü boşaltmayı öğrenmelisiniz. Veya Mac'inizi yalnızca gereksiz verilerden temizlemek isteseniz bile. Mac'te Çöp Kutusunu temizlemek için aşağıda birkaç teknik listeledik ve her bölümde adım adım prosedürler yer alıyor. Bahsedilen avantajların yanı sıra bu teknikler size şunları da sağlayacaktır: Mac'iniz için kusursuz bir performans.
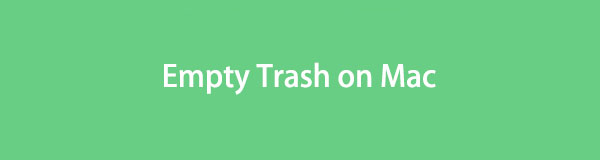

Rehber Listesi
- Bölüm 1. Finder ile Mac'teki Çöp Kutusunu Boşaltın
- Bölüm 2. Klavye Kısayoluyla Mac'teki Çöp Kutusunu Boşaltın
- Bölüm 3. FoneLab Mac Sweep Kullanarak Mac'teki Çöp Kutusunu Boşaltın
- Bölüm 4. Mac'teki Çöp Kutusunu Terminal Üzerinden Boşaltın
- Bölüm 5. Mac'teki Çöp Kutusunu Otomatik Olarak Boşaltın
- Bölüm 6. Mac'te Çöp Kutusunu Boşaltma hakkında SSS
Bölüm 1. Finder ile Mac'teki Çöp Kutusunu Boşaltın
Finder'a gitmek, Mac'te Çöp Kutusunu boşaltmanın ilk yöntemidir. Çöp Kutusu klasörünü her açtığınızda, otomatik olarak Finder penceresinde sunulur. Dolayısıyla Çöp Kutusu'nda yaptığınız kalıcı silme veya boşaltma dahil tüm işlemler Finder arayüzü üzerinden gerçekleştirilir. Bu prosedüre ilişkin yönergeler son derece kullanışlıdır, dolayısıyla macOS'u kullanmaya yeni başlamış olsanız bile zorluklarla karşılaşacağınız konusunda endişelenmenize gerek yoktur.
Finder ile Mac'teki Çöp Kutusunu boşaltmak için kesin olmayan yönergelere göre hareket edin:
1. AdımMac masaüstünüzün alt kısmında, Çöp Dock'un en sağ tarafındaki simge. Daha sonra Çöp Kutusu klasöründe saklanan silinmiş dosyalarınız sunulacaktır.
2. AdımÇöp Kutusunu boşaltmanın iki yolu vardır.
Boş sekmeyi kullanma: boş pencerenin sağ üst köşesindeki sekme. Bir onay penceresi açıldığında, Empty Trash Klasördeki her şeyi silmek için.
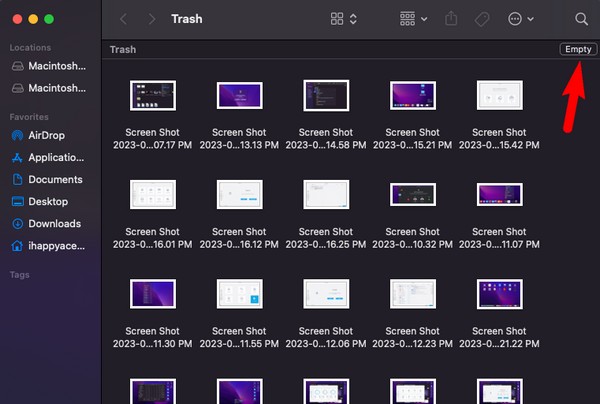
Finder seçeneklerini kullanma: Bulucu Mac ekranınızın sol üst köşesindeki sekmeyi tıklayın ve seçenekler göründüğünde Empty Trash. Daha sonra istendiğinde silme işlemini onaylayın.
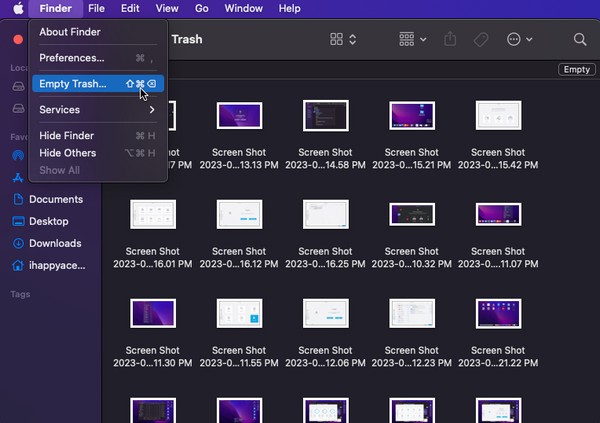
Bölüm 2. Klavye Kısayoluyla Mac'teki Çöp Kutusunu Boşaltın
Önceki yöntemdeki Boşalt düğmelerinin yanı sıra, klavye kısayolu da Çöp Kutunuzu dosyalardan temizlemenin başka bir yoludur. Birçok bilgisayar kullanıcısının bildiği gibi macOS ve diğer işletim sistemleri, bir görevi daha hızlı gerçekleştirmek için çeşitli klavye kısayollarını kullanır. Belirlenen kısayollar, Mac'teki Çöp Kutusu klasörünün boşaltılması da dahil olmak üzere belirli işlemler için kullanılır. Bu teknik aynı zamanda Finder penceresindeki Çöp Kutusu klasöründe de gerçekleştirilir.
Mac'te Çöp Kutusu'nu klavye kısayoluyla nasıl temizleyeceğinizi anlamak için ağrısız talimatlara uyun:
1. AdımKaldırdığınız dosyaları içeren Çöp Kutusu klasörünüzü görüntülemek için Mac masaüstünüzün alt kısmındaki Dock'ta bulunan Çöp Kutusu simgesini seçin.
2. AdımBasın Shift + Komut + Sil Çöp Kutusu penceresindeyken anahtarlar. Onay kutusu göründüğünde, tuşuna basın. Empty Trash Dosyaları kalıcı olarak silmek için. Alternatif olarak şunu seçin: Option + Shift + Command + Sil Onay penceresi olmadan bunları doğrudan silmek istiyorsanız.
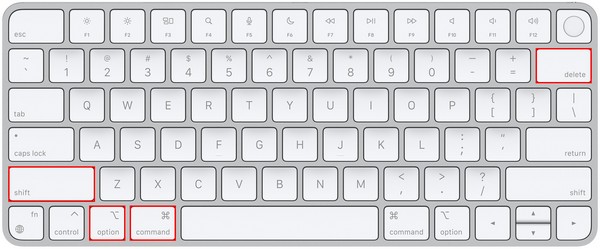
Bölüm 3. FoneLab Mac Sweep Kullanarak Mac'teki Çöp Kutusunu Boşaltın
Bu arada, FoneLab Mac Süpürme ek özellikler ve avantajlar istiyorsanız da mevcuttur. Bu program, Mac'inizdeki birçok gereksiz ve veri için etkili bir temizleyicidir. Temizleyici işlevi sayesinde Çöp kutusunu birkaç dakika içinde boşaltabilirsiniz. Ana temizleme amacınıza ulaştıktan sonra Mac verilerinizi daha iyi düzenlemek için diğer temizleme işlevlerini keşfedebilirsiniz. Yalnızca Çöp Kutusu'nu değil, sisteminizdeki diğer çöpleri, iPhoto'yu, e-postayı ve daha fazlasını da yönetir. Ayrıca Durum arayüzü Mac CPU'nuzun mevcut durumunu görüntüler, Bellek ve Disk, genel durumunu incelemenizi sağlar.

FoneLab Mac Sweep ile, Mac'te yer açmak için sistem, e-posta, fotoğraf ve iTunes önemsiz dosyalarını temizleyeceksiniz.
- Benzer fotoğrafları ve yinelenen dosyaları yönetin.
- Mac'in ayrıntılı durumunu kolaylıkla gösterin.
- Daha fazla depolama alanı elde etmek için boş çöp kutusu.
Aşağıda, Mac'teki Çöp Kutusu'nu aşağıdakileri kullanarak boşaltmak için yönetilebilir örnek prosedür verilmiştir: FoneLab Mac Süpürme:
1. AdımMac tarayıcınızdaki adres çubuğunu kullanarak resmi FoneLab Mac Sweep web sitesini arayın. Sayfası görüntülendiğinde turuncu rengi göreceksiniz Bedava indir aracın açıklamalarının altında Apple logosu bulunan düğme. Yükleyici dosyasının bir kopyasını Mac'inizde güvence altına almak için buna basın. İndirdikten sonra bilgisayarınıza kaydedin Uygulamalar klasörünü açın ve ardından programı başlatın.
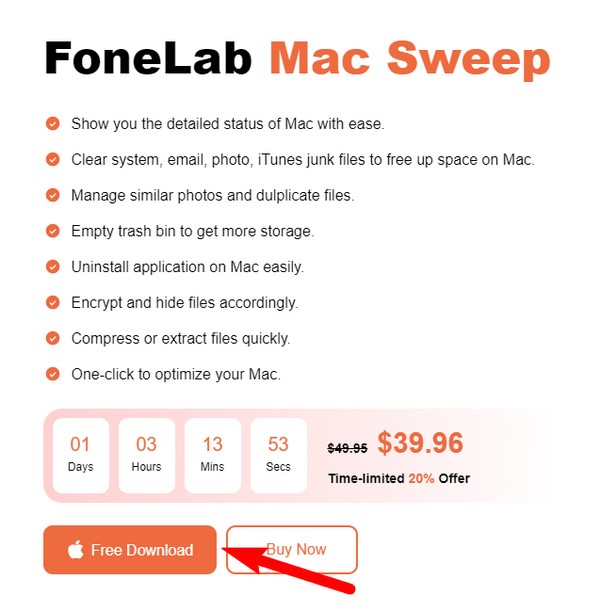
2. AdımTemizleme programının ana arayüzünü başlattıktan sonra Durum, Temizleyici ve Araç Seti kutuları görüntülenecektir. Seç temizleyici özelliği ortada olacak ve bu aracın temizleyebileceği veri türleri aşağıdaki arayüzde olacaktır. Sistem, iPhoto, E-posta, iTunes Önemsiz, Benzer Fotoğraf, Çöp Kutusu, Büyük ve Eski Dosyalar ve Yinelenen Bulucu'yu içerir. Tıkla Çöp çöp kutusu.
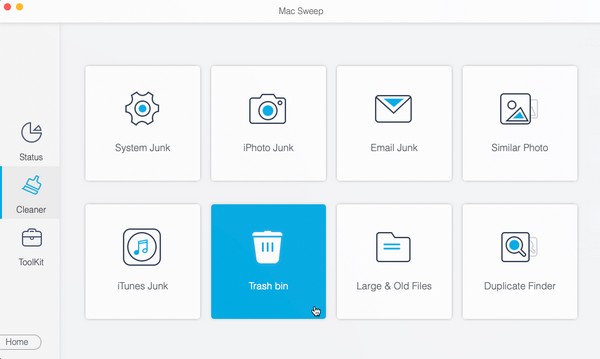
3. AdımDaha sonra, özellik açıklaması gösterilecektir ve altında 2 düğme bulunmaktadır. Şunu seçin: taramak Temizleme aracının önce Mac Çöp Kutusu klasörünüzde depolanan verileri okuması için sekmeyi tıklayın. Tarandıktan sonra, Görüntüle depolama alanı miktarının yer aldığı sekme Çöp bir sonraki adıma geçmek için zaman alır.
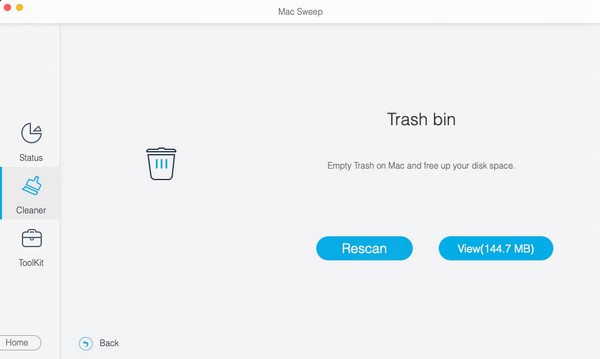
4. AdımSon arayüz Çöp Kutusu içeriğinizi düzenleyecektir. Tüm Çöp Kutusu dosyalarınızı seçmek için sol üst kısımdaki Sistem Çöp Kutusu onay kutusuna basın. Öte yandan, arayüzün sağ tarafında listelendiği için dosyaları tek tek de seçebilirsiniz. Seçimi bitirdikten sonra tuşuna basın. Temiz boşaltmak için sağ bölümün altında Çöp Mac’teki bir klasör.
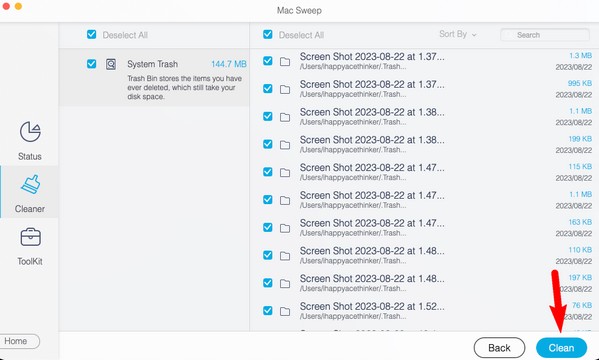

FoneLab Mac Sweep ile, Mac'te yer açmak için sistem, e-posta, fotoğraf ve iTunes önemsiz dosyalarını temizleyeceksiniz.
- Benzer fotoğrafları ve yinelenen dosyaları yönetin.
- Mac'in ayrıntılı durumunu kolaylıkla gösterin.
- Daha fazla depolama alanı elde etmek için boş çöp kutusu.
Bölüm 4. Mac'teki Çöp Kutusunu Terminal Üzerinden Boşaltın
Mac'inizdeki Çöp Kutusu klasörünü boşaltmak için Terminal uygulamasını da kullanabilirsiniz. Bu görev için belirlenen komutu belirleyerek Çöp Kutunuzda saklanan tüm dosyaları etkili bir şekilde silebilirsiniz. Ancak bu teknik oldukça hassastır. İşlemesi teknik göründüğünden her adımı dikkatli bir şekilde gerçekleştirmelisiniz. Aksi takdirde komut çalışmaz ve Çöp Kutunuz başarıyla boşaltılmaz.
Mac'teki Çöp Kutusu'nun Terminal aracılığıyla nasıl temizleneceğini belirlemek için zahmetsiz adımları izleyin:
1. AdımMac Dock'ta Launchpad simgesini seçtiğinizde bilgisayarınızda yüklü uygulamalar veya programlar ortaya çıkacaktır. Buradan Terminal simgesini bulmak için ekranı manuel olarak kaydırın. Veya daha hızlı bir şekilde bulup açmak için üstteki arama alanını tıklayın.
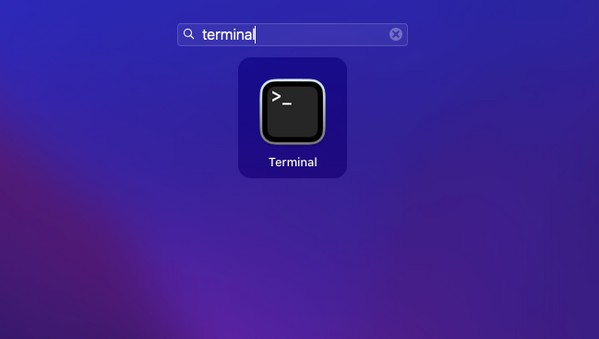
2. AdımGörüntülediğinizde terminal arayüz türü "sudo rm -rf”ve her harfin ve boşluğun doğru yazıldığından emin olun. Daha sonra Çöp Kutusu klasörünüzü görüntüleyin ve ardından tuşuna basarak tüm içeriğini seçin. Komut + A klavyede.
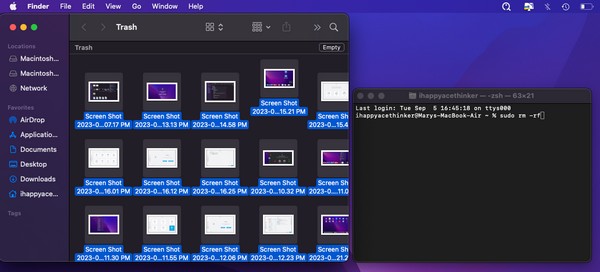
3. AdımSeçildiğinde, dosyaları klasörden terminal arayüz ve basın İade / Enter. Daha sonra sizden bir şifre istenecek, bu yüzden Mac şifrenizi yazın ve ardından tuşuna basın. İade / Enter boşaltmak için Çöp Mac'inizdeki klasör başarıyla.
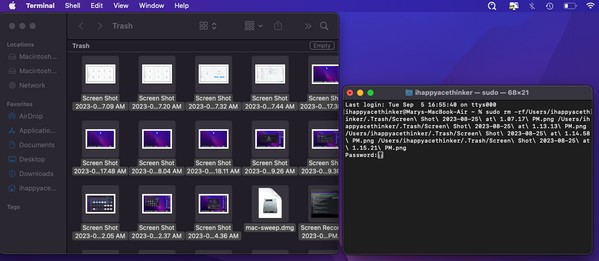

FoneLab Mac Sweep ile, Mac'te yer açmak için sistem, e-posta, fotoğraf ve iTunes önemsiz dosyalarını temizleyeceksiniz.
- Benzer fotoğrafları ve yinelenen dosyaları yönetin.
- Mac'in ayrıntılı durumunu kolaylıkla gösterin.
- Daha fazla depolama alanı elde etmek için boş çöp kutusu.
Bölüm 5. Mac'teki Çöp Kutusunu Otomatik Olarak Boşaltın
Sildiğiniz her dosya Çöp Kutusu'na aktarılır ve siz bunları klasörden manuel olarak boşaltana veya silene kadar hiçbir zaman kaybolmazlar. Eğer bu hoşunuza gitmediyse Çöp Kutunuzdaki dosyaların 30 gün sonra otomatik olarak silinmesi seçeneğini aktif hale getirebilirsiniz. Bu şekilde, her öğe 30 gün geçtikten sonra Çöp Kutusu'ndan kalıcı olarak kaybolacağından artık manuel olarak silmenize gerek kalmaz.
Mac'teki Çöp Kutusunu otomatik olarak boşaltmak için güvenli süreçten yararlanın:
1. AdımÇöp Kutusu klasörünü açmak ve Finder'ı görüntülemek için Çöp Kutusu simgesini kullanın. Mac masaüstünüzün en sağ üst köşesindeki Bulucu seçenekleri görüntülemek ve seçmek için sekmeyi kullanın. Tercihler sekmesi. Bulucu Tercihler pencere görüntülenecektir, bu nedenle şu adıma geçin: gelişmiş Bölüm.
2. AdımBundan sonra, işaretleyin Öğeleri 30 gün sonra Çöp Kutusundan kaldırın seçenekler listesinden onay kutusunu seçin. Dosyalarınız 30 gün boyunca Çöp Kutusu'nda saklandıktan sonra otomatik olarak kaybolacaktır.
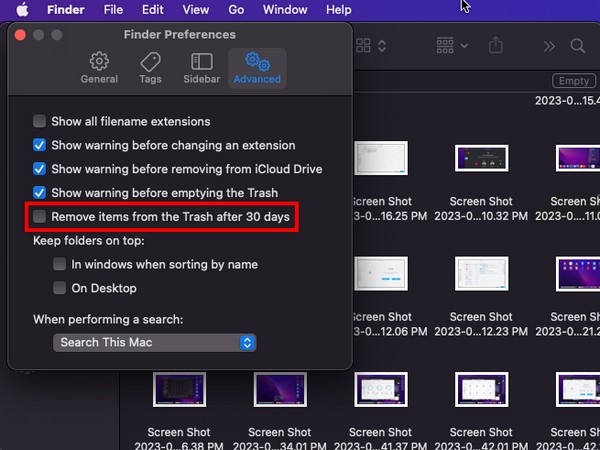
Bölüm 6. Mac'te Çöp Kutusunu Boşaltma hakkında SSS
1. Mac'imdeki Çöp Kutusu klasörünü neden boşaltamıyorum?
Mac'inizdeki Çöp Kutusu klasörünü boşalttığınız halde bazı dosyalar hâlâ kaybolmuyorsa bunun nedeni etkin işlemler olabilir. Dosyalar, uygulama parçaları veya içindeki herhangi bir şey gibi bazı veriler Çöp, hâlâ kullanımda olabileceğinden boşaltılamaz. Böyle bir durumda bilgisayardaki etkin görevlerden, programlardan veya işlemlerden çıkılıp, bilgisayarın boşaltılması önerilir. Çöp daha sonra klasör. İşe yaramazsa Mac'inizi yeniden başlatmayı deneyin ve yeniden açıldığında tekrar deneyin.
2. Mac'imdeki Çöp Kutusunu nasıl daha hızlı bulabilirim?
Çöp Kutusu simgesi Dock'un en sağ kısmında bulunur. Ancak yanlışlıkla kaldırdıysanız, Çöp Kutunuzu bulmaya alternatif olarak spotlight aramasını kullanabilirsiniz. Mac masaüstünüzün sağ üst köşesindeki büyüteç sembolüne basın ve arama alanı göründüğünde "Çöp." Simge göründüğünde, klasörü açmak için tıklayın.
Yukarıda paylaştığımız teknikleri kullanarak Mac’teki Çöp Kutusu klasörünüzü başarıyla boşaltacağınızı garanti ediyoruz. Cihazlarınızla ilgili diğer endişeleriniz için şurayı tarayın: FoneLab Mac Süpürme site.

FoneLab Mac Sweep ile, Mac'te yer açmak için sistem, e-posta, fotoğraf ve iTunes önemsiz dosyalarını temizleyeceksiniz.
- Benzer fotoğrafları ve yinelenen dosyaları yönetin.
- Mac'in ayrıntılı durumunu kolaylıkla gösterin.
- Daha fazla depolama alanı elde etmek için boş çöp kutusu.
