- Empty Trash
- Posta Uygulamasını Sil
- Mac’te Önbelleği Temizle
- Mac'te Daha Fazla Depolama Alanı Elde Edin
- Chrome'un Daha Az RAM Kullanmasını Sağlayın
- Mac'te Disk Yardımcı Programı nerede?
- Mac'te Geçmişi Kontrol Et
- Mac'te Control + Alt + Delete
- Mac'te Belleği Kontrol Edin
- Mac'te Geçmişi Kontrol Et
- Mac'te Uygulama Silme
- Mac'te Chrome Önbelleğini Temizle
- Mac'te Depolamayı Kontrol Edin
- Mac'te Tarayıcı Önbelleğini Temizle
- Mac'te Favoriyi Sil
- Mac'te RAM'i kontrol edin
- Mac'te Gözatma Geçmişini Sil
Mac'te CPU Kullanımını Kolayca Kontrol Etmenin Profesyonel Yolları
 Tarafından güncellendi Lisa Ou / 04 Eylül 2023 09:15
Tarafından güncellendi Lisa Ou / 04 Eylül 2023 09:15İyi günler! Mac'imi birkaç dakika önce açtım ve aralıksız kullandım. Ancak, üzerinden yalnızca bir saatten fazla zaman geçmesine rağmen yavaş yavaş aşırı ısındığını fark ettim. Normalde böyle değil, dolayısıyla bunun altında yatan bir sorunun olduğunu düşünüyorum. Bir arkadaşım CPU durumunu kontrol etmeyi önerdi ama nasıl yapılacağını bilmiyorum. Bu nedenle, lütfen Mac'te CPU kullanımını nasıl göreceğim konusunda bana yol gösterin. Teşekkür ederim!
Mac'inizde aşırı ısınma, rastgele kapanmalar, kötü çalışma vb. sorunlar mı yaşıyorsunuz? Eğer öyleyse, sorunun CPU ile bir ilgisi olabilir. Merkezi İşlem Birimi veya işlemci, Mac'in en önemli parçalarından biridir. Programların, oyunların vb. çalıştırılması gibi bilgisayarın beyninin talimatları işlemesi ve kodunu çözmesidir. Dolayısıyla programları ve Mac'inizde nasıl çalıştıklarını büyük ölçüde etkiler. Dolayısıyla CPU'nuzdaki bir işlem sorunlarla karşılaşırsa aşırı ısınmaya veya Mac deneyiminizi etkileyen başka sorunlara neden olabilir. Neyse ki, bunu çözmek için aşağıdaki yöntemleri kontrol edebilirsiniz.
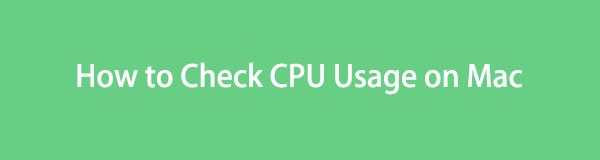

Rehber Listesi
Bölüm 1. Mac'te CPU Kullanımınızı Kontrol Etme
CPU kullanımını kontrol etmek, Mac'inizde soruna neden olan anormallikleri gözlemlemenize olanak tanır. Bu şekilde, sorunu zaten inceleyebildiğiniz için onları daha iyi yönetebilirsiniz. Üstelik muayene yapmak, yapmış olabileceğiniz hataları bilmenizi ve bir dahaki sefere aynı durumla karşılaşmamanızı sağlar. Aşağıdaki 2 seçenek CPU'nuzu başarıyla kontrol etmenize yardımcı olacaktır.
Seçenek 1. Etkinlik Monitörü
MacOS'ta yeniyseniz ancak Windows hakkında bilginiz varsa Activity Monitor, Windows Görev Yöneticisi'nin eşdeğeridir. Mac'inizde etkin olan işlemleri ve çeşitli kaynakları gerçek zamanlı olarak görüntüler. Bu nedenle, bu programı açmak, aktif oldukları süre, boşta kalma uyandırmaları vb. dahil olmak üzere bilgisayarda çalışan CPU işlemlerini görmenizi sağlar. Bunun yanı sıra, alt arayüzde daha fazla bilgi mevcut olacaktır.
Activity Monitor ile Mac'te CPU'nun nasıl kontrol edileceğini belirlemek için aşağıdaki pratik yönergelere uyun:
1. AdımMasaüstünün alt kısmına odaklanarak ve simgesine basarak Mac'inizde yüklü uygulamaları görüntüleyin. launchpad Dock'taki simge. Uygulamalar gösterildikten sonra, Activity Monitor manuel olarak kaydırarak veya üstteki arama çubuğunu kullanarak ve uygulama adını girerek.
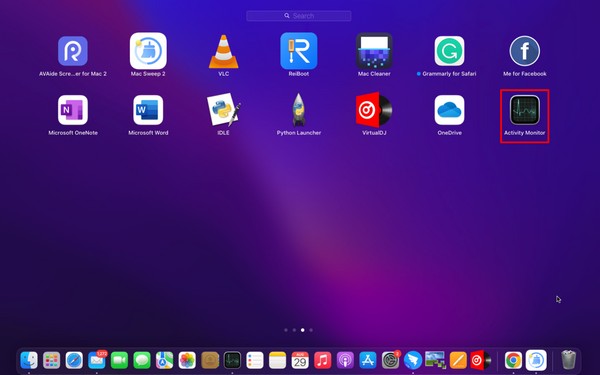
2. AdımDaha sonra uygulamayı açmak ve arayüzünü sergilemek için tıklayın. işlemci bölümü ekranda otomatik olarak görüntülenecektir, ancak görüntülenmezse, işlemci sağ üstteki seçeneklerden sekme. Buradan, Mac'inizdeki işlemler de dahil olmak üzere CPU kullanımını gözlemleyebilir ve Mac performansınızı iyileştirmek için herhangi bir anormalliği düzeltip düzeltemeyeceğinizi görebilirsiniz.
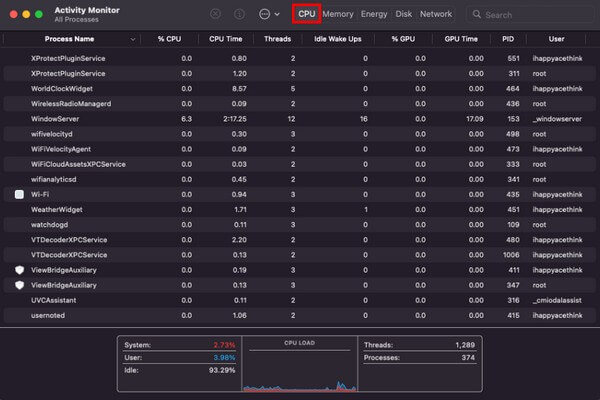

FoneLab Mac Sweep ile, Mac'te yer açmak için sistem, e-posta, fotoğraf ve iTunes önemsiz dosyalarını temizleyeceksiniz.
- Benzer fotoğrafları ve yinelenen dosyaları yönetin.
- Mac'in ayrıntılı durumunu kolaylıkla gösterin.
- Daha fazla depolama alanı elde etmek için boş çöp kutusu.
Seçenek 2. Yuva
Mac'te CPU kullanımınızı görmenin başka bir yolu da Dock'tur. Mac masaüstünüzün alt kısmı, Activity Monitor dahil olmak üzere yüklü uygulamaları veya programları içerir. Bu nedenle, Dock'a kısayol olarak göz atarak CPU kullanımını doğrudan kontrol edebilirsiniz.
Dock'taki Mac'te CPU kullanımını görmek için aşağıdaki erişilebilir adımlara uyun:
1. Adımyerleştirmek Activity Monitor Masaüstünün altındaki Mac Dock'unuzdaki simge. Görüldüğünde, seçenekler ekranda görünene kadar uygulamaya derin tıklayın.
2. Adımİmleci üzerine hizalayın Monitörler sağ tarafta başka bir seçenek grubunu otomatik olarak ortaya çıkarma seçeneği. Daha sonra vur CPU Kullanımını Göster Mac CPU kullanımınızı ekranda görüntülemek için.
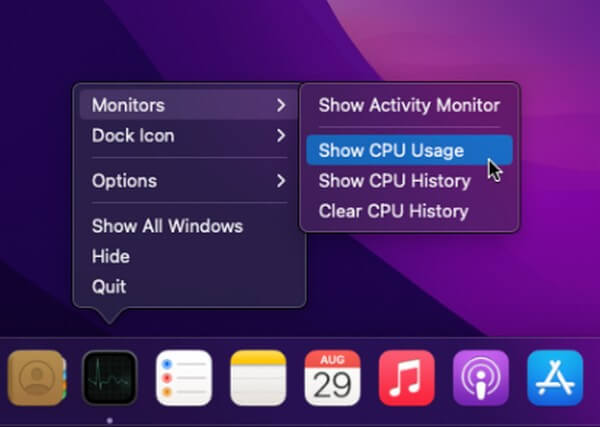
Seçenek 3. FoneLab Mac Sweep
Öte yandan, şunun gibi bir araç da kullanabilirsiniz: FoneLab Mac Süpürme Mac performansınızı kontrol etmek için. Bu program yalnızca CPU durumunu değil aynı zamanda Bellek ve Disk bilgilerini de görüntüler. Ve arayüzü, Mac durumunuzun farklı yönlerini doğrudan göstererek ayrıntıları yalnızca temel bir anlayışla anlamanıza olanak tanır. Ayrıca FoneLab Mac Sweep, Mac'inizi sorunsuz bir şekilde çalıştırmanıza yardımcı olacak başka işlevler de sunar. Performansını artırmak için sonraki bölümde daha fazla bilgi edinin.

FoneLab Mac Sweep ile, Mac'te yer açmak için sistem, e-posta, fotoğraf ve iTunes önemsiz dosyalarını temizleyeceksiniz.
- Benzer fotoğrafları ve yinelenen dosyaları yönetin.
- Mac'in ayrıntılı durumunu kolaylıkla gösterin.
- Daha fazla depolama alanı elde etmek için boş çöp kutusu.
Mac'te CPU kullanımını ve performansını kontrol etmenin bir modeli olarak aşağıdaki zaman kazandıran prosedürü görüntüleyin. FoneLab Mac Süpürme:
1. AdımMac tarayıcılarınızdan birinde FoneLab Mac Sweep web sitesine girin. Erişildikten sonra tıklayın Bedava indir Program dosyasını almak için sayfanın sol kısmındaki açıklamalara tıklayın. Bundan sonra onu şuraya taşıyın: Uygulamalar klasörünü açın ve aracı Mac'inizde çalıştırın.
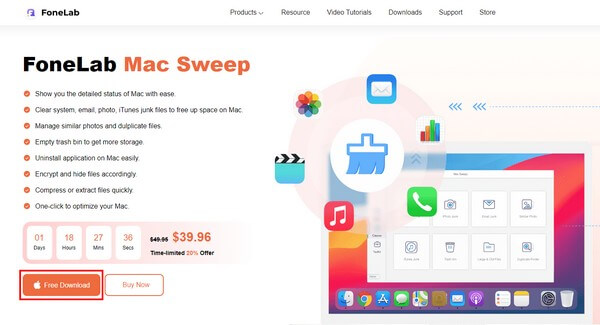
2. AdımAracın ana arayüzünde, Durum Mac'inizi görüntülemek için soldaki kutu işlemci, Bellek, ve Disk durum. Program, Kullanıcı, Sistem vb. gibi bilgileri kontrol etmenizi sağlamak için gösterdiğinden, aşağıdaki arayüzdeki ilk kutuya odaklanın. işlemci durumu.
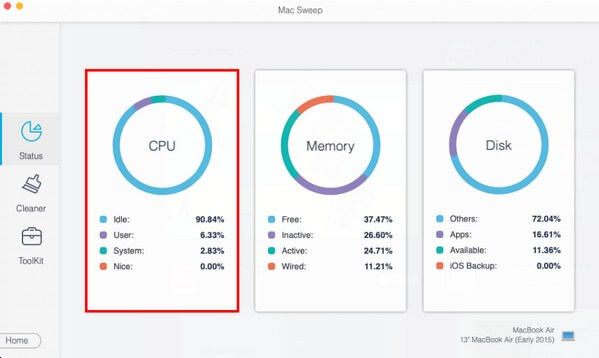
Bölüm 2. Mac Performansı Nasıl Artırılır
Şimdi yüklediğiniz FoneLab Mac Süpürme Mac'inizde uygulamayı yeniden çalıştırabilir ve özelliklerinden yararlanarak yer açabilir ve bilgisayar performansını artırabilirsiniz. Bu araç, Mac'inizdeki gereksiz, büyük veya eski dosyaları, tarayıcı verilerini ve daha fazlasını ortadan kaldırır. Bu şekilde programları ve diğer süreçleri sorunsuz bir şekilde çalıştırmanız için size daha fazla kullanılabilir alan sağlayacaktır.

FoneLab Mac Sweep ile, Mac'te yer açmak için sistem, e-posta, fotoğraf ve iTunes önemsiz dosyalarını temizleyeceksiniz.
- Benzer fotoğrafları ve yinelenen dosyaları yönetin.
- Mac'in ayrıntılı durumunu kolaylıkla gösterin.
- Daha fazla depolama alanı elde etmek için boş çöp kutusu.
Mac Önemsizlerini Temizle:
Mac durumunuzu kontrol ettikten sonra doğrudan şuraya geçebilirsiniz: temizleyici Çeşitli önemsiz türlerini görüntüleme özelliği. Temizlemek istediğiniz Sistem Önemsiz Kutusu gibi önemsiz öğelere tıklayın ve ardından tuşuna basın. taramak aşağıdaki arayüzde. Bundan sonra seçin Görüntüle, ardından ortadan kaldıracağınız sistem çöpünü seçin. Daha sonra vur Temiz onları Mac'inizden kaldırmak için.
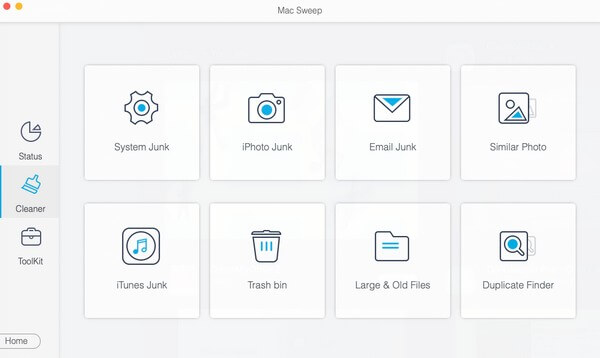
Programları Kaldır:
Bu arada, devam edin Araç Seti özelliği, ardından kaldırma kutuya bir uygulamayı kaldır. Ardından, taramadan sonra Görüntüle'ye basın ve bir sonraki arayüzde ortadan kaldırmak istediğiniz uygulamaları seçin. Daha sonra tıklayın Temiz Seçilen uygulamaları kaldırmak için.
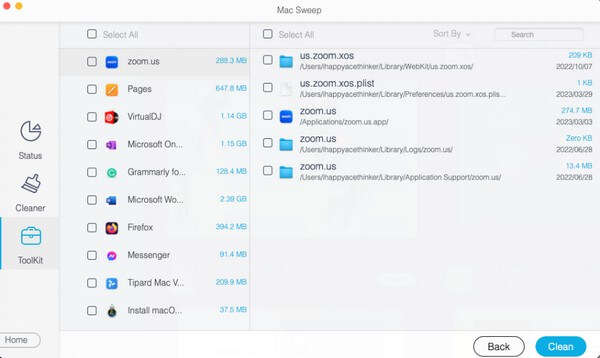
Temiz Tarama Uygulamaları:
Sen aynı zamanda tarayıcılarınızı temizleyin tıklayarak Gizlilik kutusu Araç Seti bölüm. Uygulama arayüzünde istendiğinde Mac tarayıcı verilerinizi tarayın ve görüntüleyin. Ardından, her göz atma uygulamasında önbellekler, çerezler, geçmiş vb. gibi silmeyi umduğunuz verileri seçin. Daha sonra tuşuna basın Temiz sekmesini kullanarak bunları Mac tarayıcılarınızdan kaldırın.
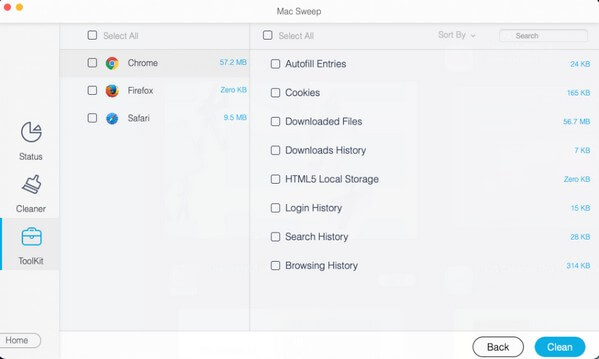
Not: Temizlemenize ve temizlemenize yardımcı olacak diğer işlevler de mevcuttur. Mac performansınızı artırın. Farklı temizleme prosedürlerini gerçekleştirmek için araç arayüzünü keşfetmeniz yeterlidir.

FoneLab Mac Sweep ile, Mac'te yer açmak için sistem, e-posta, fotoğraf ve iTunes önemsiz dosyalarını temizleyeceksiniz.
- Benzer fotoğrafları ve yinelenen dosyaları yönetin.
- Mac'in ayrıntılı durumunu kolaylıkla gösterin.
- Daha fazla depolama alanı elde etmek için boş çöp kutusu.
Bölüm 3. Mac'te CPU Kullanımı hakkında SSS
1. Mac'te önerilen CPU kullanımı nedir?
Mac veya diğer CPU'lar %100 kullanımda bile iyi çalışacak şekilde geliştirildiğinden, önerilen belirli bir CPU kullanımı yoktur. Ancak Mac'inizi en iyi performansta tutmak istiyorsanız ideal kullanım %50'dir. Ve ne kadar yükseğe çıkarsa Mac performansınızı da o kadar etkiler.
2. %20 CPU kullanımı normal midir?
Evet öyle. Mac programlarınızın yalnızca bazılarını kullanıyorsanız, özellikle de yalnızca düşük CPU kullanımı gerektiriyorsa %20 normaldir. Bu nedenle, Mac'inizde bir soruna neden olmayacağından içiniz rahat olsun.
Umarız yukarıda önerdiğimiz yöntemlerle Mac’inizdeki CPU kullanımını başarılı bir şekilde gözlemlemişsinizdir. Dahası, Mac'inizin aşağıdakilerle temizlenmesini bekleyin: FoneLab Mac Süpürme Doğru talimatları uyguladığınız sürece.

FoneLab Mac Sweep ile, Mac'te yer açmak için sistem, e-posta, fotoğraf ve iTunes önemsiz dosyalarını temizleyeceksiniz.
- Benzer fotoğrafları ve yinelenen dosyaları yönetin.
- Mac'in ayrıntılı durumunu kolaylıkla gösterin.
- Daha fazla depolama alanı elde etmek için boş çöp kutusu.
