- Empty Trash
- Posta Uygulamasını Sil
- Mac’te Önbelleği Temizle
- Mac'te Daha Fazla Depolama Alanı Elde Edin
- Chrome'un Daha Az RAM Kullanmasını Sağlayın
- Mac'te Disk Yardımcı Programı nerede?
- Mac'te Geçmişi Kontrol Et
- Mac'te Control + Alt + Delete
- Mac'te Belleği Kontrol Edin
- Mac'te Geçmişi Kontrol Et
- Mac'te Uygulama Silme
- Mac'te Chrome Önbelleğini Temizle
- Mac'te Depolamayı Kontrol Edin
- Mac'te Tarayıcı Önbelleğini Temizle
- Mac'te Favoriyi Sil
- Mac'te RAM'i kontrol edin
- Mac'te Gözatma Geçmişini Sil
Dikkat Çekici Yaklaşımlar Kullanarak Mac'te Bir Dosyayı Sıkıştırın
 Tarafından güncellendi Lisa Ou / 20 Ekim 2023 09:15
Tarafından güncellendi Lisa Ou / 20 Ekim 2023 09:15Mac'te bir dosyayı sıkıştırmak ne anlama gelir?
Siz de bu soruyu aklınıza getirenlerden misiniz? Şanslısınız çünkü bu yazı Mac'te bir dosyayı sıkıştırmanın anlamını mümkün olan en basit şekilde açıklayacak. Bu, sıkıştırdığınızda dosya boyutunuz, tercihinize veya sıkıştırma yönteminize bağlı olarak otomatik olarak küçültüleceği anlamına gelir. İnsanlar bunu farklı nedenlerle yaparlar ve elbette, bir dosyayı neden sıkıştırmanız gerektiğine dair bir amacınız da vardır. Bir belgeyi, medya dosyasını vb. e-postayla göndermeniz gerekebilir, ancak bu dosya paylaşılamayacak kadar büyük.
Bu nedenle, dosya boyutunuzu azaltmak için işlevsel bir sıkıştırıcıya ihtiyacınız var ve bu makale sizin için en iyi seçenekleri bir araya getirdi. Web'i araştırdıktan sonra Mac'te çeşitli dosyaları sıkıştırmaya yönelik stratejiler bulduk ve test ettik. Neyse ki başarı oranı yüksek olanlara rastlamakta fazla zorluk yaşamadık, bu da hepsini burada bir araya getirmemizi kolaylaştırdı. Bunun yanı sıra, sıkıştırılmış dosyaları daha sonra daha iyi görüntülemenize ve düzenlemenize yardımcı olmak için sıkıştırmayı açmaya ve alanı boşaltmaya yönelik bir program da aşağıda bulunmaktadır. Başlamak için şimdi bunları analiz edin.
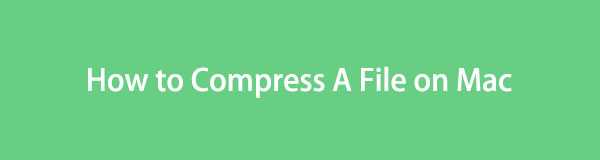

Rehber Listesi
Bölüm 1. Mac'te Bir Dosya Nasıl Sıkıştırılır
Karşılaştığımız etkili yöntemler arasında, dosyalarınızı daha zahmetsizce sıkıştırmak için en erişilebilir olanları burada bulabilirsiniz. Beğeninize bağlı olarak yerleşik veya çevrimiçi stratejileri seçersiniz.
Seçenek 1. Finder'da
İlk olarak Mac'teki varsayılan dosya sıkıştırma yöntemidir. MacOS'unuzu yalnızca temel kullanım için kullanıyorsanız Finder'ı tüm verilerinizi içeren uygulama veya program olarak biliyor olabilirsiniz. Ancak arayüzünü keşfedip dosyalarınızı daha fazla yönetmeye çalıştığınızda, dosyaları sıkıştırmanın da bir yolunu sunduğunu keşfedeceksiniz. Minimum çaba gerektirir çünkü başarılı bir şekilde sıkıştırmak için yalnızca birkaç seçeneği işlemeniz gerekir, bu da prosedürü bulabileceğiniz diğer yöntemlere göre daha hızlı hale getirir.
Mac'teki dosyaları Finder'da sıkıştırmak için aşağıdaki zorlu adımları dikkate alın:
1. AdımEn sol tarafa odaklanın dok Finder simgesini görmek için. Bundan sonra ona tıkladığınızda Mac'inizde depolanan dosya ve klasörler ekranda görünecektir. Görüntülenen dosyalar arasında gezinerek veya diğer klasörleri açarak sıkıştırmak istediğiniz dosyayı bulabilirsiniz.
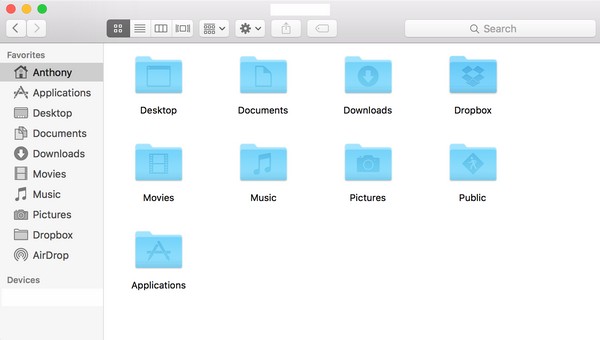
2. AdımBulunduktan sonra kısayol menüsünün görünmesi için dosyayı kontrol tuşuna basarak tıklayın. Seç Sıkıştırmak Seçenekler listesinden sekmeyi tıkladığınızda dosyanın uzantısı otomatik olarak bir .zip Uzantı, başarıyla sıkıştırıldığını gösterir.
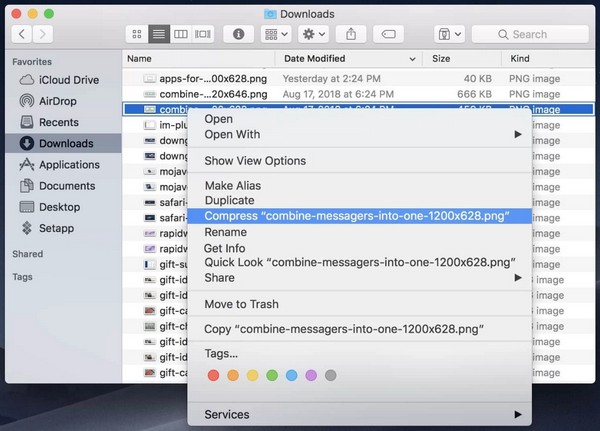

FoneLab Mac Sweep ile, Mac'te yer açmak için sistem, e-posta, fotoğraf ve iTunes önemsiz dosyalarını temizleyeceksiniz.
- Benzer fotoğrafları ve yinelenen dosyaları yönetin.
- Mac'in ayrıntılı durumunu kolaylıkla gösterin.
- Daha fazla depolama alanı elde etmek için boş çöp kutusu.
Seçenek 2. Çevrimiçi Araç
Yukarıdaki resmi yöntemin yanı sıra, Dosyalarınızı sıkıştırmak için Çevrimiçi Dosya Kompresörü de dahil olmak üzere çevrimiçi programlara da erişilebilir. Bu çevrimiçi aracın sayfasını incelerseniz, çeşitli dosyalar için bölümler sunarak ihtiyacınız olan kompresör türünü seçmenize ve açmanıza olanak tanır. Belgeleri, farklı formatlardaki görüntü dosyalarını, videoları ve daha fazlasını sıkıştırma özelliğine sahiptir.
Dosyanın Mac'te çevrimiçi olarak nasıl sıkıştırılacağını öğrenmek için aşağıdaki basit prosedüre uyun:
1. AdımResmi ziyaret etmek için Mac tarayıcınıza girin Çevrimiçi Dosya Kompresörü alan. Daha sonra ana sayfası size kompresör türlerini gösterecektir, bu nedenle belgeler, resimler vb. için olsun, ihtiyacınız olana tıklayın. Bundan sonra, sıkıştırılacak dosyayı sayfaya yüklemek için sonraki sayfanın ortadaki kutusuna bırakın. .
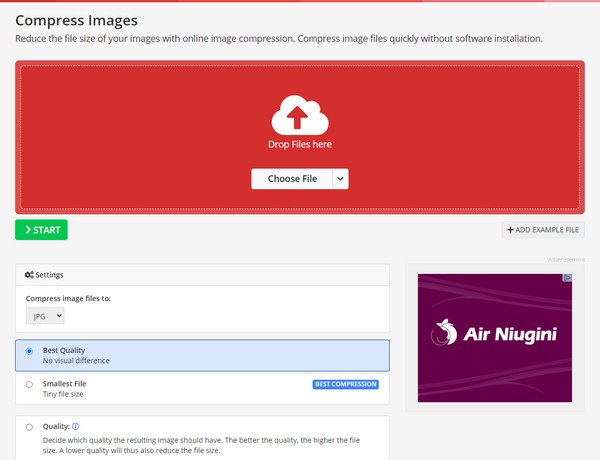
2. AdımYüklendikten sonra sayfanın alt kısmındaki sıkıştırma ayarlarını tercihlerinize göre yönetin. Daha sonra tuşuna basın Başlama Programın dosyanızı sıkıştırması için düğme. Daha sonra yeni sıkıştırılmış dosyayı bilgisayarınıza indirin.
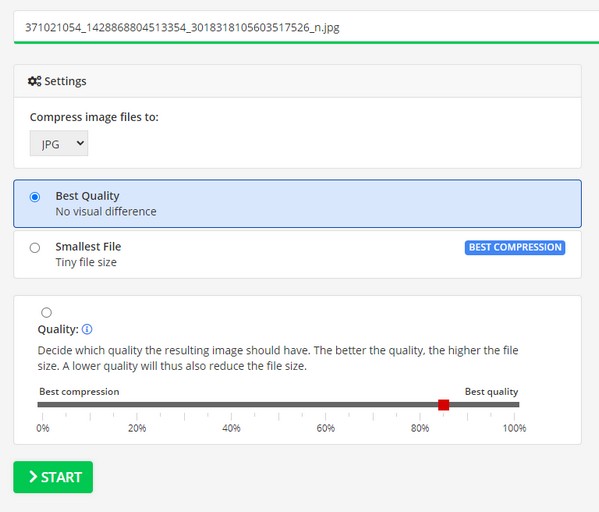
Bölüm 2. Mac'te Bir Dosyanın Sıkıştırılması Nasıl Yapılır
Dosyalarınızı sıkıştırdıysanız, daha sonra gerektiğinde mutlaka açacaksınız. Sıkıştırma dosyalarınızın boyutunu küçültür ancak aynı zamanda bunları istediğiniz zaman görüntülemenizi de engeller. Bu nedenle, gibi bir araç kullanabilirsiniz. FoneLab Mac Süpürme için dosyaların sıkıştırmasını aç bunlara tekrar erişmeniz veya açmanız gerektiğinde. Bunun yanı sıra, bu aracın yol boyunca faydalı olabilecek başka işlevleri de vardır: uygulamaları kaldırma, tarama önbelleklerini temizleme, büyük dosyaları kaldırma vb. Bu konuda daha fazlasını aşağıdaki bölümde keşfedin.

FoneLab Mac Sweep ile, Mac'te yer açmak için sistem, e-posta, fotoğraf ve iTunes önemsiz dosyalarını temizleyeceksiniz.
- Benzer fotoğrafları ve yinelenen dosyaları yönetin.
- Mac'in ayrıntılı durumunu kolaylıkla gösterin.
- Daha fazla depolama alanı elde etmek için boş çöp kutusu.
Mac'te sıkıştırdıktan sonra dosyaların sıkıştırmasını açmak için aşağıdaki kullanışlı işlemi bir model olarak görün. FoneLab Mac Süpürme:
1. AdımResmi sayfasına erişip seçerek FoneLab Mac Sweep dosyasını Mac'inize edinin. Bedava indir. Düğmenin üstünde program açıklamaları bulunmaktadır, bu nedenle aracı daha iyi öğrenmek için lütfen bunları okuyun. Kaydettikten sonra dosyayı şuraya yerleştirin: Uygulamalar klasörünü seçin, ardından Mac'inizde açmak için tıklayın.
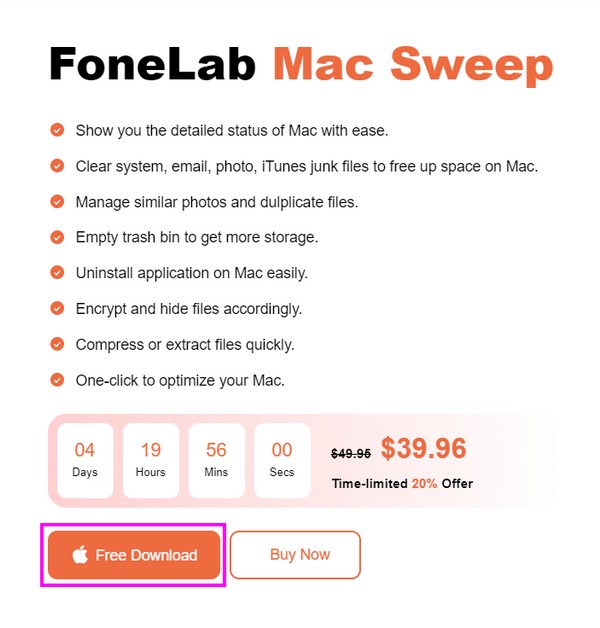
2. AdımErişim Araç Seti Aracın ana arayüzü Mac ekranınızda olduğunda bu özellik. Diğer işlevler göründüğünde, dosyaların sıkıştırmasını açma özelliğini görmek için alt kısımdaki Arşivden Çıkarıcı kutusuna basın.
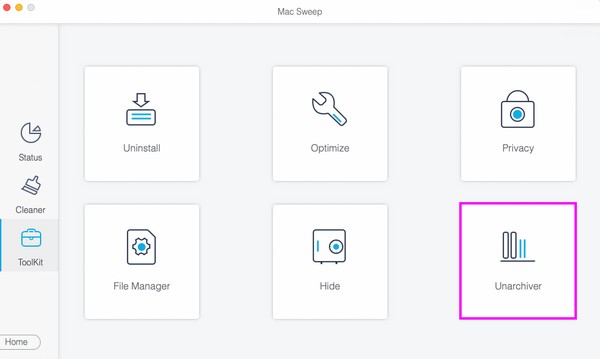
3. AdımSıkıştırmayı açmayı umduğunuz sıkıştırılmış veya sıkıştırılmış dosyayı bulun ve ardından onu bir sonraki ekranda programın kutusuna sürükleyin. Bundan sonra, basıncı azaltmak Dosyanızın sıkıştırmasını açmak için arayüzün sağ bölümündeki düğmeyi tıklayın.
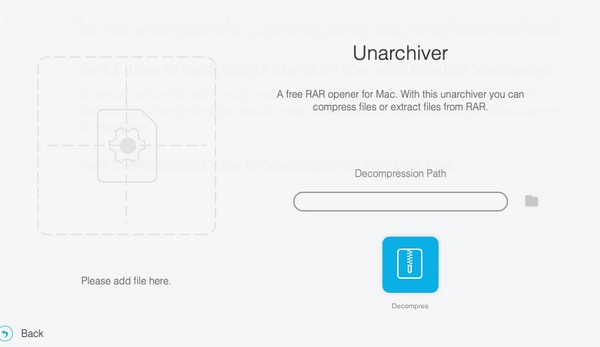
Bölüm 3. FoneLab Mac Sweep ile Mac'te Alan Nasıl Boşaltılır
Daha önce de söylediğimiz gibi, FoneLab Mac Süpürme Mac'inizde gezinebileceğiniz başka faydalı işlevlere de sahiptir. Sunabileceği birincil özellik, Mac'ten istenmeyen verileri kaldıran daha fazla temizleme işlevi içeren Temizleyicisidir.
Bu nedenle, yetersiz depolama sorunları nedeniyle dosyalarınızı sıkıştırdıysanız, Mac'inizdeki gereksiz dosyaları veya dağınıklığı silmek için bu aracın temizleyicisini kullanmaktan çekinmeyin. boş alan. Bu sayede Mac'inizdeki dosyaların sıkıştırmasını açarken zorluklarla uğraşmak zorunda kalmayacaksınız.

FoneLab Mac Sweep ile, Mac'te yer açmak için sistem, e-posta, fotoğraf ve iTunes önemsiz dosyalarını temizleyeceksiniz.
- Benzer fotoğrafları ve yinelenen dosyaları yönetin.
- Mac'in ayrıntılı durumunu kolaylıkla gösterin.
- Daha fazla depolama alanı elde etmek için boş çöp kutusu.
Mac'te alanı nasıl boşaltacağınıza dair bir örnek olarak aşağıdaki sorunsuz talimatları alın. FoneLab Mac Süpürme:
1. AdımFoneLab Mac Sweep zaten Mac'inizdeyse onu açın ve ana arayüzün simgesine tıklayın. temizleyici bu sefer özellik. Ardından, önce temizlemeyi umduğunuz veri kutusunu tıklayın, ardından tuşuna basın. taramak Aracın verilerinize göz atmaya başlamasına izin vermek için. Daha sonra, Görüntüle düğmesine basın.
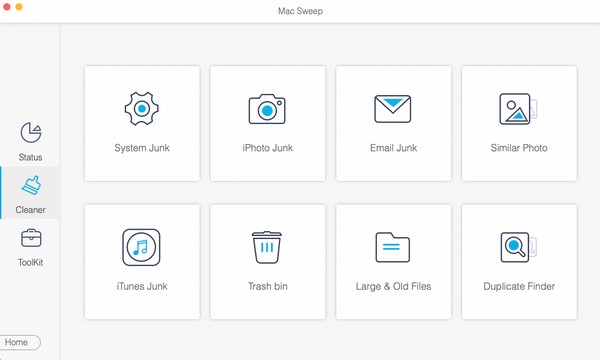
2. AdımTaranan verileriniz görüntülendiğinde sileceğiniz gereksiz dosyaların kutularını işaretleyin. Daha sonra tuşuna basın Temiz Mac'inizde yer açmak için bunları silmek için veri listesinin altındaki sekmeye tıklayın.
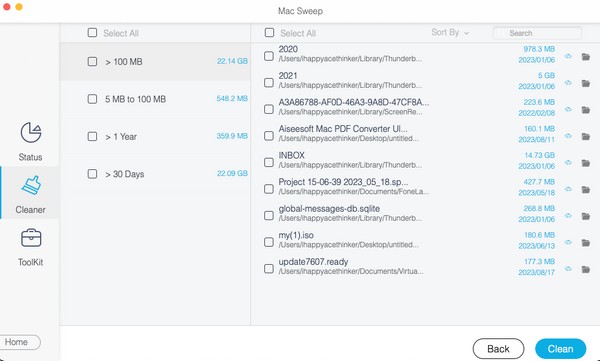
Bölüm 4. Mac'te Bir Dosyanın Nasıl Sıkıştırılacağına İlişkin SSS
1. Mac'imdeki bir resmi nasıl sıkıştırırım?
Bu makalenin 1. Bölümünde de aynı yöntemleri kullanabilirsiniz. Bir resim, video, belge vb. sıkıştırıyor olsanız da olun, yukarıda sunduğumuz teknikler Mac'inizde çalışacaktır. Sadece doğru talimatlara uyduğunuzdan emin olun; dosyalarınızın neredeyse tamamı kısa sürede başarıyla sıkıştırılacaktır.
2. Dosyalarımın boyutu neden küçülmüyor?
Dosyalarınız .zip uzantılıysa bunun nedeni zaten sıkıştırılmış olmalarıdır. Dosyalarınız sıkıştırıldıktan sonra artık boyutlarını daha fazla küçültemezsiniz. Sadece diğer dosyalarınızı kontrol edin ve daha sonra boyutlarını küçültmek için hangilerinin sıkıştırılmaya hazır olduğunu görün.
Bu stratejiler, Mac'inizdeki dosyaları sıkıştırmanız gerektiğinde büyük ölçüde yardımcı olur. Ayrıca ek parçalar daha fazla avantaj sağlayacaktır; bu nedenle bunları istediğiniz zaman deneyin.

FoneLab Mac Sweep ile, Mac'te yer açmak için sistem, e-posta, fotoğraf ve iTunes önemsiz dosyalarını temizleyeceksiniz.
- Benzer fotoğrafları ve yinelenen dosyaları yönetin.
- Mac'in ayrıntılı durumunu kolaylıkla gösterin.
- Daha fazla depolama alanı elde etmek için boş çöp kutusu.
